Схема рабочего процесса позволяет вам создавать визуальные представления бизнес-процесса, она состоит из шагов и путей. Выполните действия, описанные в этих разделах, чтобы создать и настроить схемы рабочего процесса.
Создание схем рабочих процессов
Чтобы создать схемы рабочих процессов сделайте следующее:
- Access the Workflow Manager web app.
- Click the Design tab.
The Design page appears.
Примечание:
If you don't have sufficient privileges, the Design tab is not available.
- Click the Diagrams button
 .
.The Workflow Diagrams panel and workflow canvas appear.
- На панели Схемы рабочего процесса щелкните Создать новую.
Появятся панели Библиотека шагов и Настройки, а также новая схема в холсте рабочего процесса.
- Введите имя схемы в текстовом поле Имя схемы в разделе Настройки схемы на панели Настройки.
Примечание:
Если Свойства схемы недоступны, щелкните пустую область холста рабочего процесса.
- Введите описание схемы рабочего процесса в текстовое поле Описание схемы.
- При необходимости настройте опции схемы рабочего процесса в разделе Опции.
- При необходимости добавьте пространственные данные на схему рабочего процесса в разделе Пространственные данные.
- Щелкните Добавить источник данных.
Откроется диалоговое окно Добавить источник данных.
- Введите URL для источника данных в текстовом окне URL.
Источник данных должен быть сервисом версионных объектов ветвей.
- Нажмите OK.
Источник данных появится в списке. Если источник данных недоступен или ваша учетная запись не имеет доступа к источнику данных, отображается значок недопустимого источника данных, и имя источника данных необходимо вручную ввести в текстовое поле Имя.
Чтобы изменить источник данных, нажмите кнопку Редактировать источник
 , а для удаления источника данных нажмите кнопку Удалить источник
, а для удаления источника данных нажмите кнопку Удалить источник  .
.
- Щелкните Добавить источник данных.
- Используйте любой из следующих методов, чтобы добавить шаги на схему рабочего процесса:
Перетащите шаблон шага из панели Библиотека шагов на стрелку соединения шага на холсте рабочего процесса.
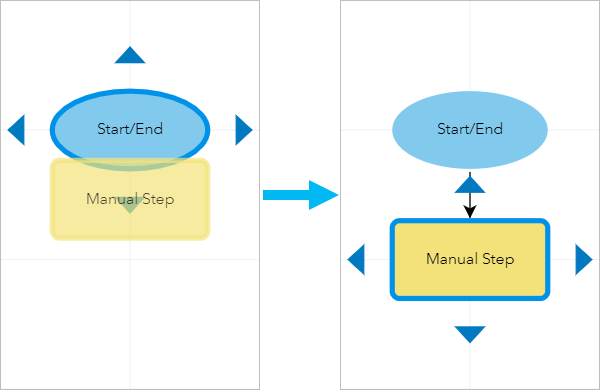
Шаг появляется в направлении стрелки соединения и автоматически соединяется с другим шагом.
Щелкните шаг и щелкните одну из его стрелок подключения, чтобы добавить шаг вручную.
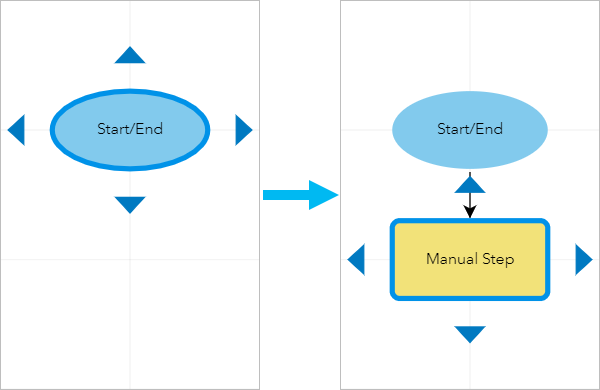
Шаг, добавленный вручную, появляется в направлении стрелки и автоматически соединяется с другим шагом.
Перетащите шаблон шага из панели Библиотека шагов на пустое место холста рабочего процесса.
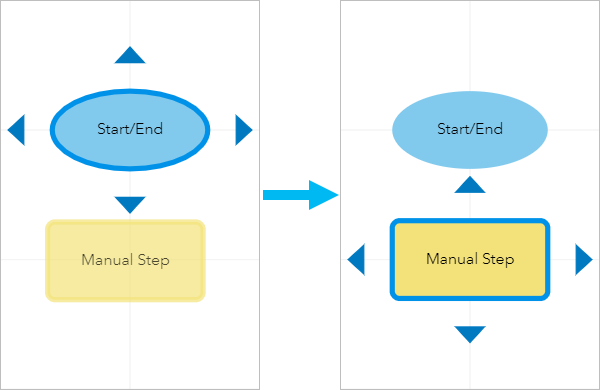
Шаг отображается на холсте рабочего процесса без пути и должен быть подключен вручную.
- Если вам нужно изменить существующий шаг на схеме на другой тип шага, перетащите шаг с панели Библиотека шагов на середину существующего шага и нажмите Да, когда появится диалоговое окно Перезаписать шаг.
Когда шаг заменяется, он сохраняет исходное имя и все настройки пути, пути назначения и настройки.
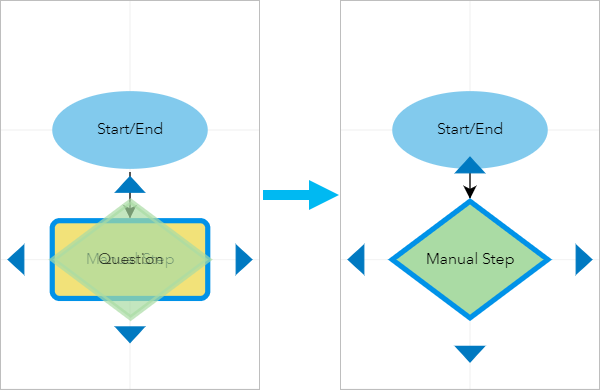
- При необходимости настройте параметры шага.
- Добавьте шаг и настройте пути шагов по мере необходимости.
- Повторите шаги с 9 по 12, чтобы добавить больше шагов и путей к схеме рабочего процесса.
- Дополнительно, дважды щелкните пустую область холста рабочего процесса рядом с шагом или путем, чтобы добавить текстовые метки на схему рабочего процесса.
- Щелкните Сохранить, чтобы сохранить черновик схемы рабочего процесса.
Появится подтверждающее сообщение, а рядом с названием схемы появится Черновик.
- Optionally, click the Print Diagram button
 and click Print All to print the workflow diagram or click Print Visible to print what's visible in workflow canvas.
and click Print All to print the workflow diagram or click Print Visible to print what's visible in workflow canvas. - Когда схема рабочего процесса будет готова к использованию, щелкните Активировать, чтобы сделать ее доступной для использования в шаблонах заданий.
Когда схема активируется в первый раз, появляется сообщение с вопросом, хотите ли вы создать шаблон задания из схемы рабочего процесса.
- Щелкните Назад для возврата на страницу Дизайн.
Дублирование схем рабочего процесса
Схемы рабочих процессов можно дублировать, создавая черновик, который может использоваться как начальная точка для новой схемы с похожими шагами. Выполните следующие шаги, чтобы продублировать схему рабочего процесса:
- Access the Workflow Manager web app.
- Click the Design tab.
The Design page appears.
Примечание:
If you don't have sufficient privileges, the Design tab is not available.
- Click the Diagrams button
 .
.The Workflow Diagrams panel and workflow canvas appear.
- Щелкните схему рабочего процесса, которую вы хотите продублировать, на панели Схемы рабочего процесса.
- Щелкните кнопку Больше действий
 и щелкните Дублировать схему.
и щелкните Дублировать схему.Дублированная схема отображается на панели Схемы рабочего процесса со значком -Копия, добавленным к имени схемы рабочего процесса.
Схему рабочего процесса теперь можно редактировать и активировать для использования в шаблонах заданий.
Редактирование схем рабочего процесса
Чтобы редактировать схемы рабочих процессов сделайте следующее:
- Access the Workflow Manager web app.
- Click the Design tab.
The Design page appears.
Примечание:
If you don't have sufficient privileges, the Design tab is not available.
- Click the Diagrams button
 .
.The Workflow Diagrams panel and workflow canvas appear.
- Наведите курсор на схему рабочего процесса, которую вы хотите отредактировать, на панели Схемы рабочего процесса и нажмите Редактировать.
Появятся панели Библиотека шагов и Настройки, а также схема рабочего процесса на холсте рабочего процесса.
Примечание:
Вы можете ввести ключевое слово в окно Поиск схем, чтобы отфильтровать список схем рабочего процесса, содержащих это слово.
- При необходимости обновите схему рабочего процесса.
- Щелкните Сохранить, чтобы сохранить черновик схемы рабочего процесса.
Появится подтверждающее сообщение, а рядом с названием схемы появится Черновик.
- Optionally, click the Print Diagram button
 and click Print All to print the workflow diagram or click Print Visible to print what's visible in workflow canvas.
and click Print All to print the workflow diagram or click Print Visible to print what's visible in workflow canvas. - Когда схема рабочего процесса будет готова к использованию, щелкните Активировать, чтобы сделать ее доступной для использования в шаблонах заданий.
Примечание:
После активации схема рабочего процесса используется для всех новых заданий. Существующие задания, которые не были обновлены, продолжают использовать предыдущую версию схемы рабочего процесса.
- Щелкните Назад для возврата на страницу Дизайн.
Удаление схем рабочего процесса
Чтобы удалить схемы рабочих процессов сделайте следующее:
- Access the Workflow Manager web app.
- Click the Design tab.
The Design page appears.
Примечание:
If you don't have sufficient privileges, the Design tab is not available.
- Click the Diagrams button
 .
.The Workflow Diagrams panel and workflow canvas appear.
- Щелкните схему рабочего процесса, которую вы хотите удалить, на панели Схемы рабочего процесса.
- Щелкните кнопку Больше действий
 и щелкните Удалить схему.
и щелкните Удалить схему.Появится диалоговое окно Удалить схему рабочего процесса.
Внимание:
Удаленные схемы рабочего процесса восстановить невозможно.
- Щелкните Да, чтобы удалить схему рабочего процесса, или Нет для отмены.