Схема рабочего процесса позволяет вам создавать визуальные представления бизнес-процесса, она состоит из шагов и путей. Выполните действия, описанные в этих разделах, чтобы создать и настроить схемы рабочего процесса.
Создание схем рабочих процессов
Выполните следующие действия, чтобы создать схемы рабочего процесса:
- Обратитесь к веб-приложению Workflow Manager.
- Щелкните вкладку Оформление.
Появится страница Дизайн.
Примечание:
Если у вас нет достаточных прав, вкладка Оформление недоступна.
- Щелкните Схемы
 .
.Появится панель Схемы рабочего процесса и канва рабочего процесса.
- На панели Схемы рабочего процесса щелкните Создать новую.
Появятся панели Библиотека шагов и Настройки, а также новая схема в канве рабочего процесса.
- Введите имя схемы в текстовом поле Имя схемы в разделе Настройки схемы на панели Настройки.
Примечание:
Если Свойства схемы недоступны, щелкните пустую область канвы рабочего процесса.
- Введите описание схемы рабочего процесса в текстовое поле Описание схемы.
- При необходимости настройте опции схемы рабочего процесса в разделе Опции.
- При необходимости добавьте пространственные данные на схему рабочего процесса в разделе Пространственные данные.
- Щелкните Добавить источник данных.
Откроется диалоговое окно Добавить источник данных.
- Введите идентификатор элемента сервиса объектов с сервис-ориентированной версией в текстовое поле Идентификатор элемента.
Источник данных должен быть сервисом объектов с сервис-ориентированной версией, опубликованным на том же сайте Enterprise, что и Workflow Manager Server.
- Введите базовое имя в текстовом окне Базовое имя.
Примечание:
Если идентификатор элемента действителен, текстовое поле Базовое имя заполняется автоматически.
- Нажмите OK.
Источник данных появится в списке. Если источник данных недоступен или ваша учетная запись не имеет доступа к источнику данных, отображается значок недопустимого источника данных, и имя источника данных необходимо вручную ввести в текстовое поле Имя.
Чтобы изменить источник данных, нажмите кнопку Редактировать источник
 , а для удаления источника данных нажмите Удалить источник
, а для удаления источника данных нажмите Удалить источник  .
.
- Щелкните Добавить источник данных.
- Используйте любой из следующих методов, чтобы добавить шаги на схему рабочего процесса:
Перетащите шаблон шага из панели Библиотека шагов на стрелку соединения шага на канве рабочего процесса.
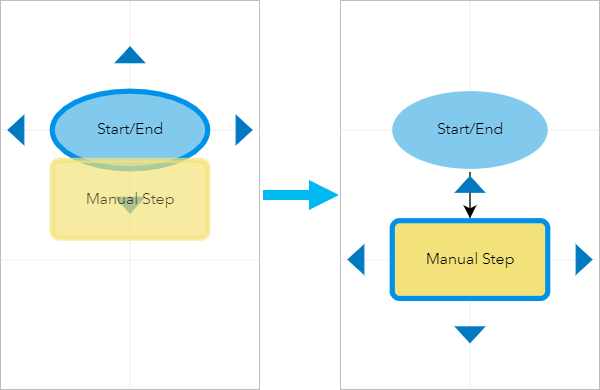
Шаг появляется в направлении стрелки соединения и автоматически соединяется с существующим шагом.
Щелкните шаг и щелкните одну из его стрелок подключения, чтобы добавить шаг вручную.
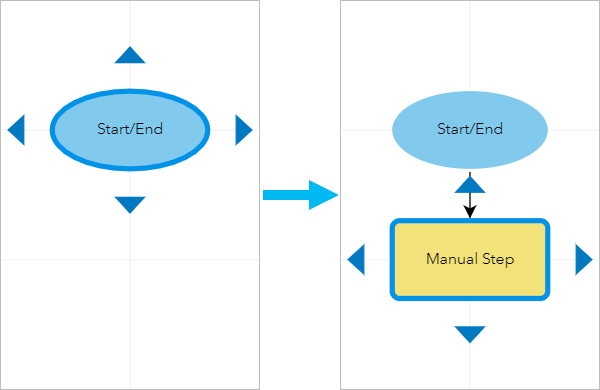
Шаг, добавленный вручную, появляется в направлении стрелки и автоматически соединяется с существующим шагом.
Перетащите шаблон шага из панели Библиотека шагов на пустое место канвы рабочего процесса.
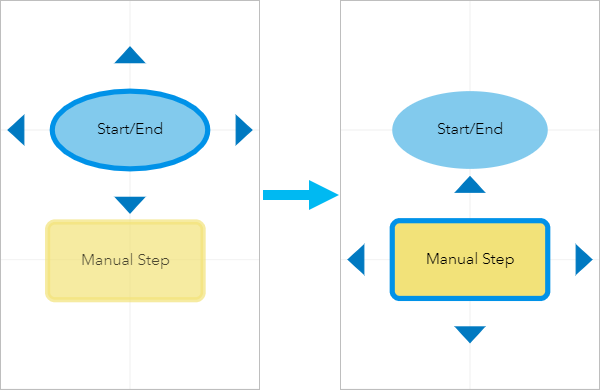
Шаг отображается на канве рабочего процесса без пути и должен быть вручную подключен к другим шагам на схеме рабочего процесса.
- Чтобы заменить существующий шаг на диаграмме другим типом шага, перетащите шаг с панели Библиотеки шагов или шаблон шага с канвы в середину шага, который вы хотите изменить, и нажмите Да, когда появится диалоговое окно Перезапись шага.
Когда шаг заменяется, он сохраняет исходное имя, настройки пути, назначения пути и настройки.
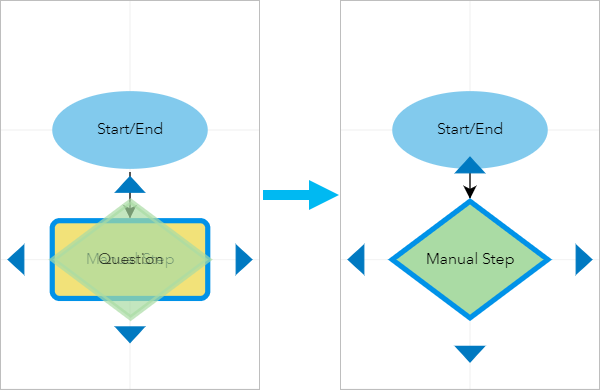
- При необходимости настройте параметры шага.
- Повторите шаги с 9 по 11, чтобы добавить больше шагов и добавить пути к схеме рабочего процесса. .
- Дополнительно, дважды щелкните пустую область канвы рабочего процесса рядом с шагом или путем, чтобы добавить текстовые метки на схему рабочего процесса.
- Щелкните Сохранить, чтобы сохранить черновик схемы рабочего процесса.
Появится подтверждающее сообщение, а рядом с названием схемы появится Черновик.
- Дополнительно, щелкните Печать схемы
 и щелкните Напечатать все, чтобы напечатать схему рабочего процесса, или щелкните Напечатать видимое, чтобы напечатать то, что видно на канве рабочего процесса.
и щелкните Напечатать все, чтобы напечатать схему рабочего процесса, или щелкните Напечатать видимое, чтобы напечатать то, что видно на канве рабочего процесса. - Когда схема рабочего процесса будет готова к использованию, щелкните Активировать, чтобы сделать ее доступной для использования в шаблонах заданий.
Когда схема активируется в первый раз, появляется сообщение с вопросом, хотите ли вы создать шаблон задания из схемы рабочего процесса.
- Щелкните Назад для возврата на страницу Дизайн.
Дублирование схем рабочего процесса
Схемы рабочих процессов можно дублировать, создавая черновик, который может использоваться как начальная точка для новой схемы с похожими шагами. Выполните следующие действия, чтобы продублировать схему рабочего процесса:
- Обратитесь к веб-приложению Workflow Manager.
- Щелкните вкладку Оформление.
Появится страница Дизайн.
Примечание:
Если у вас нет достаточных прав, вкладка Оформление недоступна.
- Щелкните Схемы
 .
.Появится панель Схемы рабочего процесса и канва рабочего процесса.
- Щелкните схему рабочего процесса, которую вы хотите продублировать, на панели Схемы рабочего процесса.
- Щелкните Больше действий
 и Дублировать схему.
и Дублировать схему.Дублированная схема отображается на панели Схемы рабочего процесса со значком -Копия, добавленным к имени схемы рабочего процесса.
Схему рабочего процесса теперь можно редактировать и активировать для использования в шаблонах заданий.
Редактирование схем рабочего процесса
Выполните следующие действия, чтобы отредактировать схемы рабочего процесса:
- Обратитесь к веб-приложению Workflow Manager.
- Щелкните вкладку Оформление.
Появится страница Дизайн.
Примечание:
Если у вас нет достаточных прав, вкладка Оформление недоступна.
- Щелкните Схемы
 .
.Появится панель Схемы рабочего процесса и канва рабочего процесса.
- Наведите курсор на схему рабочего процесса, которую вы хотите отредактировать, на панели Схемы рабочего процесса и нажмите Редактировать.
Появятся панели Библиотека шагов и Настройки, а также схема рабочего процесса на канве рабочего процесса.
Подсказка:
Введите ключевое слово в окно Поиск схем, чтобы отфильтровать список схем рабочего процесса, содержащих это слово.
- При необходимости обновите схему рабочего процесса.
Подсказка:
Щелкните кнопку-переключатель Активная/Черновик для сравнения активной и черновой схем.
- Щелкните Сохранить, чтобы сохранить черновик схемы рабочего процесса.
Появится подтверждающее сообщение, а рядом с названием схемы появится Черновик.
- Дополнительно, щелкните Печать схемы
 и щелкните Напечатать все, чтобы напечатать схему рабочего процесса, или щелкните Напечатать видимое, чтобы напечатать то, что видно на канве рабочего процесса.
и щелкните Напечатать все, чтобы напечатать схему рабочего процесса, или щелкните Напечатать видимое, чтобы напечатать то, что видно на канве рабочего процесса. - Когда схема рабочего процесса будет готова к использованию, щелкните Активировать, чтобы сделать ее доступной для использования в шаблонах заданий.
Примечание:
После активации схема рабочего процесса используется для всех новых заданий. Существующие задания, которые не были обновлены, продолжают использовать предыдущую схему рабочего процесса.
- Щелкните Назад для возврата на страницу Дизайн.
Удалить черновики схемы рабочего процесса
Выполните следующие действия, чтобы удалить черновики схемы рабочего процесса:
- Обратитесь к веб-приложению Workflow Manager.
- Щелкните вкладку Оформление.
Появится страница Дизайн.
Примечание:
Если у вас нет достаточных прав, вкладка Оформление недоступна.
- Щелкните Схемы
 .
.Появится панель Схемы рабочего процесса и канва рабочего процесса.
- Щелкните схему рабочего процесса содержащую черновик, который вы хотите удалить, на панели Схемы рабочего процесса.
Подсказка:
Щелкните кнопку-переключатель Активная/Черновик для сравнения активной и черновой схем.
- Щелкните Больше действий
 и нажмите Удалить черновик.
и нажмите Удалить черновик.Появится диалоговое окно Удалить черновик.
Внимание:
Удаленные черновики удалить нельзя.
- Щелкните Да, чтобы удалить схему черновика, или Нет для отмены.
Удаление схем рабочего процесса
Выполните следующие действия, чтобы удалить схемы рабочего процесса:
- Обратитесь к веб-приложению Workflow Manager.
- Щелкните вкладку Оформление.
Появится страница Дизайн.
Примечание:
Если у вас нет достаточных прав, вкладка Оформление недоступна.
- Щелкните Схемы
 .
.Появится панель Схемы рабочего процесса и канва рабочего процесса.
- Щелкните схему рабочего процесса, которую вы хотите удалить, на панели Схемы рабочего процесса.
- Щелкните Больше действий
 и Удалить схему.
и Удалить схему.Появится диалоговое окно Удалить схему рабочего процесса.
Внимание:
Удаленные схемы рабочего процесса восстановить невозможно.
- Щелкните Да, чтобы удалить схему рабочего процесса, или Нет для отмены.