可使用 ArcGIS Excalibur 在画布中查看和分析视频图层。 默认情况下,视图在分割视图中显示,从而可以同时播放视频和显示当前查看内容的地理空间上下文(如果视频图层包含此信息)。
地图面板视图
默认情况下,地图面板视图在画布中的焦点面板视图旁边打开。 地图面板视图允许您可视化在焦点面板视图中打开的视频的元数据。
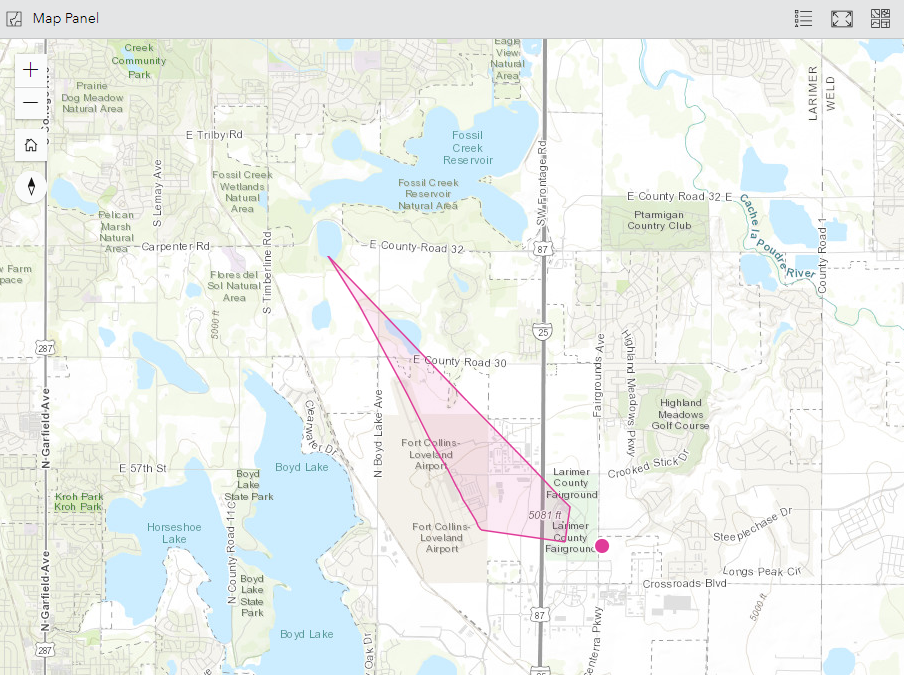
可以在地图面板中执行以下操作:
- 单击放大和缩小以在地图上进行放大或缩小。
- 单击默认地图视图以返回画布中的视频范围或保存的工程范围。
- 拖动地图以更改其方向。
- 单击重置地图方向以重置地图方向。
- 单击视图右上角的底图以更改底图。
- 单击概视图以打开地图概览。
- 单击地图图例以查看地图图例。
焦点面板视图
托管视频图层在画布的焦点面板视图中打开。 焦点面板视图包含多个用于处理视频图层的控件,您可以扩展视图以为自己提供更多与视频交互的空间。
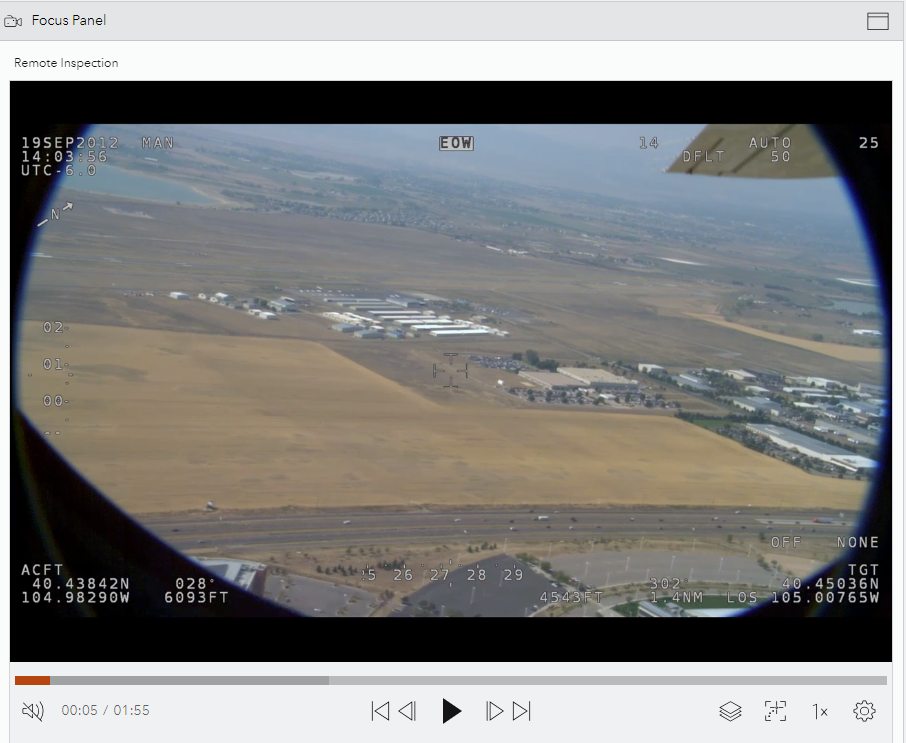
展开焦点面板视图
要展开焦点面板视图,请完成以下步骤:
- 单击视图右上角的展开焦点面板
 。
。焦点面板视图展开以覆盖整个画布。
- 单击重置为拆分视图
 可恢复为拆分视图。
可恢复为拆分视图。
使用托管视频图层
发布托管视频图层后,您可以在焦点面板视图中打开并使用它。
- 单击播放视频
 以播放视频。
以播放视频。 - 单击暂停视频
 以暂停视频。
以暂停视频。 - 如果视频有声音,您可以打开和关闭声音。
- 要打开声音,请单击打开声音
 。
。 - 要关闭声音,请单击关闭声音
 。
。
- 要打开声音,请单击打开声音
- 您可以通过执行以下操作导航视频:
- 单击向后跳转 10 秒
 后退 10 秒。
后退 10 秒。 - 单击向前跳转 10 秒
 前进 10 秒。
前进 10 秒。 - 单击跳转到开头
 返回到开头。
返回到开头。 - 单击跳转到末尾
 跳至末尾。
跳至末尾。
- 单击向后跳转 10 秒
- 单击更新视频图层图形
 并执行以下任一操作来更新地图上的图形:
并执行以下任一操作来更新地图上的图形:注:
仅当视频图层包含所需的元数据时,这些选项才可用。
- 选择图层颜色。
- 单击传感器位置
 显示或隐藏传感器的位置。
显示或隐藏传感器的位置。 - 单击传感器轨迹
 显示或隐藏传感器轨迹。
显示或隐藏传感器轨迹。 - 单击传感器视线
 显示或隐藏传感器的视线。
显示或隐藏传感器的视线。 - 单击帧轮廓
 显示或隐藏帧范围的轮廓。
显示或隐藏帧范围的轮廓。 - 单击帧中心
 显示或隐藏帧范围的中心。
显示或隐藏帧范围的中心。
- 要更改图形行为,请单击关注视频
 并执行以下任一操作:
并执行以下任一操作:注:
仅当视频图层包含所需的元数据时,这些选项才可用。
- 单击跟随传感器
 使图形跟随传感器的位置。
使图形跟随传感器的位置。 - 单击跟随帧
 以使图形跟随帧范围。
以使图形跟随帧范围。
- 单击跟随传感器
- 单击更改播放速率
 并选择播放速度。
并选择播放速度。 - (可选)单击更多播放设置
 并执行以下任一操作:
并执行以下任一操作:- 单击显示视频元数据以显示视频图层的元数据。
- 单击使用精确时间以显示视频播放时间中的毫秒数。
- 单击循环播放可循环播放视频。
- 单击全屏播放模式可扩展焦点面板视图以覆盖整个画布。
默认情况下,地图上的图形遵循帧和传感器的范围。