您可以在内容窗口中访问图层和图层信息。 单击工具条中的内容时,将显示内容窗口。 该窗口包含三个窗格:
- 图层 - 列出场景中的所有图层
- 图例 - 显示每个图层的关联符号
- 作业 - 显示由分析工具创建的作业状态
本主题将介绍图层窗格中的可用图层相关功能。
图层窗格
图层窗格包含五种部分:活动方案、研究区域、数据图层、3D 图层和底图。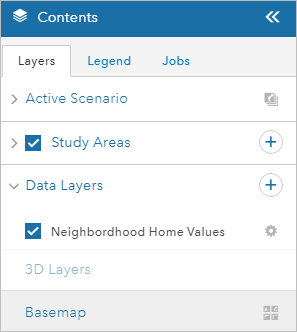
活动方案部分将包含工程的活动方案图层。 活动方案图层是可在其中草绘、绘制和分割要素的图层。 每个 GeoPlanner 工程均含有一个或多个在模板中定义的活动方案图层。 可使用添加到设计图层工具向工程中的现有活动方案图层组添加新图层。
研究区域部分包含您方案中的研究区域。 研究区域用于定义要进行分析的感兴趣区域。
数据图层部分包含用于可视化和分析的图层。 部分图层还可以用于仪表板中。 可使用浏览选项卡上的添加数据工具添加图层。
底图将显示活动底图的名称。 您可以通过单击更改底图按钮来更改底图。
要访问快捷菜单,请单击图层窗格中图层旁边的选项按钮  。
。
该菜单列出了 GeoPlanner 中的图层相关功能,如下所示:
- 缩放 - 将地图范围设置为所选图层范围
- 透明度 - 设置所选图层的透明度
- 可见范围 - 指定在图层中绘制内容时使用的缩放级别
提示:
图层超出范围时,其名称将在内容和图例中显示为比可见范围内图层更浅的灰色。
- 上移 - 将内容列表和地图中的所选图层上移一个级别。
- 下移 - 将内容列表和地图中的所选图层下移一个级别。
- 表格 - 显示图层中要素相关信息的表格视图。
您可以在表中查看图层的属性。 单击选项按钮
 以通过以下方式调整表格:
以通过以下方式调整表格:- 默认排序顺序 - 将排序顺序恢复为默认值。
- 清除当前选择内容 - 清除当前的选择内容。
- 显示/隐藏列 - 打开一个包含表中列标题的列表,您可以选中其中的复选框以使对应的列显示在表中,也可将其取消选中以隐藏表中的列。
注:
表格仅适用于要素图层。
- 图层符号系统 - 打开带有数据图层符号系统预览的模式。 您可以为图层符号指定形状和大小,或上传要使用的图像。 您还可以选择符号填充颜色、轮廓颜色并设置其透明度。 这仅适用于数据图层。
- 移除 - 从内容列表和地图中移除图层。
- 分类 - 通过根据属性将数据重新分类为 0 - 9 级来创建评估或适宜性图层。 可以将此图层用作仪表盘中辅助图表的评估图层。
- 重新运行分析 - 打开用于创建图层的工具并重新填充所有参数。
- 添加到设计图层 - 将图层添加到活动方案组,以便可以使用该活动方案图层中定义的设计类型进行草绘和绘制。 此选项仅适用于要素图层。
- 属性 - 打开所选图层的图层属性窗口。
- 导出模型 - 允许您将加权栅格叠加模型的结果作为图层导出到您的组织,或从 GeoPlanner 将栅格数据作为 .tiff 文件进行下载以在 ArcGIS Desktop 中使用。 此操作仅适用于栅格数据。
注:
- 为获得最佳结果,请在 ArcGIS Pro 中查看已下载的 .tiff 文件。
- 将新图像图层导出到组织的选项需要有效的 ArcGIS Image for ArcGIS Online 许可。
- 设计类型 - 打开一个模式,以显示所选活动方案图层的所有设计类型。 您可以在此模式下编辑和更改活动方案图层的设计类型。 此操作仅适用于活动方案图层。
- 编辑设计字段 - 打开一个模式,以显示与所选活动方案图层关联的所有字段。 您可以在此模式下更改字段别名、删除字段和添加新字段。 此操作仅适用于活动方案图层。
- 重命名设计图层 - 更改所选活动方案图层的名称。 此操作仅适用于活动方案图层。
- 复制设计图层 - 创建活动方案图层的副本。 此操作仅适用于活动方案图层。
- 删除设计图层 - 从工程中删除所选的活动方案图层。 此操作仅适用于活动方案图层。
以下各部分详细阐述了使用其中部分功能的方法。
从工程中移除图层
GeoPlanner 允许您从地图中移除某些类型的图层。 您无法从工程中删除底图图层,但您可以移除其他图层类型。 这些图层类型包括方案图层、分析结果图层、业务图层、加权叠加模型图层以及其他直接从您的 ArcGIS 组织添加的图层。 请按照以下步骤从您的工程中移除图层:
- 单击内容按钮以打开内容窗口。
- 在图层窗格中,单击图层名称旁边的选项按钮
 ,然后单击移除。
,然后单击移除。 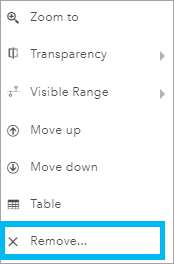
更改地图中的图层顺序
可在内容窗格中设置活动方案图层、3D 图层和数据图层的顺序。 图层只能在其在内容窗格的部分中进行移动。 例如,无法在活动方案图层部分之外对其进行移动,使其显示在数据图层下方。
- 单击内容。
- 在图层选项卡中,单击图层名称旁边的选项按钮
 ,然后单击上移或下移。
,然后单击上移或下移。根据内容窗格中图层的图层类型和顺序,上移或下移功能可能会被隐藏或不可用。 例如,这两个功能不适用于底图图层。
提示:
可在内容窗格中拖动图层在地图中对其重新排序。
添加到设计图层
所有 GeoPlanner 工程均基于模板进行创建。 模板是组织中某个组的一部分,其中包括 web 地图以及包含一个或多个要素图层的托管要素服务。
您可能会发现类型和默认值不适用于规划属性域和工程。 GeoPlanner 可用于将您自己的图层追加为活动方案图层。 此功能可帮助您使用特定于规划属性域的符号和类型进行规划和草绘。 以下步骤介绍了如何将现有图层添加为新活动方案图层:
- 将图层添加到 GeoPlanner。
将在 GeoPlanner 中用作活动方案图层的图层必须具有类型。 如果图层不具有类型,则其必须具有唯一值渲染器。
- 单击内容窗格中数据图层旁边的选项按钮
 ,然后单击添加到设计图层。
,然后单击添加到设计图层。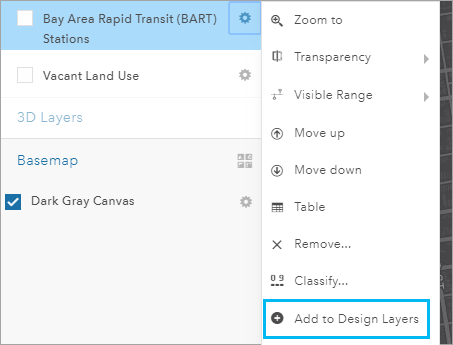
- 在添加到设计图层对话框的新名称文本框中,键入活动方案图层的新名称。
- 或者,可以选中导入要素以将方案和数据导入到新设计图层中。
- 单击导入。
添加到设计图层对话框将关闭并重新初始化工程。 重新初始化完成后,新活动方案图层将显示在活动方案组中。
更改设计图层符号、输入标注和默认值
图层具有类型。 类型可表示土地使用或分区等不同的实体。 您可更改活动方案图层中类型的符号、标注和默认值。
- 在内容窗格的活动方案区域中,单击活动方案图层旁边的选项按钮
 ,然后单击设计类型。
,然后单击设计类型。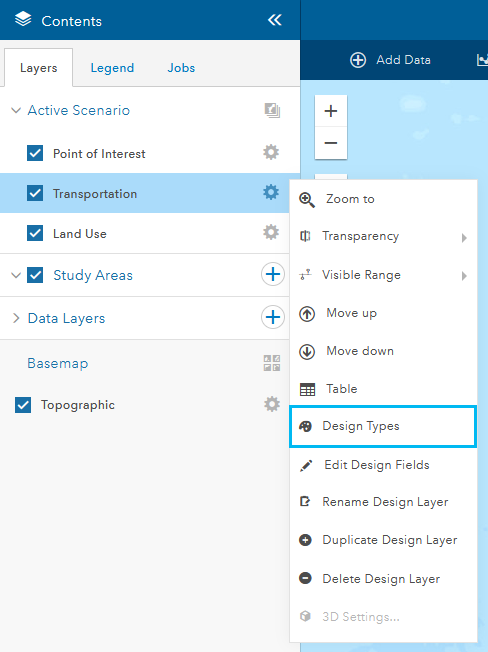
- 在设计类型编辑器中,单击列表中的类型,然后执行以下操作之一:
- 单击符号选项卡以对符号的颜色和轮廓进行更改。
- 单击类型选项卡以更改类型的标注。
- 单击默认值选项卡以更改类型的默认值。
注:
可通过单击添加或删除按钮 ,向图层中添加新的设计类型或删除现有类型。
,向图层中添加新的设计类型或删除现有类型。 - 单击保存以保存您的更改并重新初始化工程。
定义研究区域
在 GeoPlanner 工程中,研究区域可以定义规划子区域。 规划子区域可以表示邻域、栖息地或任何其他位置类型。 启用研究区域后,GeoPlanner 会关注其指示符、导入操作以及有关该区域的可视检查。 活动的研究区域将显示一个掩膜,该掩膜会遮挡研究区域外的所有内容。 仪表盘仅报告与激活的研究区域相交或位于其中的要素。 导入方案工具仅导入与活动的研究区域相交或位于其中的要素。
请按照以下步骤定义研究区域:
- 单击内容按钮
 以打开内容窗格。
以打开内容窗格。 - 单击图层选项卡,将鼠标指针悬停在添加按钮上,然后单击添加研究区域。
- 在新建研究区域对话框上,单击在地图上绘制区域。
- 单击面,然后在地图上绘制一个或多个面以定义研究区域。
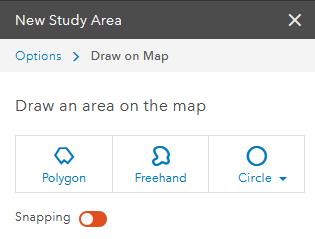
- 键入研究区域的名称,然后单击保存。
提示:
您还可以通过单击弹出窗口内的导入链接,根据现有要素创建研究区域。
在设计图层上编辑设计字段
您可以为所选设计图层添加、删除和重命名设计字段。
完成以下步骤,以将新字段从您的工程添加到设计图层。
- 打开内容窗格。
- 在内容窗格的活动方案区域中,单击活动方案图层旁边的选项按钮
 ,然后单击编辑设计字段。
,然后单击编辑设计字段。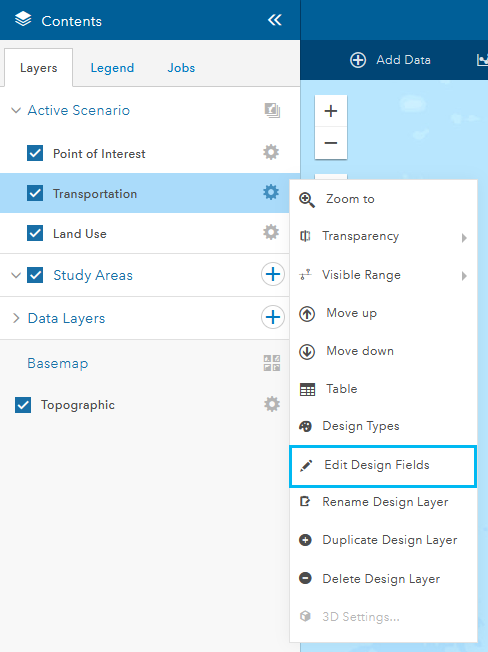
将出现一个包含所选图层的设计字段的模式。
- 单击添加字段以向设计字段的表中添加一个行。
- 在字段名称列的文本框中键入一个名称。
- 在字段的显示名称列的文本框中键入一个名称。
- 从类型列的下拉菜单中选择一个数据类型。
- 也可以单击您所添加的字段旁边的移除按钮
 ,以放弃您的更改。
,以放弃您的更改。提示:
您可以单击要从表中删除的现有行旁边的删除字段按钮
 。
。 - 单击保存。
您对设计字段所做的更改将保存到您的工程中。
更改数据图层符号系统
您可以更改数据图层符号的填充和轮廓颜色及其透明度。
- 打开内容窗格并浏览到数据图层区域。
- 如果数据图层列表不可见,请单击数据图层下拉箭头。
- 单击要修改的数据图层旁边的选项按钮
 。
。数据图层的其他选项随即出现。
- 单击图层符号系统并根据需要调整符号系统。
您可以通过以下方式更新符号系统:
- 更改符号图标及其大小,或在形状选项卡处于活动状态时上传您自己的图像。
- 在填充选项卡中更改符号的填充颜色,在轮廓选项卡中更改符号的轮廓颜色,并调整符号的透明度。
- 更改线数据图层的颜色,调整透明度和线宽,选择一种模式或将其设置为箭头。
注:
可用的选项卡取决于您的数据图层是点、线还是面。 - 单击保存以保存您的更改并返回至工程。