 “提取栅格”工具可将影像图层裁剪至其他图层定义的矩形区域的边界或在屏幕上交互定义的形状的边界。 也可以裁剪至地图上当前所显示的区域范围或通过使用面要素图层进行裁剪。
“提取栅格”工具可将影像图层裁剪至其他图层定义的矩形区域的边界或在屏幕上交互定义的形状的边界。 也可以裁剪至地图上当前所显示的区域范围或通过使用面要素图层进行裁剪。
工作流示意图
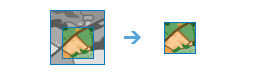
示例
您的 Landsat 影像覆盖了大片区域,但是您只对在小林区执行火伤痕迹检测感兴趣。 您可以在地图上绘制研究区域,以将数据裁剪到您感兴趣的区域。
用法说明
使用此工具,您可以根据给定范围提取影像图层的一部分。 输出包括与范围相交的所有像素。
裁剪的区域由当前地图范围、在地图上交互绘制的研究区域或使用要素图层或影像图层指定。 如果范围使用了面要素图层,则可以使用输入要素裁剪几何。 这意味着将使用面要素的边界而不是整个要素图层的范围来提取栅格。
如果使用研究区域进行裁剪,则必须先单击面绘制工具按钮,然后才能开始在地图上绘制。
下表列出了此工具的参数:
| 参数 | 说明 |
|---|---|
| 选择输入数据以进行提取 | 选择要裁剪的影像图层。 |
| 指定裁剪几何 | 选择提取数据时要使用的范围类型:
|
| 指定裁剪类型 | 指定是否要从裁剪几何之内或之外提取数据:
|
| 结果图层名称 | 将在我的内容中创建并添加到地图中的图层的名称。 默认名称基于工具名称以及输入图层名称。 如果该名称的图层已存在,则系统将提示您提供其他名称。 您可以使用将结果保存在下拉框指定我的内容中的文件夹名称,结果将保存到该文件夹中。 |
环境
分析环境设置是影响工具执行结果的附加参数。 您可以通过单击工具窗格顶部的齿轮图标  来访问该工具的分析环境设置。
来访问该工具的分析环境设置。
该工具支持以下分析环境:
- 输出坐标系 - 指定输出图层的坐标系。
- 范围 - 指定要用于分析的区域。
- 捕捉栅格 - 调整输出的范围,使其与指定的捕捉栅格图层的像元对齐方式相匹配。
- 像元大小 - 要在输出图层中使用的像元大小。
- 掩膜 - 指定掩膜图层,其中仅落入掩膜区域内的像元将用于分析。
- 重采样方法 - 用于对像素值进行插值的方法。
- 处理工作线程的周期间隔 - 定义要在重新启动工作进程之前处理多少个图像部分。
- 并行处理因子 - 控制栅格处理 CPU 或 GPU 实例。
- 发生故障时的重试次数 - 定义当处理作业的过程中出现随机故障时,工作进程将尝试进行重试的次数。
类似的工具和栅格函数
使用提取栅格工具将栅格裁剪至指定的范围或边界。 其他工具或许在解决类似问题时十分有用。
Map Viewer 经典版 分析工具和栅格函数
使用提取数据工具利用感兴趣区域提取并下载要素数据。 使用裁剪栅格函数将栅格裁剪至指定的范围或边界图层。
ArcGIS Pro 分析工具和栅格函数
ArcGIS Enterprise 开发者资源
如果您使用的是 ArcGIS REST API,请使用 Copy Raster 任务并指定裁剪几何。
如果您正在使用 ArcGIS API for Python,则请使用 arcgis.raster.analytics 模块中的 copy_raster  并指定裁剪设置。
并指定裁剪设置。