How to Use Search Page Results
After submitting search criteria on the Search Page, a list of matching resources are returned. If you doubleclick the resource to expand its information section, you will see a number of options available for each resource. These options, and other tools on the search results page, help users evaluate discovered resources, access them for use, and share them with other users. The tools for evaluating, accessing, and sharing are described below.
Evaluate resources
Features in this section focus on helping users evaluate if discovered resources can meet their needs.
- Open link: enables users to access a website that describes the resource itself. If the resource is downloadable and the downloadable data file - ftp, zip, or other downloadable format - is referenced in the resource's metadata, the Open link may give the option of downloading the file. The Open link will not appear of there is no website information in the resource's metadata.
- Website link: enables users to access other website information, in addition to the Open link, associated with the resource. If no additional website is defined in the resource's metadata then this link will not appear.
- Preview link: enables users to preview a live service to determine if it meets their data needs. The Preview page also provides connection information so users can access the live service from other client applications, such as ArcGIS Desktop, ArcGIS Explorer, or other viewers. If the resource is recognized as a live service but the URL is not defined, the Preview link will still open the Previewer, and instead of showing the live service in a map, the organization's website information will display as provided in the resource's metadata. For more about the Preview function and how to navigate the Preview page map, see the Preview Function topic.
- Details link: enables users to easily read basic information about a resource by displaying the resource's title, publisher/originator, geographic extent, and abstract on a Details page. The Details page also allows users to view Reviews of the resource - or leave a review if they are logged in, view Relationships the resource may have to other documents in the catalog, and Preview live data resources.
注:
A Details link will not be displayed for search results returned from a federated search.
- Metadata link: enables users to see the resource's metadata XML.
- Zoom To link: enables users to zoom to the spatial extent of the resource in the search results footprint map.
- Browse graphic: enables users to see an image of the resource as defined by its browse graphic from the resource's metadata. If a browse graphic has not been defined in the metadata, then the browse graphic image will not be displayed. If a browse graphic is displayed but there is a red "X" where the image should be, then the link defined in the metadata is either not accessible to the geoportal or broken.
- Result Icon: allows users to know what type of resource is being described, e.g. its content type. The metadata element contentType was created by ESRI to help classify metadata documents for use in ESRI software. Most metadata standards do not implement a 'contentType' element; therefore, the Geoportal uses information within metadata documents to attempt to assign a content type value to records. If it cannot find information to assign a content type, it will assign the document to the Resource Undetermined category.The icons and associated resource type are shown below.
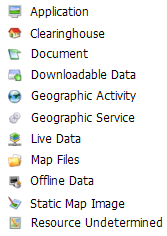
- Search Result Footprints: allows users to see what the spatial extent of the selected resource. For each resource in the search results, a footprint of that resource's spatial extent is shown in the search results footprint map. As you scroll over the footprints in that map, the corresponding resource for that footprint will be highlighted in the search results list. Conversely, if you scroll over a particular resource in the list of search results, its spatial extent will be highlighted on the map.
Access resources
Features in this section focus on helping users access a discovered resource for use in other applications.
- Globe (.kml) link, ArcGIS (.nmf) link, and ArcGIS (.lyr) link: These links appear when the resource is an ArcGIS Server service, and provide direct interaction with other client applications by accessing the service's REST interface. Clicking the Globe (.kml) or ArcGIS (.nmf) links will launch the search result as a live service in whichever client application a user has associated with the .kml and .nmf file extensions. ArcGIS (.nmf) files are typically associated with ArcGIS Explorer. Clicking the ArcGIS (.lyr) link will launch the live service as a .lyr file, which is viewable in ArcGIS Desktop or ArcGIS Explorer.
- Access through the REST API: Every resource in the geoportal catalog is accessible through the a REST URL. This URL is visible at the bottom of the Details page, and is formatted similar to the example below. In the example below, you see that the URL references the document ID for the metadata document, shown below in italics. By pasting the URL in a web browser, you can access the resource's details information.
/geoportal/rest/document?f=html&id=%7BF6B6CCA6-9013-4018-9FFE-5F8163E27FBD%7D
It is also possible to see search results as a list in different formats through the REST API. By using the REST API to define a search, you can easily access resources that meet your search criteria without using the geoportal interface to define the search. You can embed the REST URL in an external webpage, list it as an entry in your content management system, or subscribe to it through an RSS feed. Any time the link is accessed, all resources published to the geoportal that meet the search criteria will be displayed. Scroll to the bottom of the search result page and note the REST format options: GEORSS, ATOM, HTML, FRAGMENT, KML, JSON, and CSV. The format options and how to use them are further described in the Geoportal REST API topic .
Share a discovered resource
It is also easy to share resources you've discovered using tools on the search results interface. One way to share resources is to provide the REST-formatted URL for your search to a colleague. Another way to share resources is to click the Share link - if available - and then select the networking tool to which you want to share the resource.