10.7.1 及更高版本的 ArcGIS Notebook Server 支持多机站点。在多机站点中,每台计算机的配置都相同,均配置有相同的 Docker 设置,并且每台计算机都可以运行 ArcGIS Notebooks。
旧版本:
在版本 10.7 中,仅支持单机站点。
多机 ArcGIS Notebook Server 站点允许您同时支持更多 notebook 用户。如果具有许多活动用户,或者单机资源不足以满足用户的需求,那么,扩展到多机站点可能更有益。
注:
如果有几个 notebook 用户需要更多计算机资源,您可以评估修改站点的资源限制,将其作为添加计算机的有限替代。
ArcGIS Notebook Server 站点中的所有计算机都安装了相同的软件,版本和许可文件均相同。您需要在您设置的第一台计算机上创建 ArcGIS Notebook Server 站点。随后即可将其他 ArcGIS Notebook Server 计算机加入到该站点。
注:
与其他 ArcGIS Server 角色不同,ArcGIS Notebook Server 不支持从第一台计算机向站点添加附加计算机。您必须依次访问每台计算机并使用 ArcGIS Notebook Server 配置向导或 joinsite 实用程序将其加入到站点。
安装之前
创建站点时,您需要确定存储配置存储(托管对站点至关重要的文件和配置信息的目录)的位置。您的站点也具有 system 和 workspace 服务器目录。
当您第一次创建 ArcGIS Notebook Server 站点时,您需要指定配置存储和服务器目录的位置。在多机站点中,您必须共享配置存储和服务器目录,以供其他计算机访问。必须为加入站点的每台计算机授予对这些共享位置的读写权限。
共享驱动器和复制
在多机 ArcGIS Notebook Server 站点中,大多数服务器目录和站点配置存储都托管在可供每台计算机进行访问的共享位置上。工作空间目录除外,该目录挂载于每个用户的 Docker 容器上。Docker 不支持将共享驱动器挂载到 Windows 系统中的容器,因此,工作空间目录必须保留在每台本地计算机上。由于用户可以在多机站点中的任何计算机上启动容器和打开笔记本,因此,必须在计算机之间同步工作空间目录中的内容。
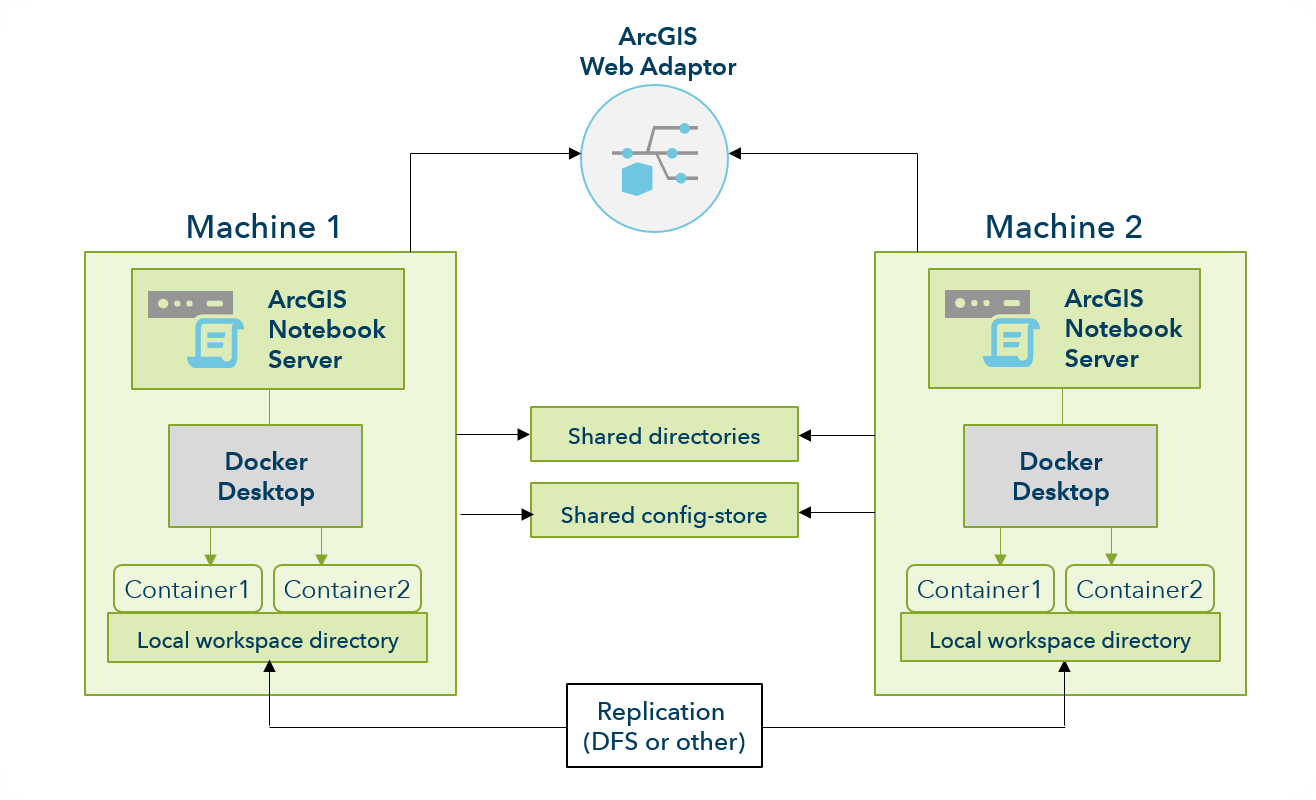
Windows 提供本地复制解决方案:分布式文件系统 (DFS) 数据复制,可通过仅同步发生更改的任何数据包(而不是整个项目)在计算机之间有效地进行数据同步。使用 DFS 时,要复制的文件夹保存在每台计算机的相同位置。
DFS 复制不是同步您 ArcGIS Notebook Server 站点的工作空间目录内容的唯一可行方式。但是,因为它是 Windows 本地的常用方法,所以在为 ArcGIS Notebook Server 配置 DFS 复制中提供了设置步骤。您可以与您的 IT 管理员讨论 DFS 是否为最适合贵组织的复制系统。
安装并配置多机站点
当您打算设置多机 ArcGIS Notebook Server 站点时,还需遵循本安装指南中提供的一些其他步骤。
- 查看 ArcGIS Notebook Server 的系统要求以验证每台计算机是否符合条件。在每台计算机上,调整防火墙以打开端口 43,以供您的 ArcGIS Enterprise 部署中的每台计算机进行通信。
每台计算机上已安装的 ArcGIS Notebook Server 的版本及其许可文件必须相同。在每次安装时,输入相同的 ArcGIS Notebook Server 帐户。建议使用域或活动目录帐户,但是,如果选择本地帐户,该帐户需要存在于每台计算机上并且使用相同的用户名和密码组合。请记住,您指定的帐户不必是管理员组的一部分。
- 至此,请确保您在安装过程中已完成以下操作:
- 在每台计算机上安装 Docker。在每台计算机上,下载 Esri 提供的 Docker 镜像并将其保存到系统可以访问的位置。
- 在每台计算机上安装并授权 ArcGIS Notebook Server。您也可以静默安装软件。
- 运行命令行 PostInstaller 实用程序(位于 <ArcGIS Notebook Server installation directory>\tools\postInstallUtility),将 Docker 镜像加载到每台计算机的本地资料档案库中。
- 安装完成后,按照步骤配置 ArcGIS Notebook Server。
- 在网络上创建并共享两个目录。一个目录用于配置存储,另一个目录用于一些服务器目录。workspace 目录应保留在本地路径上。授予这两个目录对每台计算机上 ArcGIS Notebook Server 帐户的读写权限(确保在“Windows 资源管理器”的共享选项卡和安全性选项卡上执行此操作)。
注:
ArcGIS Notebook Server 不支持隐藏或使用特殊字符(例如,$)的共享网络目录。
- 即使这些目录都位于您在创建站点时所使用的同一台计算机上,也必须手动创建和共享这些目录,然后通过网络 (UNC) 路径引用它们。
- 如果该计算机上不存在 ArcGIS Notebook Server 帐户(假设您将配置存储和服务器目录都放置在一台文件服务器上),则需要创建与部署中的所有其他计算机具有相同用户名和密码的 ArcGIS Notebook Server 帐户。
- 如果您的 ArcGIS Notebook Server 帐户使用的是组托管服务帐户 (gMSA),那么您必须允许服务帐户具有共享和安全选项卡中的完全控制权限。在权限编辑器中,单击添加,然后打开对象类型...对话框。选中服务帐户的复选框。
- 在您的一台计算机中,创建 ArcGIS Notebook Server 站点。确保使用您先前设置的服务器目录和配置存储的路径。
- 完成上述步骤后,您可以使用配置向导将每台附加计算机加入到您创建的站点。如果您希望从命令行加入站点,请参阅步骤 6。
- 在第一台附加计算机中,打开 ArcGIS Notebook Server 配置向导。
- 查看并按照向导中提供的说明进行操作,然后单击继续。
- 单击加入现有站点。
- 输入在步骤 4 中创建的 ArcGIS Notebook Server 站点的站点 URL 和凭据。
- 针对您要加入此站点的每台附加计算机,重复步骤 a 到 d。
- 作为使用配置向导的替代方法,您还可以使用命令行实用程序将计算机加入到站点,如下所示。
- 确保您已使用 ArcGIS Notebook Server 帐户登录到计算机。
- 打开命令提示符并运行位于 <ArcGIS Notebook Server install directory>\tools\JoinSiteUtility\joinsite.bat 的实用程序。该实用程序的命令行参数如下:
参数 描述 -u 或 --username
主站点管理员的用户名。
用户名不能包含以下字符:\/:*?|<>。
-p 或 --password
主站点管理员的密码。
密码不能包含以下字符:\/:*?|<>。
-f 或 --file
joinsite 实用程序的配置存储连接文件。
-s 或 --siteUrl
要加入的现有 ArcGIS Notebook Server 站点的 URL,格式为 https://notebookserver.domain.com:11443。
-h 或 --help
显示命令行帮助并退出。
该实用程序命令的示例如下:
<ArcGIS Notebook Server install directory>\tools\JoinSiteUtility\joinsite.bat -u notebookPSA -p my.Password3 -s https://notebookserver.domain.com:11443/arcgis/admin如果输入的帐户凭据和站点 URL 均正确,则该实用程序会将计算机加入到 ArcGIS Notebook Server 站点。对每台附加计算机重复此步骤。
此时,您可以为您的 ArcGIS Notebook Server 计算机间的工作空间目录设置复制系统。在为 ArcGIS Notebook Server 配置 DFS 复制中提供了设置一个复制选项的步骤。您可以在安装过程中随时设置复制系统。
将所有计算机加入到站点后,余下的设置过程与单机站点相同。继续通过站点安装并配置 ArcGIS Web Adaptor。然后,通过您的 ArcGIS Enterprise 门户配置您的站点。
从命令行加入站点
也可以使用 joinSite 命令行实用程序将计算机加入 ArcGIS Notebook Server 站点。此实用程序要求您指定现有站点配置存储的位置,而不是其 URL。因此,该实用程序对于使用 URL 会阻塞站点的网络请求队列的某些情况十分有利。如果 ArcGIS Notebook Server 站点计算机的网络请求已超载,或者您想要一次将大量计算机加入站点,请考虑使用此实用程序。
join-site 实用程序安装于 ArcGIS Notebook Server 安装目录下的 \tools\JoinSiteUtility 中。使用 ArcGIS Notebook Server 的 Run As 账户,从要添加到现有站点的 ArcGIS Notebook Server 计算机中运行 join-site 实用程序。
- 将现有站点的配置存储文件夹的读写权限授予给用于在要加入站点的一台或多台计算机上运行 ArcGIS Notebook Server 服务的网络帐户。
- 创建一个名为 connection.json 的 JavaScript 对象标记法 (JSON) 文件。
- 将以下行添加到该文件,同时将 <path to the configuration store> 替换为现有 ArcGIS Server 站点的配置存储位置:
{"configPersistenceType": "FILESYSTEM", "connectionString": "<path to the configuration store>"}
在此示例中,现有站点的配置存储路径为 \\\\myshare\\arcgisserver\\config-store:
{" configPersistenceType": "FILESYSTEM", "connectionString": "\\\\myshare\\arcgisserver\\config-store"}
- 保存并关闭 connection.json 文件。
- 将 connection.json 文件放在将要加入站点的计算机上,或者将其放在可以从将要加入站点的计算机中访问的共享目录下。
- 打开命令提示符并运行 join-site。
该计算机已加入 ArcGIS Notebook Server 站点。