Notebooks 在 notebook 编辑器中创作,该编辑器可通过 ArcGIS Enterprise 门户打开。 本主题将介绍 notebook 编辑器中的组件和菜单。
界面基础知识
Notebook 编辑器包含以下基本组件:
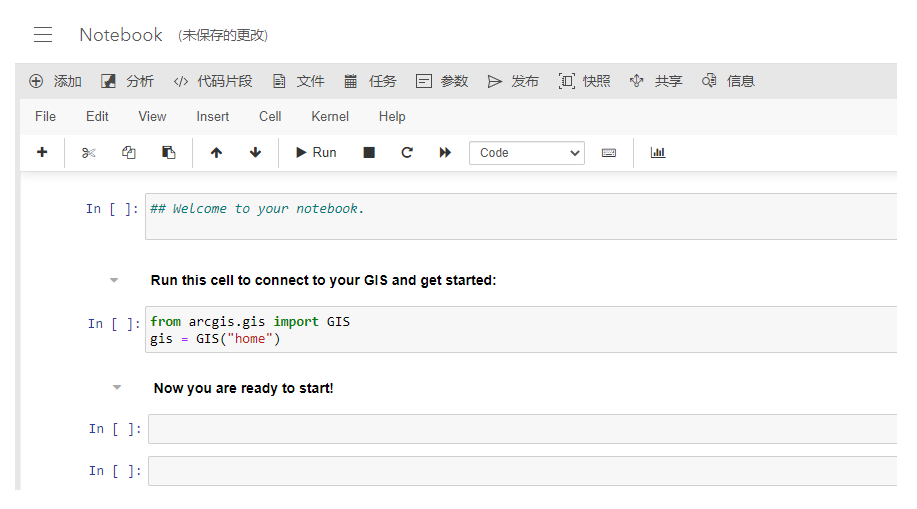
- 导航栏 - 浏览网站、从应用程序启动器打开其他应用程序、查看帮助资源以及登录或登出您的个人资料。 导航栏还会显示 notebook 的标题,并指示该 notebook 是否具有未保存的更改。
- 顶部功能区 - 执行关于您的 notebook 的各种任务。 此功能区具有以下按钮:
- 添加 - 向您的 notebook 添加图层和 web 工具。
- 分析 - 访问分析工具以便在您的 notebook 中使用。
- 代码片段— 在 Notebook 中使用 Python 代码片段。
- 文件 - 在 ArcGIS 工作空间中浏览文件以及示例 notebook 中的数据。
- 任务 - 创建一个或多个任务以自动运行笔记本,并指定任务的计划。
- 参数 - 为要发布为 Web 工具的笔记本配置输入和输出参数。 创建新的计划任务时,为笔记本配置的输入参数可供使用。
- 发布 - 将笔记本发布为 Web 工具。
- 快照 - 创建 notebook 快照。
- 共享 - 共享 notebook。
- 信息 - 获取有关 notebook 的信息。 您可以在此处编辑笔记本的元数据(标题、标签、描述、使用条款和制作者名单)。 您还可以在此处查看 notebook 运行时及其可用库。
- 保存 - 将 notebook 以当前状态保存。 当您打开一个共享 notebook 时,这个按钮为另存为。
- Notebook 菜单功能区 - 此功能区上的操作可在 notebook 中直接进行。 您可以添加和删除单元格、更改 notebook 外观、将 notebook 返回到上一个检查点等。 此功能区还将显示 notebook 是否受信任以及正在运行的 Python 版本。
- 工具栏 - 将这些工具用于 notebook 中的常见任务。
- 工作空间 - Notebook 的内容将显示在此处,您也可以在此处修改内容。
Notebook 菜单功能区
Notebook 菜单功能区中的下拉列表提供了以下操作。
文件
从文件菜单中,您可以选择以以下一种格式下载 notebook:
- Python 代码 (.py)
- Python notebook (.ipynb)
- Reveal.js 幻灯片 (.slides.html)
- Markdown (.md)
您也可以从 notebook 项目详细信息页面以 .ipynb 格式下载 notebook。
编辑
编辑菜单中提供了以下项目:
- 剪切单元格 - 从 notebook 工作空间中剪切当前选定的单元格。
- 复制单元格 - 在 notebook 工作空间中复制当前选定的单元格。
- 将单元格粘贴到上方 - 将复制的单元格粘贴到当前选定的单元格上方。
- 将单元格粘贴到下方 - 将复制的单元格粘贴到当前选定的单元格下方。
- 粘贴单元格并替换 - 粘贴复制的单元格,并用复制的单元格替换当前选定的单元格。
- 删除单元格 - 删除当前选定的单元格。
- 撤消删除单元格 - 反向恢复您删除单元格的操作;首先撤消最近的删除操作。
- 拆分单元格 - 通过在指针当前位置的单元格内拆分内容,将一个单元格拆分为两个。
- 合并上方单元格 - 将当前选定的单元格与其上方的单元格合并。
- 合并下方单元格 - 将当前选定的单元格与其下方的单元格合并。
- 向上移动单元格 - 在 notebook 工作空间中,将当前选定的单元格向上移动一个位置。
- 向下移动单元格 - 在 notebook 工作空间中,将当前选定的单元格向下移动一个位置。
- 查找和替换 - 打开一个弹出窗口,您可以在其中输入搜索查询。 您可以在 notebook 中查找和替换特定值或字符串。
- 复制单元格附件 - 复制选定的单元格中包含的附件。
- 剪切单元格附件 - 剪切并复制选定的单元格中包含的附件。
- 粘贴单元格附件 - 将复制的附件粘贴到选定的单元格中。
- 插入图片 - 打开一个弹出窗口,您可通过该窗口浏览并添加包括 GIF 在内的图像(仅适用于 Markdown 单元格)。
查看
视图菜单中提供了以下项目:
- 切换工具栏 - 隐藏或显示工具栏。
- 切换行号 - 隐藏或显示 notebook 工作空间中每个单元格中的行号。
- 单元格工具栏 - 隐藏或显示 notebook 工作空间中每个单元格的选定幻灯片工具栏选项。 选项如下:
- 无 - 不显示单元格工具栏。
- 编辑元数据 - 使用 JSON 为每个单元格输入元数据。
- 原始单元格格式 - 原始单元格允许您直接写入输出;notebook 不评估这些单元格的内容。
- 幻灯片 - 指定每个单元格在幻灯片中的显示方式。 此选项在显示代码时很有用。
- 附件 - 管理 notebook 工作空间中每个单元格的关联附件。
- 标签 - 为 notebook 工作空间中的每个单元格创建和管理标签。
插入
插入菜单中提供了以下项目:
- 在上方插入单元格 - 在当前选定的单元格上方插入一个空单元格。
- 在下方插入单元格 - 在当前选定的单元格下方插入一个空单元格。
单元格
单元格菜单中提供了以下项目:
- 运行单元格 - 运行当前选定的单元格并将指针移动到下一个单元格。
- 运行单元格并选择下方 - 运行当前选定的单元格,然后选择下面的单元格。
- 运行单元格并插入至下方 - 运行当前选定的单元格,然后在选定单元格下方插入一个空单元格。
- 运行全部 - 按顺序运行 notebook 中的所有单元格。
- 运行上方全部 - 运行当前选定的单元格上方的所有单元格,但不运行选定单元格。
- 运行下方全部 - 运行当前选定的单元格及其下方的所有单元格。
- 单元格类型 - 更改当前选定的单元格的类型。 选项为代码、Markdown 和 Raw NBConvert。 请注意,标题类型将切换到 Markdown。
- 当前输出 - 允许您控制当前选定的单元格的输出。 其中包括以下选项:
- 切换输出 - 隐藏或显示当前选定的单元格的输出。
- 切换滚动 - 启用或禁用当前选定的单元格的滚动。
- 清除输出 - 清除当前选定的单元格的输出。
- 所有输出 - 控制 notebook 工作空间内所有单元格的输出。 其中包括以下选项:
- 切换输出 - 隐藏或显示所有单元格的输出。
- 切换滚动 - 启用或禁用所有单元格的滚动。
- 清除输出 - 清除所有单元格的输出。
核
核菜单中提供了以下项目:
- 中断 - 如果计算或分析花费的时间过长,则暂停正在运行的核。
- 重新启动 - 通过重新启动核来重新启动整个计算过程。
- 重新启动并清除输出 - 重新启动计算过程并清除 notebook 中显示的任何输出。
- 重新启动并运行全部 - 重新启动计算过程,然后按顺序运行所有单元格。
- 重新连接 - 在核空闲时重新连接到核。
- 关闭 - 关闭 notebook 中的所有计算过程。
- 更改核 - 更改核的类型。 在 ArcGIS Notebooks 中,仅支持 Python 3 核类型。
帮助
通过此列表可访问键盘快捷方式、用户界面以及与 ArcGIS Notebooks 和关键 Python 模块关联的多个帮助文档的相关信息。
用户界面快速浏览对于刚接触 notebook 环境的用户特别有用。
笔记本工具栏按钮
通过 notebook 工具栏可以快速访问 notebook 菜单功能区中最常用的操作。 可用按钮如下(从左至右):
- 添加 - 在当前选定的单元格下插入一个单元格。
- 剪切 - 剪切当前选定的单元格。
- 复制 - 复制当前选定的单元格。
- 粘贴 - 将复制的单元格粘贴到当前选定的单元格下方。
- 向上箭头 - 将选定的单元格在 notebook 序列中向上移动。
- 向下箭头 - 将选定的单元格在 notebook 序列中向下移动。
- 运行 - 运行当前选定的单元格。
- 停止 - 中断核。
- 重新启动 - 重新启动核。
- 快进 - 重新启动核并运行所有单元格。
- 单元格类型 - 选择或更改当前选定的单元格的类型。
- 键盘 - 打开命令选项板。
- 图表 - 进入或退出幻灯片模式。