“绘制”微件
在本主题中
“绘制”微件用于创建显示在地图上的图形。它也可用于将线距离或面区域作为文本添加到要素。
“绘制”微件使最终用户能够在地图上绘制基本图形和文本。它提供适用于 web 应用程序的基本草绘和红线标注功能。它还显示一些绘制要素的测量值(如果已配置),例如线长度以及面的面积和/或周长。最初激活此微件时,将显示一个包含 11 种要素创建工具的对话框。从左到右,工具排列如下:
- 点
- 线
- 折线
- 手绘线
- 三角形
- 矩形
- 圆形
- 椭圆
- 面
- 手绘面
- 文本
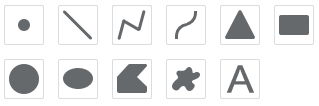
配置“绘制”微件
- 单击编辑微件图标
 打开配置属性对话框。
打开配置属性对话框。 - 默认情况下,距离和面积选项卡上会显示所有受支持的单位。
- 选择距离或面积的单位。缩写和转换因子是不可编辑的。
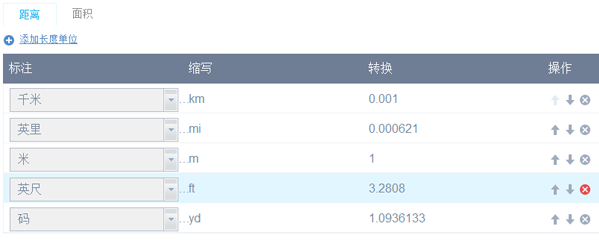
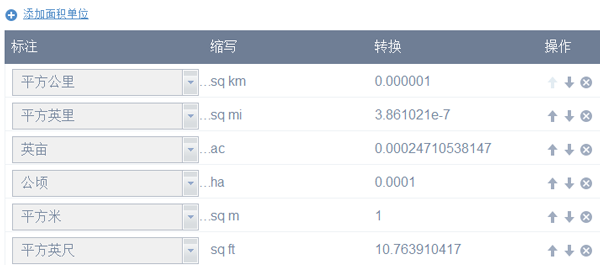
- 可对单位进行排序,用户能够控制单位在面板上的显示顺序。单击“操作”列下的上箭头或下箭头
 来更改顺序。
来更改顺序。 - 要删除计量单位,请单击“操作”列下的
 。
。 - 要添加计量单位,请在距离或面积选项卡中(分别)选择添加距离或添加面积。
- 选择距离或面积的单位。缩写和转换因子是不可编辑的。
- 单击确定关闭对话框。
使用“绘制”微件
- 通过单击符号类型选择所需的绘制模式。
- 或者,在“绘制”微件中使用符号选取器更改要素的符号。
- 对于点符号,请选择符号的标记类别(每个类别都包含不同的可用符号)、大小、颜色、透明度、轮廓颜色以及轮廓宽度。对于图片标记符号,只能选择大小。
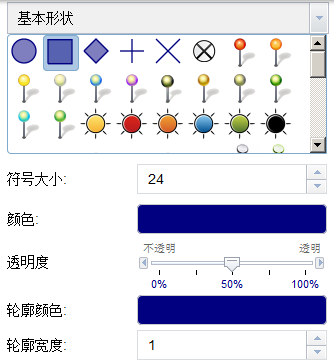
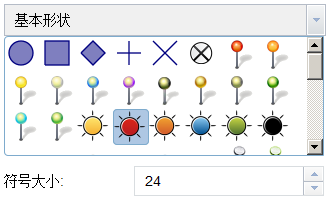
- 对于线符号,请从框中选择预定义的符号。您还可以自定义符号的颜色、样式、透明度和宽度。单击显示测量值并选择距离单位,使测量值与线一同显示。
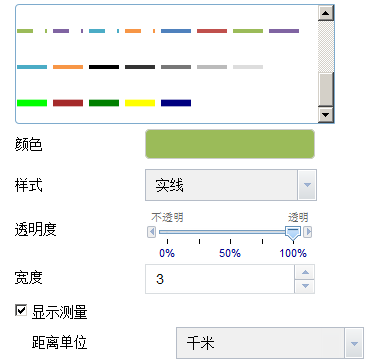
- 对于面符号,请从框中选择预定义的符号。您还可以自定义符号的填充颜色、透明度、轮廓颜色和轮廓宽度。单击显示测量值并选择面积单位和距离单位,使测量值与面一同显示。
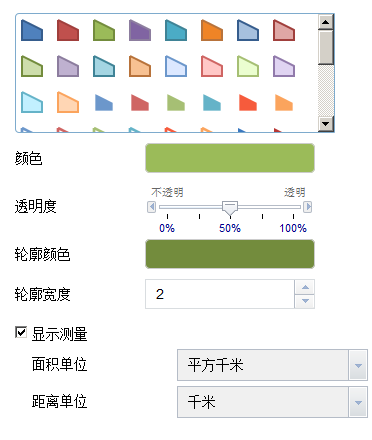
- 对于文本符号,请输入要绘制的文本,并为符号选择字体颜色和字号。
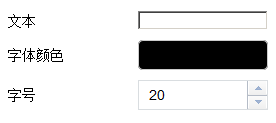
- 对于点符号,请选择符号的标记类别(每个类别都包含不同的可用符号)、大小、颜色、透明度、轮廓颜色以及轮廓宽度。对于图片标记符号,只能选择大小。
- 在地图上绘制要素和文本。
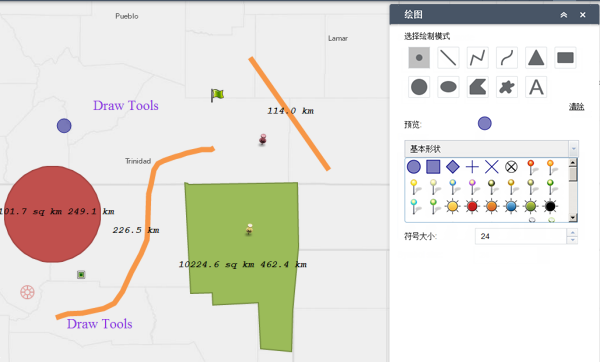
- 单击撤消或恢复来撤消或恢复绘制要素。单击清除将它们全部移除。