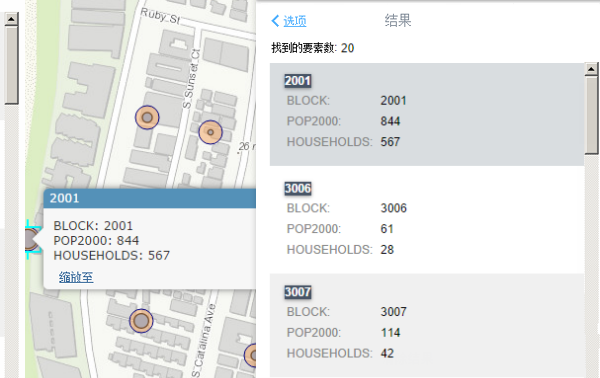查询微件
在本主题中
通过执行预定义查询,“查询”微件允许您从源数据检索信息。数据源可以是以下之一:
- 当前地图中的要素图层
- 门户中以项目形式存在的要素图层
- ArcGIS Server REST 服务中的要素图层
提示:
要素图层可来自地图服务或要素服务。
“查询”微件在配置期间会作为查询构建器,它允许您通过指定查询结果中的源数据、过滤器表达式和显示字段来定义查询。每个查询会处理单个图层。但是,您可以为单个应用程序定义多个查询并从多个源中定义数据图层。
配置“查询”微件
以下步骤指示创建定义查询的方法。如果您需要定义多个查询,可重复这些步骤。
- 将鼠标悬停在“查询”微件上方,并且单击小编辑图标
 。
。随即打开此微件的配置窗口。
- 如果想要替换此微件的默认图标,还可单击更改微件图标。
随即将打开文件浏览器窗口,供您浏览可用作微件图标的本地图像文件。
- 单击“查询任务”旁的新增。
设置数据源窗口随即打开。默认情况下,选择从地图选择且在下面列出当前地图中的所有要素图层。
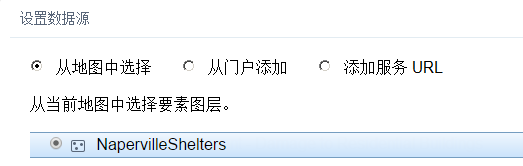
您也可以或添加服务 URL 中选择从门户中选择。
- 选择数据源旁的单选按钮。
- 从列表中选择图层。
- 单击确定关闭“设置数据源”窗口并返回到查询配置窗口。
默认情况下,过滤器定义选项卡是激活的。
- 单击添加过滤器表达式以显示表达式构建器。
- 在文本框中选择查询字段、表达式并提供值。或者,选择唯一选项来列出图层中所选字段的所有唯一值。当您选择的字段是字符串或数字时,该选项会非常方便。
- 或者,选中请求值。
- 您也可以选择使用添加表达式集,这样便可以定义两个过滤器并将其应用到单个查询中。根据该集合中是所有还是任一表达式为真,集合中满足所有表达式或满足任一表达式的记录将作为结果返回。
- 单击结果设置选项卡将其激活。
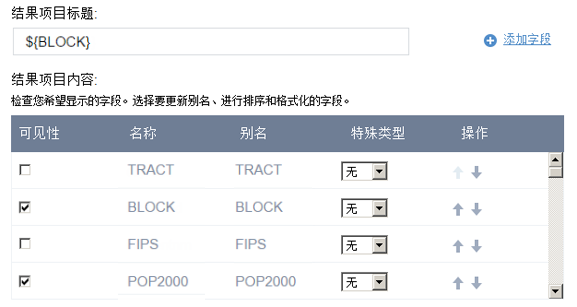
通过该选项卡,您可以配置查询结果的显示标题和内容。在该选项卡中显示来自数据图层的可显示字段。
- 单击标题文本框旁的添加字段。
显示图层中的字段列表,只允许您一次选择一个。在文本框中显示所选字段的值并将这些值用作查询结果标题。重复该步骤以添加其他字段。当添加多个字段时,使用字段值的组合作为结果标题。
- 选中要在结果中显示的字段。对于各个字段,特殊类型列根据您的选择允许它们以链接或影像形式显示。您也可以单击操作列中的上下箭头以调整字段顺序。
- 单击查询结果的符号。
预览窗口随即打开,允许您选择结果高亮显示符号的颜色和样式。
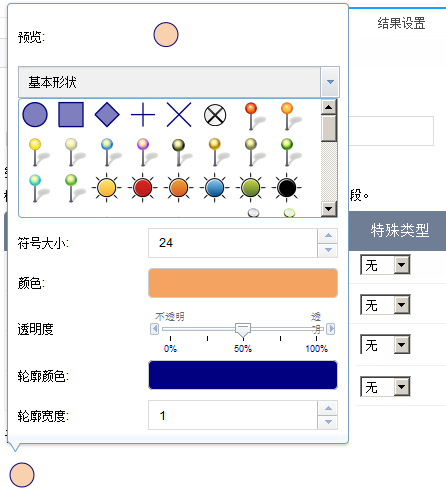
- 单击符号预览窗口外的任意位置以将其关闭。
- 单击确定关闭“查询”窗口。
保存查询定义并关闭查询配置窗口。
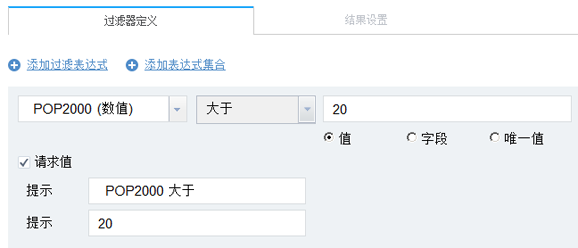
过滤器表达式可以是基于值的操作或两个字段之间的操作。选择唯一选项列出图层中所选字段的唯一值。默认情况下,已选择值。
在选择该选项时,您的输入值是默认查询值,但您可以选择在运行时提供一个新值来覆盖默认值。
注:
选择该选项后,同时提供提示符文本和提示文本以成功保存查询;否则,会显示错误消息。
使用“查询”微件
在您的应用程序中单击“查询”微件会显示预定义的查询列表。选择查询会显示用于执行它的各个选项:
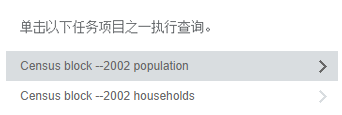
- 如果在配置时指定请求值,会显示一个文本框,提示您参数的新值。最初在该框中显示默认值。如果设置了唯一值,文本框会列出所有唯一值供您选择。
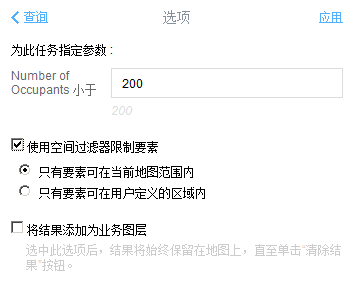
- 使用空间过滤器 - 空间过滤器应用于查询定义之上。
- 使用当前地图范围 - 仅返回落入当前地图范围并满足查询定义的要素。
- 在地图上绘制图形 - 仅返回落在图形范围内并满足查询定义的要素。
- 添加结果作为业务图层 - 选中该选项后,除非单击清除结果按钮,否则查询结果会一直保留在地图上。
您可以不选择任何选项或选择多个选项。单击应用以执行查询并显示结果。如果图层有相关数据,结果中还会包括相关记录。通过查询得到的要素会高亮显示在地图上,同时带有在配置时指定的符号。