此“搜索”微件能够使最终用户查找位置或搜索地图上的要素。默认情况下,该微件会使用您组织或门户中的地理编码服务,并在可能的情况下显示地图中配置的可搜索图层。有关详细信息,请参阅配置要素搜索。此外,您可以使用该微件的配置窗口在您可搜索的地图内添加更多的地理编码服务或配置指定图层。
支持采用以下方法查找位置(假设地理编码服务支持这些方法):
- 地名
- 感兴趣点
- 地址
启用“查询”功能后即可搜索以下图层:
- 托管要素图层
- ArcGIS for Server 要素服务图层
- ArcGIS for Server 地图服务图层
配置“搜索”微件
可在微件配置窗口中指定希望微件使用的地理编码服务和可搜索图层。
- 将鼠标悬停在“搜索”微件上方,然后单击小眼睛图标
 以在应用程序中显示或隐藏此微件。
以在应用程序中显示或隐藏此微件。 - 将鼠标悬停在该微件上方,然后单击小编辑图标
 。随即打开此微件的配置窗口。
。随即打开此微件的配置窗口。 - 默认情况下,该微件会使用您组织或门户中的地理编码服务,并在可能的情况下显示地图中配置的可搜索图层。表格中将列出现有的全部搜索来源。您可以添加新的搜索来源或修改现有搜索来源。首先添加新的搜索来源。
- 单击添加搜索来源。共有两个选项:地理编码器和要素图层。
- 选择要素图层。
- 单击单选按钮以选择一个图层,然后单击确定关闭窗口。
- 新的图层来源将自动出现在表格中。您可以在名称文本框中更改可搜索图层的名称。
- 也可以选择在占位符文本文本框中输入文本。
- 单击铅笔图标以添加搜索字段。这将打开搜索字段窗口。选择一个或多个字段。可以搜索包括编码属性域在内的数值字段和字符串字段。单击确定关闭此窗口。您应该看到搜索字段文本框中列出的所有选定字段。
- 单击下拉列表,在搜索建议中选择显示字段。
- 默认情况下,可搜索图层中返回的最大建议值是 6。可在必要时对其进行更改。
- 默认情况下,可搜索图层中返回的最大结果是 6。可在必要时对其进行更改。
- 默认情况下,缩放比例定义为 1:50,000。可在必要时对其进行更改。
- 如果需要,也可以选中精确匹配框。
- 如有需要,还可以选中仅在当前地图范围内搜索复选框。
- 选择地理编码器。
- 新的地理编码器来源将自动出现在表格中。
- 单击设置按钮,打开设置地理编码器 URL 窗口。
- 为您要使用的地理编码服务提供有效的 URL,单击验证加载该服务,选择该服务并单击确定。
地理编码器 URL 会自动添加到地理编码器 URL文本框中。您可以在地理编码名称文本框中更改地理编码器的名称。
- 也可以选择在占位符文本文本框中输入文本。
- 也可以选择输入国家代码以限制搜索区域。有关国家代码列表的信息,请参阅地理编码覆盖区域。
- 默认情况下返回的最大结果是 6。可在必要时对其进行更改。
- 如有需要,还可以选中仅在当前地图范围内搜索复选框。
- 重复步骤 4,添加更多的要素图层和地理编码器搜索资源。
- 如需修改现有的搜索来源,请单击表格中的来源。
- 在常规设置中,将占位符文本设置为搜索所有图层和地理编码器。
- 默认情况下,在地图上找到要素或位置时将显示弹出窗口。取消选中此复选框可禁用弹出窗口。
- 单击确定关闭配置窗口。
使用“搜索”微件
- 当您在搜索框中输入地名或关键字时,您将在输入过程中看到建议。如果您在搜索框中看到箭头,您就可以搜索全部来源,或单击箭头并从下拉列表中选择定位器或图层。
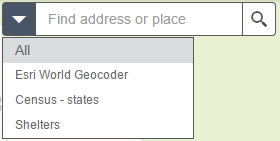
- 地名或要素的位置处随即显示弹出窗口,显示所有可用的属性信息。