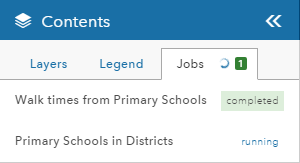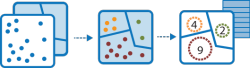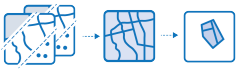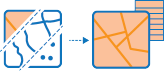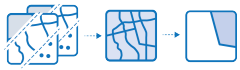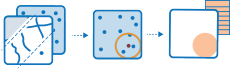GeoPlanner 在其浏览部分提供有空间分析工具。您可以利用这些工具回答问题并评估适宜性和脆弱性。空间分析工具可帮您执行下列操作:
- 汇总数据 - 计算区域内或其他要素附近的要素及其属性的总数、长度、面积以及基本描述性统计数据。
- 查找位置 - 查找传递任意指定数量条件的要素。它们通常用于地点选择,目标是查找满足多个条件的地点。
- 数据丰富 - 了解区域特性。结果将返回已选区域的详细人口资料以及统计数据。也可以报告扩展区域(如州和县)的比较信息。
- 分析模式 - 通过确定具有统计显著性的聚类的区域来帮助您确定、量化并显示数据的空间模式。
- 分析邻近性 - 回答在空间分析中提出的一个最普遍问题:什么在什么附近?
分析工具会创建新的图层以帮助您将区域发挥作用的过程可视化。您可以利用这些图层和分类工具来创建可在仪表盘图表中使用的新图层项目。
分析工具
| 工具 | 说明 |
|---|---|
聚合点 | 该工具适用于点要素图层以及面要素图层。首先计算出每个区域内的点。确定点与区域的空间关系后,会计算出区域内所有点的统计数据并将统计数据指定给该区域。最基本的统计数据是区域内点的计数,但是也可以获取其他统计数据。 例如,假设以咖啡店位置作为点要素,以县作为面要素,并且希望按县汇总咖啡销售额。假定咖啡店具有 TOTAL_SALES 属性,则您可以获得每个县内所有 TOTAL_SALES 的总和,或者每个县内 TOTAL_SALES 的最小值或最大值,或每个县内所有销售额的标准差。 |
计算密度 |  “计算密度”工具用于通过将已知量的某种现象(表示为点或线的属性)散布到整个地图上以从点要素或线要素创建密度地图。结果是按密度从小到大分类的区域图层,例如:
|
创建缓冲区 | 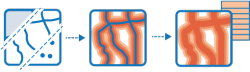 缓冲区是一个以点、线或面要素为起点,并覆盖给定距离的区域。 缓冲区通常用于创建一些区域,以便使用如“叠加图层”等工具进行深入分析。例如,假设问题是在学校一英里范围内存在哪些建筑物,通过在学校周围创建一个一英里的缓冲区并将缓冲区与包含建筑物覆盖区的图层相叠加即可找到答案。最终结果是一个包含学校一英里范围内建筑物的图层。 |
创建行驶时间区域 |  “创建行驶时间区域”用于创建在指定的驾车、步行或货运时间或距离内到达的区域。它以一个或多个点为起点(最多 1000 个),沿道路创建图层,所创建的图层可帮助您回答如下问题:
通过可视化输出区域即可解答这些问题。另外,您还可使用输出区域执行进一步的空间分析。例如,运行“聚合点”工具时,将行驶时间区域和人口统计数据结合使用,可帮助您根据业务类型确认可提供最佳客源的潜在店面位置。 |
派生新位置 |
此工具可在研究区域中获取可满足一系列指定条件的新要素。这些标准可基于属性查询(如闲置宗地)和空间查询(如位于洪泛区内的宗地)。 |
融合边界 | 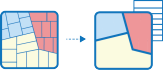 将重叠区域或共享边界的区域进行合并以形成单个区域。 您可以通过指定字段来控制合并哪些边界。例如,如果有一个县图层,并且每个县都具有 State_Name 属性,则可以使用 State_Name 属性来融合边界。如果相邻的县具有相同的 State_Name 值,则将它们合并到一起。最终结果是一个州边界图层。 |
丰富图层 |
此工具通过获取数据位置周边的人口、场所以及商业信息来丰富您的点或区域数据。丰富图层可以用来回答地图本身无法提供答案的新的位置相关问题,例如:该地居住的是哪类人群? 该地区的人有什么喜好? 他们的习惯和生活方式是什么? 该地区有何种商业形式? 结果为一个新图层,其中包含给定数据集的所有人口统计信息和地理信息。此新信息将作为字段添加到表中。 |
导出空间数据 | 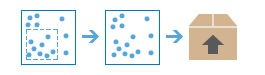 使用此工具可以选择并下载特定感兴趣区的数据。所选图层将被添加到 zip 文件或图层包中。 |
查找现有位置 |
此工具用于选择研究区域内满足一系列指定条件的现有要素。这些标准基于属性查询(如闲置宗地)和空间查询(如距离河流 1 英里以内的宗地)。 |
查找热点 | 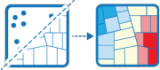 “查找热点”工具可以确定数据在空间模式方面是否存在任何统计显著性的聚类。
|
查找最近点 | 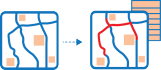 此工具用于查找最近的要素,还可以报告并排序邻近要素的距离。要查找附近的要素,该工具可以按直线距离或选择的行驶模式进行测量。利用工具中的选项可以限制要查找的最近要素的数量或查找这些要素的搜索范围。通过该工具获得的结果可帮助您回答以下类型的问题:
“查找最近点”可返回包含最近要素的图层,还可以返回连接起始位置及其最近位置的线图层。这些可选的线图层包含有关起始位置、最近位置及两者间距离的信息。 |
查找相似位置 | 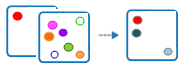 根据您所指定的条件,“查找相似位置”工具将测量候选搜索图层中的位置与一个或多个参考位置之间的相似性。 |
插值点 |  “插值点”工具用于根据一组点的测量结果来预测新位置上的值。该工具对具有数值的点数据进行处理,并返回按预测值分类的区域,例如:
|
合并图层 | 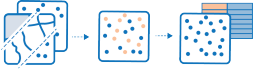 此工具用于将两个图层中的要素复制到一个新图层中。所有要合并的图层必须都包含相同的要素类型(点、线或面)。您可以控制输入图层中各字段的连接和复制方式,例如:
|
叠加图层 | 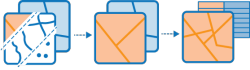 叠加图层将两个或多个图层合并为一个图层。您可以认为叠加就是通过地图堆栈进行查看并创建包含在堆栈中找到的所有信息的单个地图。事实上,在 GIS 出现之前,制图人员就将地图复制到透明的醋酸板上,将这些醋酸板叠加在看版台上,然后根据叠加数据手绘新地图。叠加操作不仅仅是合并线要素,还会将参与叠加的要素的所有属性传递到最终产品。叠加用于回答一个最基本的地理问题:什么在什么上?例如:
|
计划路径 | 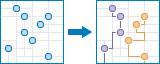 “计划路径”确定了在流动的工作人员之间高效地划分任务的方法。 您需为该工具提供一组停靠点以及可以访问这些停靠点的车辆数。该工具可为车辆分配停靠点并返回路径,这些路径同时显示了每辆车如何能在最短时间内到达为其分配的停靠点。 利用“计划路径”,流动的工作人员能在更短的时间内到达更多的工作地点,从而提高生产效率并完善客户服务。
“计划路径”的输出包括一个停靠点图层(按停靠点所分配至的路径进行编码)、一个路径图层(用于显示访问所分配停靠点的最短路径)和一个未分配停靠点的图层(具体取决于是否存在无法到达的停靠点)。 |
邻近汇总 |
此工具用于在分析图层中查找位于选定要素指定距离内的要素。距离可按直线距离或选择的出行模式进行测量。然后,计算邻近要素的统计数据,例如:
|
范围内汇总 | 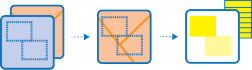 此工具用于查找分析图层中位于区域边界内的要素(和部分要素),例如:
|
执行分析工具
您可以运行 GeoPlanner 工程中要素图层内的上述任何分析工具。下列步骤演示了如何运行“创建行驶时间区域”分析工具以从点要素图层生成步行时间。
- 在应用程序工具栏中,单击浏览,然后单击分析。
- 在分析下拉菜单中,单击邻近分析,然后选择创建行驶时间区域。
- 单击选择要素图层下方的下拉菜单,然后选择一个点要素图层。
- 在测量部分,单击下拉菜单,然后选择步行时间。
- 在步行时间下方的文本框中键入 5 10 15 20。这会通知工具生成步行时间区域,且该区域距地图中每个点的步行时间分别为 5、10、15 和 20 分钟。
- 在基于不同点所创建的区域部分,单击融合。
- 将结果图层名称更改为步行时间 5、10、15、20 分钟。
- 单击运行分析。如果您关闭了您的“内容”窗格,则请单击应用程序工具栏上的内容使其显示出来。注意,此时内容窗格上方的作业选项卡中开始出现一个小动画。这表明作业(在本例中为“创建步行时间”过程)正在运行中。
作业状态
当执行空间分析工具时,过程的状态会记录在内容窗格的作业选项卡中。过程状态可以为“已提交”、“正在运行”、“正在处理”、“已完成”或“失败”,而且每一种状态在作业选项卡中都显示有相关的图标。
如果在作业还未完成之前就关闭了浏览器,则下次打开工程时,在作业已成功完成的情况下,您可以使用添加数据工具搜索结果并将其添加到您的工程地图中。