GeoPlanner for ArcGIS 允许将现有要素导入场景,以便根据已知基线开始计划或设计。根据现有条件开始设计或计划提供了一种简单方法来比较前后场景。使用 GeoPlanner“评估”区段中的仪表盘,可以快速查看建议设计的效果,以及其与当前条件的差异。
GeoPlanner 可以从 ArcGIS Online 或门户上共享的要素图层导入点、线和面。该导入程序允许将源要素类型映射到目标要素类型。例如,如果要将农业数据导入工程中的 GeoPlanner 场景,该工程基于 GeoPlanner 土地利用规划模板。“导入场景”工具可将表示水果的源要素映射到农业果园类型的目标要素,并将谷物类型的源要素映射到农作物类型的目标要素。该导入程序也可将与几何关联的属性值导入目标场景。如果工程要素服务具有针对一个或多个属性配置的默认值,则场景导入程序将在目标场景中对这些默认值进行初始化。
将要素导入场景后,该场景的使用方法与 GeoPlanner 中的其他场景一样。包括以下功能:
- 新建要素以及编辑或删除现有要素。
- 在仪表盘图表中显示要素摘要,在仪表盘仪表中显示关键绩效指标。
- 执行“浏览”区段“分析”工具菜单上的分析工具可以了解设计效果。
- 可以使用“保存”按钮的“场景另存为”实用程序,将包含导入要素的场景保存为新场景。
注:
目前,在单次导入操作期间,最多可以向场景导入 1000 个要素。如果需要导入超过 1000 个要素,可以使用门户或 ArcGIS Online 中的地图查看器,创建包含 1000 个要素的单个图层。将各图层分别导入同一场景。
以下步骤有助于了解如何使用 GeoPlanner“将要素导入场景”工具。
将要素导入至方案
要将现有要素导入场景,请将要素图层添加到 GeoPlanner 工程,然后指定要导入的场景。
- 在 GeoPlanner 中,可以使用“添加数据”工具向工程添加一个或多个要素图层。如果要导入基于文件的数据集(如地理数据库要素类或 shapefile)以用于 GeoPlanner,请参阅发布要素和从计算机添加文件。
- 在应用程序的左上角,单击场景下拉菜单并选择导入。
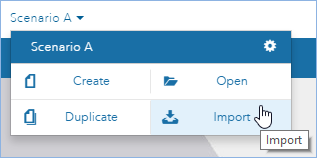
- 在将要素导入场景对话框中,单击源下拉菜单,然后选择您在步骤 1 中添加的图层。将目标设置为您的场景图层。单击下一步。
- 单击场景下拉列表,然后选择场景。
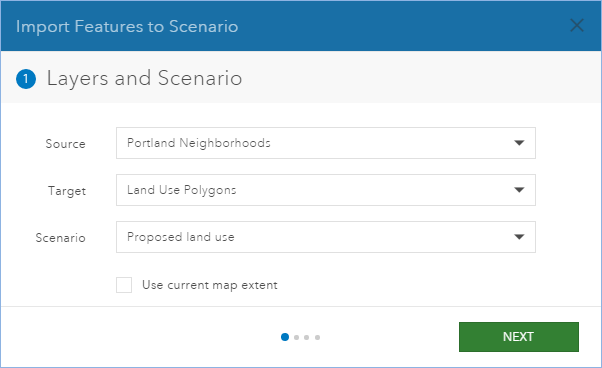
注:
也可以选择选中使用当前地图范围仅导入当前地图范围中可见的源要素, 以将子集(可见要素)导入目标场景。
- 单击下一步前进至导入工具的“要素类型映射”窗格。
- 请选择下列选项之一,指出将源要素类型映射到目标要素类型的方式:
- 要将所有源要素导入单一目标要素类型,请单击针对所有要素选择要素类型。从下拉列表选择目标要素类型。
- 要将源要素映射到特定目标要素,请单击针对要素选择具有要素类型值的字段,然后从下拉列表中选择源字段。源类型和目标类型下拉列表将显示在该对话框底部。针对每个源类型,选择目标类型。
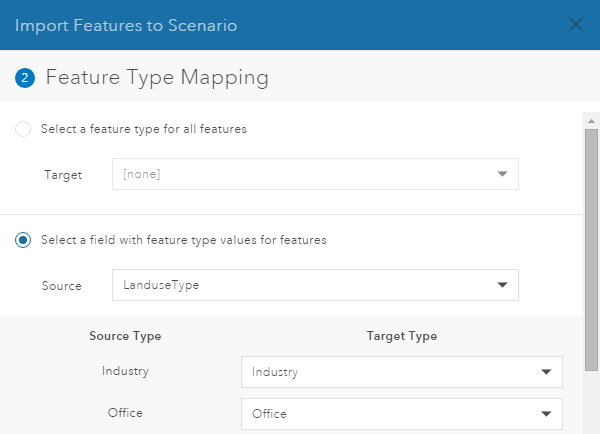
- 单击下一步前进至导入工具的“字段映射”窗格。
- 或者,针对每个源字段,从下拉列表中选择目标字段。
注:
将源字段映射到目标字段时,不能出现数据丢失或截断。例如,只能将双精度源字段映射到双精度目标字段。允许使用以下组合:
源字段类型 目标字段类型 日期
日期
双精度型
双精度型
浮点型
双精度型、浮点型
GlobalID
GlobalID
GUID
GUID
长整型
双精度型、浮点型、长整型
ObjectID
长整型
短整型
双精度型、浮点型、长整型、短整型
文本
文本
- 单击下一步前进至导入工具的“执行状态”窗格。
- 单击导入。将要素导入场景对话框随即关闭。内容窗口的“作业”选项卡上将显示一个旋转动画。当此动画停止时,表示已完成要素导入。
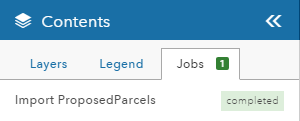
- 打开相应的活动场景图层可以显示已导入的要素。
注:
可以导入 geometryType 属性为 esriGeometryPolygon、esriGeometryPolyline 或 esriGeometryPoint 的任何要素图层。无法导入类型为 esriGeometryMultipoint 的要素图层。