“属性表”微件用于显示业务图层属性的表格视图。它显示在 web 应用程序的底部,可以打开、调整大小或关闭。当显示多个图层的属性时,将自动在属性面板中生成多个选项卡,以供您在各个属性表之间切换。可以使用微件的配置窗口来指定表格视图中包含的图层、显示的字段以及是否能导出表格视图。
目前,支持地图服务、要素服务和地图的要素集合中的图层。地图服务和要素服务中的图层必须具有查询功能才能在表中显示。
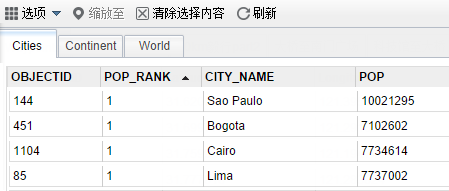
配置“属性表”微件
“属性表”微件是一款无面板微件。
- 将鼠标指针悬停在“属性表”微件上方,然后单击小眼睛图标
 在应用程序中显示或隐藏此微件。
在应用程序中显示或隐藏此微件。 - 将鼠标悬停在“属性表”微件上方,然后单击小编辑图标
 。
。此微件的配置窗口随即打开,其中列出与地图相关的各个图层。
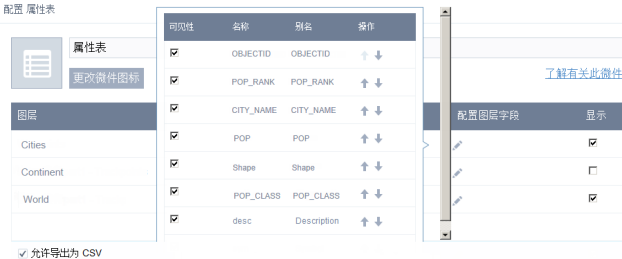
- 在显示下关闭不想显示在表中的图层。
- 在配置图层字段下,单击选定图层旁的编辑图标
 ,然后取消选中不想显示在表中的字段。
,然后取消选中不想显示在表中的字段。 - 或者,如果允许用户将属性表导出至 CSV 文件,则选中允许导出至 CSV 复选框。
- 可选中初始展开微件复选框以在应用程序启动时打开属性表。
- 此外,如果要使用默认启用按地图范围过滤工具,则选中此工具的复选框。
- 单击确定。
微件设置窗口随即关闭。
警告:
默认情况下,所有支持图层都会在表中列出。如果服务不支持查询功能,关联图层在显示中保持未选中状态。当您尝试选中它时,会显示一条警告消息询问您是否开启服务的查询功能。此外,“图层”列表菜单上的打开属性表按钮对于没有查询功能的图层不可用。
注:
对于 Internet Explorer 8 和 9,当您保存导出文件时需要手动输入 .csv 扩展名。对于 Safari,默认情况下导出的文件另存为名为 Unknown 的文件,您需要手动进行重命名。
使用“属性表”微件
- 打开和关闭属性表的选项如下:
- 要将其打开,请单击地图底部的箭头按钮。

- 要将其关闭,请单击属性表顶部的箭头按钮或单击表右上方的 X。
- 转至图层列表菜单,然后单击打开属性表。
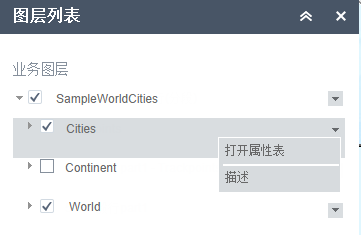
- 要将其打开,请单击地图底部的箭头按钮。
- 选择记录 - 单击表中的记录可将其选中,并将地图中的对应要素高亮显示为在“属性表”微件配置窗口中指定的颜色。双击所选记录中的任意字段将缩放至地图上的要素。按 Shift 或 Ctrl 键可选择多条记录。
- 清除选择 - 单击清除所选内容按钮将清除所有选择。
- 缩放至所选要素 - 单击“缩放”将地图范围重置为以所选要素为中心。
- 复制字段值 - 双击字段值以将其高亮显示,然后右键单击它以复制该值。
- 刷新 - 单击“刷新”以刷新表。
- 排序字段 - 单击字段标题将按此字段对记录进行排序。
警告:
要对 ArcGIS Server 服务的字段进行排序,必须满足下列条件之一:
- ArcGIS Server 服务拥有的要素数量比服务中定义的 MaxRecordCount 属性的数量少。
- 如果 ArcGIS Server 服务拥有的要素数量比 MaxRecordCount 的数量多,则 ArcGIS Server 必须为 10.3 或更高版本,并且 Supports OrderBy 和 Supports Pagination 的属性设为真。
- 显示或隐藏列 - 单击“属性表”面板右侧的 + 图标可打开字段可见性窗口。选中或取消选中字段可将其设置为在表中可见或不可见。
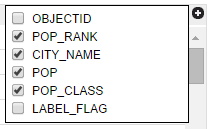
- 所选记录数 - 显示在表的左下方。
- 选项如下:
- 显示所选记录 - 只显示所选记录。
- 显示相关记录 - 如果所选记录有相关表,则显示相关记录。
- 过滤器 - 用于过滤表中的记录。
- 按地图范围过滤 - 仅显示当前地图范围内的要素的属性。
- 显示或隐藏列 - 相当于单击面板右侧的 + 图标来设置各个字段的可见性。
- 导出到 CSV - 将属性导出到 CSV 文件。如果选择了记录,则仅导出所选记录。如果没有选择记录,则导出所有记录。要支持此功能,必须为相应要素服务启用“导出数据”属性。
注:
对于要素图层,导出至 CSV 的最多记录条数取决于发布时服务中设置的 maxRecordCount 属性。
- 单击表中的记录可以高亮显示地图上相关联的要素,反之亦然。
注:
当前版本的 Web AppBuilder for ArcGIS 不支持通过“属性表”微件编辑属性或删除要素。
警告:
在要素图层启用编辑者追踪的情况下,如果表未正确显示编辑者姓名,请参阅此篇技术文章获取可行的解决方法。