此微件通过要素服务中的可编辑图层提供编辑功能。它显示一个或多个要素图层中的模板库。在地图上,可在模板中选取符号以通过相关属性检查器创建要素,或者选择现有要素更新其几何与属性。如果要素图层具有相关表,则可以编辑与属性关联的相关记录。如果要素图层支持附件,则可以创建、查看和删除附件。您也可以选择启用工具条来获得高级要素编辑功能。
提示:
要使用“编辑”微件,则在地图选项卡中选择的地图必须包含可编辑图层。
提示:
可在编辑相关表时配置弹出窗口中相关记录的显示名称。启动 ArcGIS Online 2017 年 3 月的更新内容,默认情况下,相关记录将采用在地图查看器中定义的弹出窗口标题。还可以在运行时选择其他字段名称作为显示名称。
注:
可以编辑嵌套的相关记录。创建关系时,可以定义源类与目标类及其基数。请注意必须从源开始编辑,且目前不支持多对多关系。
配置“编辑”微件
可将“编辑”微件设置为应用程序启动时自动打开。为此,请单击微件上的点,以将其变为深绿色。
- 单击编辑图标
 以打开微件配置窗口。
以打开微件配置窗口。 - 选中使用要素模板过滤器可方便查找要素模板。
- 选中显示工具条显示编辑工具条。可通过编辑工具条选择要素、清除选择内容和删除(选定的)要素。
- 选中合并、剪切或整形分别允许通过编辑工具条执行这些几何更改操作。
- 选中启用撤消/恢复以启用编辑微件的撤消/恢复功能。这样,便可按顺序恢复和重新应用更改。
- 如果要在移动几何后无需另外单击地图即可自动应用编辑内容,请选中移动几何后自动应用编辑内容。
- 您可以选择设置以下容差。
- 以像素为单位设置捕捉容差 - 适用于几何编辑。
- 以像素为单位设置属性编辑弹出窗口的容差 - 用户只需单击要素即可轻松打开属性编辑弹出窗口。
- 以像素为单位设置粘滞移动容差 - 防止用户在一定距离内移动要素。
- 选中图层旁的可编辑将允许编辑该特定图层。
- 如果要禁用对要素几何的更新,请选中禁用更新几何。
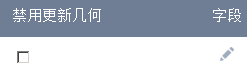
- 单击字段下的铅笔按钮以选择和显示可编辑字段。默认情况下,微件可传递地图中配置的这些属性。
- 单击确定关闭对话框并应用更改。
警告:
合并工具不支持点或折线。目前合并工具只适用于面。使用“编辑”微件
打开“编辑”微件以显示模板选取器。如果想要编辑的图层未显示在模板选取器中,请确保在配置中为该图层选中了可编辑且该图层在地图中可见。
提示:
也可以直接通过弹出窗口在应用程序中打开“编辑”微件。
- 要添加要素,请在模板中单击要素的符号,然后通过单击将要素添加到地图上,或者在地图上绘制要素。
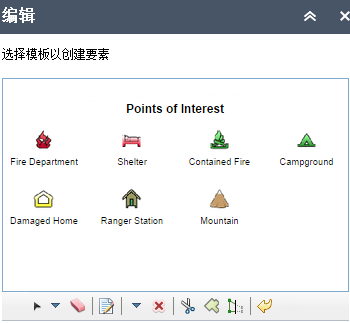
- 添加要素后,将显示一个弹出窗口。
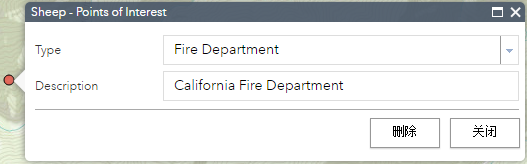
- 在可用字段中输入信息。这些字段因要素服务中的可编辑属性字段和可编辑图层的配置而异。
- 要在要素中附加图像或其他文件(如果可用),请在弹出窗口的附件部分单击浏览,然后从计算机中选择文件。
- 要添加相关记录(如果可用),向下滚动弹出窗口,并单击相关表右侧的铅笔图标。
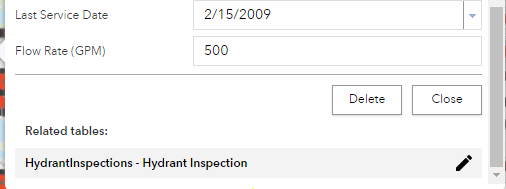
- 添加要素后,将显示一个弹出窗口。
- 要编辑要素,请在地图上单击该要素以打开其弹出窗口,然后对其中的信息进行编辑。
- 要编辑相关记录(如果可用),向下滚动弹出窗口并单击相关表右侧的铅笔图标。将出现一个弹出窗口,显示与属性相关的记录(若有)。还可以单击下拉列表显示具有不同字段名称的记录。
- 单击相关记录旁的铅笔按钮以打开其弹出窗口并编辑其中的信息。
- 单击删除来移除相关记录。
- 要移除要素,请在地图上单击该要素以打开其弹出窗口,然后单击删除。
您也可选择使用工具条来编辑要素。
- 如果已启用要素模板过滤器,可以单击要素图层下拉箭头,选择图层,然后仅显示与图层相关联的要素模板。或者,可以通过在模板搜索框中键入关键字来搜索模板。