“智能编辑器”微件对“编辑”微件进行了扩展,可提供以下功能:
- 在面板中而非弹出窗口中执行属性编辑。
- 能够基于其他字段的值来隐藏、要求或禁用某个字段。
- 单击保存后,可将新功能以及对现有功能的更改推送到服务。
- 能够在编辑时查看地图上其他数据的弹出窗口。
- 能够跨多个图层上的多个字段预设字段值,并将其应用于每个新要素。
- 能够编辑一系列要素。
- 可以选择移动或修改现有几何。
- 仅将更改后的属性提交到服务,而非整个记录。
- 可以选择仅更新要素的属性。
- 微件上以及针对每个图层均提供可配置描述。
- 可以提供模板的可选过滤器,以便您快速查找编辑模板。
警告:
在要素图层启用编辑者追踪的情况下,如果“属性表”未正确显示编辑者姓名,请参阅此篇技术文章获取可行的解决方法。
配置“智能编辑器”微件
可将“智能编辑器”微件设置为应用程序启动时自动打开。为此,请单击微件上的点,以将其变为深绿色。
- 将鼠标悬停在该微件上方,然后单击小编辑图标
 。随即打开此微件的配置窗口。
。随即打开此微件的配置窗口。 - 如果想要替换此微件的默认图标,还可单击更改微件图标。随即将打开文件浏览器窗口,供您选择可用作微件图标的本地图像文件。
- 图层设置可列出地图中所有可编辑的图层,并且能够控制每个图层的功能和操作。以下是每个列的详细信息。
- 可编辑 - 仅允许某些图层可编辑;请相应选中复选框。
- 仅更新 - 选择限制此图层仅更新或修改现有要素。如果同时选中允许删除,则可以删除要素。
- 允许删除 - 选择是否允许用户删除要素。
- 禁用几何编辑 - 选择是否允许修整和移动要素几何。
- 描述 - 可选参数,用于在每个图层的属性上方提供描述。此控件将打开描述对话框。
- 字段 - 选择哪些字段可编辑、可见、可包括在预设值列表中,并定义智能属性。默认情况下,微件可传递地图中配置的显示和可编辑属性。
提示:
此微件不会覆盖 web 地图和服务中的编辑设置。如果将图层设置为仅允许更新,则此微件将不允许创建或删除要素。
- 可以针对每个图层选中或取消选中可编辑、仅更新、允许删除和禁用几何编辑复选框。
- 单击描述列下的图标。在对话框中输入可帮助用户执行编辑的文本。
- 单击字段下的铅笔图标。对话框将列出图层的所有字段。数据库必填字段以红色星号 (*) 注明。以下是每个列的详细信息。
- 显示 - 确定是否在属性对话框中显示此字段。
- 可编辑 - 确定是否可在属性对话框中编辑此字段。不可编辑的字段将显示,但处于禁用状态。
- 预设 - 选中后,此字段将添加到预设值列表。数据库名称相同的所有字段将被分为一组。如果字段具有不同的别名,将显示每个别名并用逗号 (,) 进行分隔。预设值列表能够在编辑之前设置值。从不移除该值,因此可将其应用于任意数量的编辑。这些值将覆盖模板默认值。预设仅适用于新要素。
- 名称 - 显示以供参考。
- 别名 - 显示以供参考。
- 操作 - 可以通过上下箭头对字段列表重新排序。可以通过铅笔图标来配置此字段的智能属性设置。
- 可以针对每个字段选中或取消选中显示、可编辑和预设复选框。
- 单击操作下的铅笔图标。智能属性对话框能够针对一个字段设置三个操作。一次只能执行一个操作,并按操作的列出顺序对其进行评估。以下是每个列的详细信息。
- 操作 - 共有三个操作,如下所示。
- 隐藏 - 基于另一字段中的条件隐藏此字段。
- 必填 - 强制要求此字段具有值。完成必填字段后,才会启用保存按钮。
- 已禁用 - 不允许基于其他字段中的条件操作此字段,但会显示此字段。
- 表达式 - 配置某个操作后,显示该表达式的 SQL。
- 条件 - 可以通过上下箭头对操作列表重新排序。可以通过铅笔图标来配置用于确定操作何时有效或何时处理操作的逻辑。
- 操作 - 共有三个操作,如下所示。
- 单击每个操作“条件”列下的铅笔图标。单击添加过滤器表达式或添加表达式集以在配置子句对话框中创建表达式。
提示:
配置隐藏操作后,即使该字段隐藏仍然提交其属性数据? 选项允许您保存未显示字段中的数据。取消选中此选项后,将不会保存由“智能属性”隐藏的字段中的值。
- 常规设置部分列出了用于控制验证和用户界面的微件设置。
- 使用要素模板过滤器 - 要素模板过滤器提供关键字和图层过滤器以缩小编辑模板列表的范围。选中复选框可启用此选项。
- 当表单关闭或切换到下一条记录时提示保存未保存的编辑内容 - 离开当前记录的属性页面时,如果存在未保存的编辑内容,可选择显示提示。
- 删除记录时需要确认 - 删除记录时,可以选择显示提示。
- 保存时从选定内容中移除要素 - 如果仅存在一条记录,可以选择过渡到下一条记录或者返回到编辑模板页面。
- 可以通过为编辑面板提供显示文本部分更改或移除要素模板列表上方显示的文本。输入文本以帮助用户执行编辑。如果图层不允许创建新要素且模板列表已隐藏,则上述操作非常有用。
- 单击确定,保存并关闭配置窗口。
使用“智能编辑器”微件
打开“智能编辑器”微件可以显示模板选取器和预设值列表。如果想要编辑的图层未显示在模板选取器中,请确保在配置中为该图层选中了可编辑且该图层在地图中可见。
- 如果您已将字段配置为包括在“预设”列表中,请填写其值。
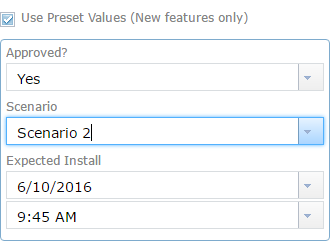
- 要添加要素,请在模板中单击要素的符号,然后通过单击将要素添加到地图上,或者在地图上绘制要素。如果已配置使用要素模板过滤器,则可以搜索模板。
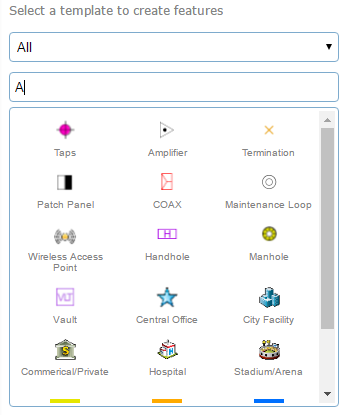
- 添加要素后,页面会过渡到属性。
- 在可用字段中输入信息。这些字段将因要素服务中的可编辑属性字段和可编辑图层的配置而异。
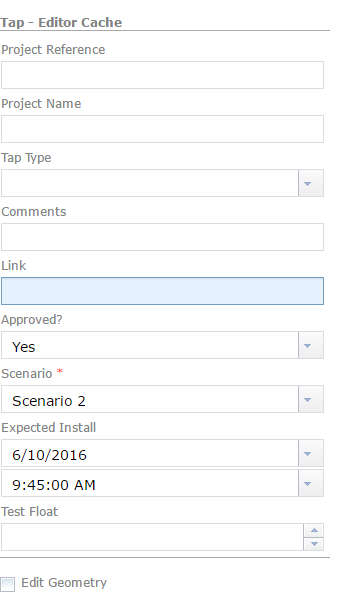
- 要在要素中附加图像或其他文件(如果可用),请在弹出窗口的附件部分单击浏览,然后在计算机上浏览至此文件。
- 要编辑要素,请在地图上单击该要素以打开其属性,然后编辑信息。
- 要移除某个要素,请在地图上单击该要素以打开其属性,然后单击删除。