“启动”微件定义应用程序启动画面上的显示内容。它出现在用户开始与应用程序交互前。
配置“启动”微件
“启动”微件是一种无面板微件。默认情况下,处于关闭状态。
- 要在应用程序上显示“启动”微件,单击小眼睛
 图标以将其打开。
图标以将其打开。 - 将鼠标悬停在“启动”微件上方,并且单击小编辑
 图标。
图标。 - 配置窗口包含三个选项卡:内容、外观和选项。内容下包含一个基本 Web 文本编辑器。您可以添加文本、图像和超链接。
- 写入文本并为文本设计样式。您也可以通过单击从 Word 粘贴
 图标添加文本。从 Word 粘帖的内容保持与 Word 中的格式相同。
图标添加文本。从 Word 粘帖的内容保持与 Word 中的格式相同。 - 单击添加图像
 图标以通过浏览添加图像。图像的大小不应超过 1,024K;否则,您会收到一条警告消息。要移除图像,可将其选中然后删除。
图标以通过浏览添加图像。图像的大小不应超过 1,024K;否则,您会收到一条警告消息。要移除图像,可将其选中然后删除。在 Chrome 中,当影像被蓝色覆盖时,表明已选中该影像。在 IE 和 Firefox 中,您可通过单击图像将其选中。
- 写入文本并为文本设计样式。您也可以通过单击从 Word 粘贴
- 单击外观以设置启动画面的外观。
- 选择启动画面的预定义大小,或单击自定义设置您需要的宽度和高度。
- 选择一种颜色或将图像作为画面背景上传。根据需要调整填充颜色的透明度。
要获得最佳效果,图像大小应为 160 像素(宽)x 90 像素(高)。其他图像大小将自动调整为该尺寸。可接受的图像格式包括 PNG、GIF 和 JPEG。
- 在屏幕上为按钮选择一种填充颜色。根据需要调整其透明度。
- 如果需要,可以对按钮上的文本进行更改。默认情况下为确定。
- 为确认文本选择字体颜色。根据需要调整其透明度。
- 单击选项以设置启动画面的行为。
- 默认情况下,不需要确认即可继续单选按钮处于选中状态。该项选中时,您可以决定是否提供该选项以在应用程序启动时禁用启动画面。
- 选中需要确认才能继续复选框。选中该复选框后,您可以修改确认文本文本框中的文本,并可以决定是否希望在应用程序启动时总是显示启动画面。
- 单击确定以保存配置并关闭此窗口。
使用“启动”微件
- 启动应用程序。显示启动画面。
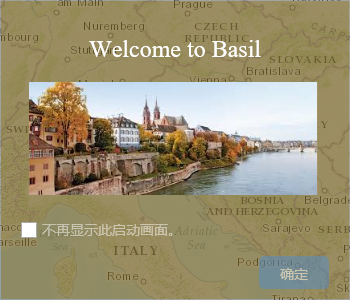
- 选中确认复选框并单击确定。
在第一次访问该应用程序时会显示启动画面。下一次使用相同浏览器访问该应用程序时,只有将浏览器的 cookie 清除,才会显示启动画面。