数据集可以帮助您对区域的功能或操作方式进行可视化。GeoPlanner 可用于查找 ArcGIS Online 和 ArcGIS Enterprise 上的数据集或使用空间分析工具来创建数据集。数据可以帮助您在开始一项改变区域的设计或计划之前了解该区域,或者了解计划或设计对区域的影响。
GeoPlanner 通过将数据集中的属性值分配或分类至适宜性等级来帮助您对这些影响进行可视化。例如,要理解一个区域适宜行走的程度,可以为该区域中的不同位置分配一个等级。这种情况下,可以在等级的五个可能值内进行排序。等级的五个值很容易理解和区分。在下表中,行走时间将映射为“高”到“低”的等级。由此可以创建适宜性等级,其中“高”表示行走适宜性较高的区域,而“低”用于定义行走适宜性较低的区域。
| 时间(分钟) | 等级 |
|---|---|
5 | 高 |
10 | 较高 |
15 | 中等 |
20 | 较低 |
25 | 低 |
下表显示了如何将以上等级应用到由“创建行驶时间区域”分析工具创建的图层。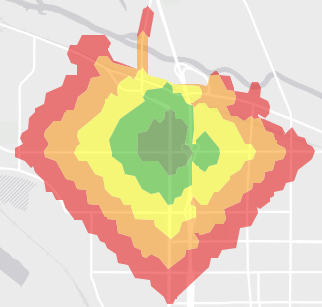
适宜性等级有两个用途:
- 创建通用标准来帮助您比较不同数据集(图层)的值。
- 通过将多个值分组到较少的类来简化和理解复杂数据。
分类
GeoPlanner 包括一个可以帮助您在数据中构建适宜性等级并对其进行可视化的分类工具。可以通过分类将属性值映射到 1 - 9 级,这些等级可以反映适宜性或风险。可以针对几乎所有要素图层使用分类工具。工具可以在您的组织中创建新图层。您可以将此图层用作 GeoPlanner 仪表盘图表中的评估图层。
以下步骤详细说明了分类工具的使用方法:
- 在内容窗格中,单击图层旁边的扳手图标。从菜单中选择分类。

- 在分类对话框,单击使用数值范围。
- 单击选择字段,然后选择一个包含数值数据的字段。
- 在每个分类间隔中单击颜色,将输入属性值分配到适宜性等级值。或者,也可以使用右上角的下拉菜单更改分类的色带。
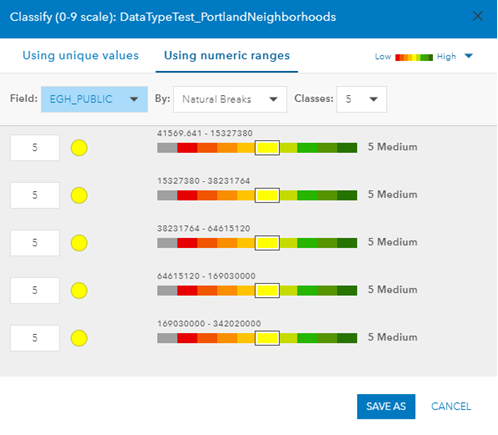
在此图中,分类工具将 2019 年预估平均房屋价格分配到适宜性等级,并将颜色分配到这些等级值。最小值表示为绿色阴影,意味着适宜性较高。最大值表示为橙色和红色阴影,意味着适宜性较低。 - 单击另存为。
- 键入标题、摘要(可选)、描述和标签。单击保存。
- 或者,要使用您在步骤 1 - 6 中创建的图层作为仪表盘图表中的评估图层,请执行以下步骤:
- 打开仪表盘,然后切换至图表。
- 单击齿轮图标以显示图标配置属性。
- 单击已评估图层下拉列表,然后选择刚刚创建的图层。
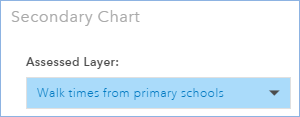
- 单击更新。
本主题和工作流详细说明了如何借助分类来创建评估图层以对适宜性或风险进行可视化。