所有工程团队成员都可以使用选项板或绘制工具中的符号在活动方案中进行草绘。
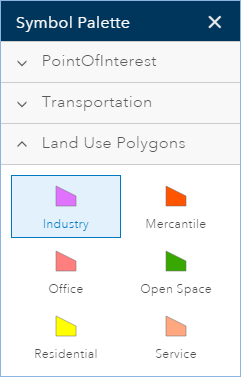
绘图工具
提供了以下绘制工具:

- 绘制点 - 用于在鼠标单击时创建点。
- 绘制手绘折线 - 用于跟随鼠标移动创建线。
- 绘制折线 - 用于跟随鼠标单击创建线。
- 绘制手绘面 - 用于跟随鼠标移动创建面。
- 绘制自动完成手绘面 - 用于创建相邻手绘面。此工具会跟随鼠标移动创建追加到现有面边界的面。
- 绘制面 - 用于跟随鼠标单击创建面。
- 绘制自动完成面 - 用于创建相邻面。此工具会跟随鼠标单击创建追加到现有面边界的面。
- 绘制圆 - 用于创建圆形要素。
- 绘制椭圆 - 用于创建椭圆要素。在绘制圆下方的下拉菜单中提供。
- 绘制矩形 - 用于创建矩形要素。在绘制圆下方的下拉菜单中提供。
- 分割 - 通过草绘穿过面或折线的分割线来对其进行分割。
绘制点
您可以使用绘制点工具通过符号选项板中的其中一个点模板来创建点要素。
- 在应用程序工具栏中,单击设计。
- 单击绘制工具图标以显示绘制工具工具栏。
- 单击工具栏上的点符号,然后在符号选项板中选择一个符号。
- 单击地图以添加点。
创建线
您可以使用绘制手绘折线或绘制面,以及符号选项板中的其中一个线模板来创建线。
- 在应用程序工具栏中,单击设计。
- 单击绘制工具图标以显示绘制工具工具栏。
- 单击绘制手绘折线(或绘制面)工具。
- 单击符号选项板中的其中一个线符号。
- 单击地图并按住鼠标按钮来绘制手绘线,然后释放鼠标完成绘制(或单击地图创建折线的折点,然后双击以完成绘制)。
创建面
您可以使用符号选项板中的其中一个面模板以及面绘制工具之一来创建面。
- 在应用程序工具栏中,单击设计。
- 单击绘制工具图标以显示绘制工具工具栏。
- 单击面绘制工具之一。
- 选择符号选项板中的其中一个面符号。
- 单击地图以绘制面。
分割面或线
使用分割工具来分割面或折线。此工具用于在大型宗地中创建细分。
- 在应用程序工具栏中,单击设计。
- 单击绘制工具图标以显示绘制工具工具栏。
- 单击分割面图标。或者,单击工具旁的下拉菜单并选择一个设计图层。
- 穿过要分割的面(或折线)草绘一条线。双击来停止草绘并执行分割。
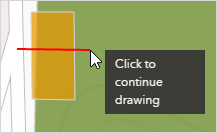
捕捉
使用捕捉功能,您可以创建彼此连接的要素,以使编辑内容更加精确。在 GeoPlanner 中启用捕捉功能后,您可以将新要素中的折点捕捉到地图中的任何其他要素图层。您还可以使用测量工具中的捕捉功能。如果您启用了捕捉功能,那么当您测量距离、面积和位置时您将看到捕捉反馈。
注:
以下编辑工具不支持捕捉功能:
- 绘制手绘折线
- 绘制手绘面
- 绘制自动完成手绘面
要将捕捉功能与这些工具配合使用,请首先草绘要素,然后双击形状以显示其折点。随后便可将形状的各个折点捕捉到其他折点、点或边。
不能捕捉到托管在地图服务内的要素图层。
启用捕捉
要启用捕捉功能,请将捕捉滑块移动至设计区域的绘制工具工具栏的绿色部分。
您还可以在草绘时按 Ctrl 键来启用捕捉功能。这样您便可在草绘要素时临时启用捕捉功能。
禁用捕捉功能
要禁用捕捉功能,请将捕捉滑块移动至设计区域绘制工具工具栏的红色部分。
您还可以在草绘时按 Ctrl 键来禁用捕捉功能。这样您便可在草绘要素时临时禁用捕捉功能。
绘制要素类型
使用画图工具可为现有要素提供替代类型。画图工具会将现有要素类型更新为在符号选项板中选择的符号并更改任何默认属性值。但绝不会将属性值更新为 null。
- 在应用程序工具栏中,单击设计。
- 单击画图图标以显示画图工具工具栏。
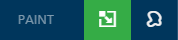
- 单击符号选项板中的一个符号。
- 在您的活动方案中单击某个现有要素。
使用画图工具更新多个要素
您可以使用画图工具同时更新多个方案要素。通过此工具您可以围绕一个或多个方案要素单击并拖动矩形或套索。与您所绘制形状相交的任何要素都将更新为您在符号选项板中选择的类型。此工具还会将任何属性更新为默认值。但绝不会将属性值更新为 null。
- 在应用程序工具栏中,单击设计。
- 单击画图图标以显示画图工具工具栏。
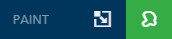
- 选择以下选项之一:
- 通过单击或矩形画图 - 通过围绕或穿过您想要更新的要素单击并拖动矩形来更新一个或多个要素。
- 通过套索画图 - 通过围绕或穿过您想要更新的要素草绘形状来更新一个或多个要素。
- 单击符号选项板中的一个符号。
- 围绕您想要更新的现有方案要素单击并拖动矩形或套索。