“信息图表”微件提供 8 个图形模板,用于显示和监控地图和其他数据源中的属性和统计数据。
信息图表微件生成的可视化图形在地图范围或数据源发生更改时将动态刷新,并且可以与地图进行交互。图表还会直接监听“过滤器”和“选择”微件,以及“地理处理”和“查询”微件的结果。某些模板中支持数据的目标和相应指示符。
下表列出了显示值以及每个模板是否支持指示器。
注:
除了表格中列出的前四个模板之外,在本主题中,模板都被称作图表模板。
百分比堆叠图(条形图、柱状图和饼图)是堆叠图的扩展,用于比较每个值所占的百分比。
| 模板名称 | 显示值 | 是否支持自定义指示符 |
|---|---|---|
编号 |
| 允许 |
仪表 |
| 允许 |
垂直仪表 |
| 允许 |
水平仪表 |
| 允许 |
饼图 |
| 不允许 |
圆环 |
| 不允许 |
条形图 |
| 不允许 |
堆叠条形图 |
* 虽然支持该模式,但由于只有一个数据序列,可能无法显示堆叠效果。 | 不允许 |
百分比堆叠条形图 |
* 虽然支持该模式,但由于只有一个数据序列,可能无法显示堆叠效果。 | 不允许 |
柱状图 |
* 虽然支持该模式,但由于只有一个数据序列,可能无法显示堆叠效果。 | 不允许 |
堆叠柱状图 |
* 虽然支持该模式,但由于只有一个数据序列,可能无法显示堆叠效果。 | 不允许 |
百分比堆叠柱状图 |
* 虽然支持该模式,但由于只有一个数据序列,可能无法显示堆叠效果。 | 不允许 |
线 |
| 不允许 |
面积 |
* 虽然支持该模式,但由于只有一个数据序列,可能无法显示堆叠效果。 | 不允许 |
堆叠面积图 |
* 虽然支持该模式,但由于只有一个数据序列,可能无法显示堆叠效果。 | 不允许 |
百分比堆叠面积图 |
* 虽然支持该模式,但由于只有一个数据序列,可能无法显示堆叠效果。 | 不允许 |
添加数据源
使用“信息图表”微件,可显示来自地图或其他数据源的数据。在配置“信息图表”微件之前,请确定要用于该微件的数据源。直接使用地图中的图层作为数据源会很直观。如果想要完全控制图层上的按范围过滤选项,或者想要在地图范围外显示数据,则可以考虑其他数据源。
注:
使用地图数据源时,地图上的要素可以通过快照或按需模式进行加载。如果通过按需模式加载要素,则将按当前地图范围对要素进行过滤。如果通过快照模式加载要素,则可以选择是否按当前地图范围对要素进行过滤。所有服务默认使用按需模式,托管要素服务除外。对于点托管要素,当要素数量小于或等于 4,000 时,系统将启用快照模式;当该数量大于 4,000 时,将启用按需模式。对于折线和面托管要素,其阈值为 2,000 个要素以及 250,000 个折点。如果添加的数据来自其他数据源,则要素的加载方式类似于快照模式。
配置“信息图表”微件的第一步是选择数据源,如下所示:
- 当选择地图作为数据源时,系统仅支持具有查询功能的要素图层,且可在地图选项卡上更新 Map Viewer 中的激活图层的刷新间隔。
警告:
如果想要使图层与最新数据保持同步,则需要针对 Map Viewer 中的图层激活刷新间隔选项,在此处设置的间隔才会生效。
注:
要素图层是可从地图服务、要素服务、ArcGIS Online 或 ArcGIS Enterprise 项目创建,或可从一组客户端图形创建的单个图层。因此,可以从以下来源添加要素图层:
- 要素服务中的 ArcGIS Server 服务 URL
- 地图服务的子图层中的 ArcGIS Server 服务 URL
警告:
可从地图数据源之外的其他数据源将地图服务中的图层添加为群组。
- 托管要素服务
- 要素集合
- 选择其他数据源后,即可在属性选项卡上从其他数据源添加图层和统计数据类型,或可使用应用程序中“地理处理”和“查询”等其他微件生成的输出图层。对于每种类型,您都会拥有地图、门户和 ArcGIS Server 服务选项以及对按范围过滤的完全控制。使用“地图”选项,可更好地控制地图中的图层;使用后两个选项,可在地图之外添加数据。此外,将数据作为图层添加时,数据可以是要素图层、表格或影像服务矢量图层。将数据作为统计数据添加时,它可以存储分组数据(如果指定)的要素计数,并根据一个或多个数值字段来执行分组(如果指定)的总和、平均值、最大值和最小值服务器端计算。
注:
目前,“信息图表”微件仅考虑“查询”和“地理处理”微件的结果。
提示:
总而言之,就按范围过滤选项而言,要启用或禁用该选项,可选择使用其他数据源中的数据以及通过快照模式加载要素的地图数据源中的数据。当您选择通过按需模式加载要素的地图数据源中的数据时,按范围过滤选项始终处于启用状态。
配置数字模板
可将此微件设置为应用程序启动时自动打开。要启用该功能,请在微件上单击在应用程序启动时自动打开此微件按钮  ,微件随即变成深绿色。
,微件随即变成深绿色。
以下步骤介绍如何使用数字模板配置图表。三个与仪表相关的模板设置类似于数字模板。
- 将鼠标悬停在微件上方,然后单击配置此微件按钮
 以打开配置属性对话框。
以打开配置属性对话框。 - 单击数字模板的缩略图,然后单击确定。
- 选择数据源。
该数据源可以是地图中的要素图层、微件的输出图层,或是在属性选项卡中添加的其他数据源。
- 单击确定进入模板的设置面板。
- 单击更改微件按钮,用自己的图像替换此微件的默认图标。
随即显示文件资源管理器窗口,供您浏览可用作微件图标的本地图像文件。
- 如果数据源是来自当前地图的要素图层,需要设置交互条件。
- 使用选择内容 - 仅使用所选要素来创建图表。如果未在源图层中选择任何内容,则将使用整个数据集。
- 按范围过滤 - 仅使用当前地图范围内的要素来创建图表。
- 如果数据源是来自地图的要素图层并在按需模式下进行加载,则将选中按范围过滤选项且该选项无法关闭。
- 如果数据源是来自地图的要素图层并在快照模式下进行加载,则可打开和关闭按范围过滤选项。
注:
如果从“其他数据源”中的地图部分添加图层,则当您单击配置数据源窗口中过滤器下方的设置按钮,然后选中数据源过滤器窗口中范围下方的仅当前地图范围内的要素复选框时,可以打开按范围过滤选项。但是,打开按范围过滤后,除非取消选中仅当前地图范围内的要素复选框,否则无法关闭给选项。
- 修改元素的布局。
左侧窗格不仅仅是图表的预览,还是一个灵活的布局编辑器。
- 可以在模板中添加标题、说明、图像和数字等元素。单击元素缩略图可隐藏或显示相应的元素。
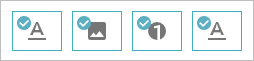
- 选择预览中的元素将其高亮显示,然后拖动上下边界以调整其大小。拖动右上角的处理程序可对其进行重新安排。
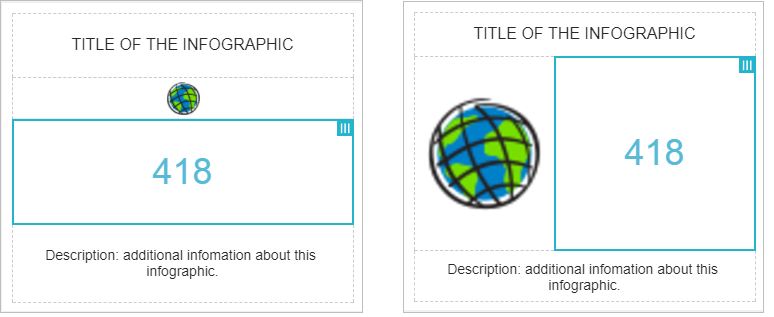
- 单击重置按钮
 可重置布局。
可重置布局。 - 单击更改模板可选择其他模板,例如仪表模板。
警告:
该操作将删除所有现有设置,并打开新的空模板。
- 可以在模板中添加标题、说明、图像和数字等元素。单击元素缩略图可隐藏或显示相应的元素。
- 单击各个元素可设置其参数。
所有更改将在预览中同时生效。
- 文本设置 - 设置文本、字体、文本大小、文本颜色、对齐方式和文本链接。可以选择自定义元素的背景颜色。
- 图像设置 - 设置图像源、对齐方式和链接。可以选择自定义元素的背景颜色。
- 数字设置 - 设置数据、显示和指示符选项卡上的选项。
- 数据 - 将结果数字的数据格式设置为要素计数或字段统计数据。
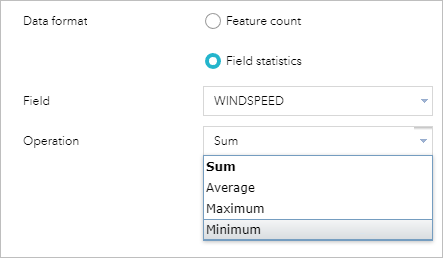
- 显示 - 设置数字的单位、小数位数、前缀和后缀。您也可以自定义常用文本参数(字体、文本大小、文本颜色和对齐)和元素的背景颜色。
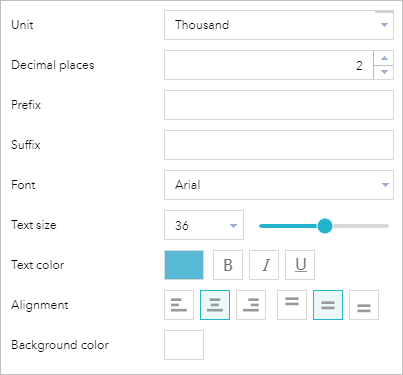
提示:
仪表模板中显示的值可以是要素计数数字或字段统计数据,还可以是该数字在提供的数据范围内的比例。
- 指示符 - 设置目标值和相应的指示符。有两种可选指示符:值的颜色和指示符图标。如果目标值符合条件,则元素的颜色和图标(如设置)将相应更改。
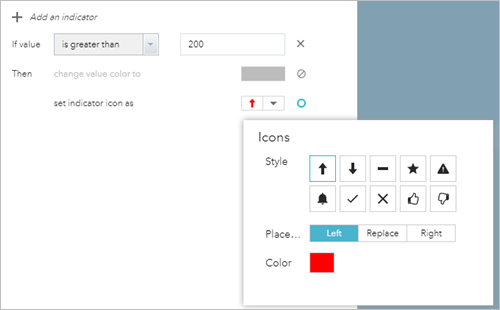
警告:
将以从上到下的顺序执行指示符。最终外观取决于数据符合的最终条件。
提示:
仪表模板还支持比率目标。这表示如果给定数据范围,则目标为百分比。
- 数据 - 将结果数字的数据格式设置为要素计数或字段统计数据。
- 单击确定完成配置。
配置柱状图模板
与“图表”微件相比,图表模板通过以下要素进行了增强:
- 将图层的符号颜色用作图表颜色(如果适用)。
注:
使用图层的符号选项位于显示选项卡上。该选项是否可用取决于地图中图层渲染器的类型以及您在数据选项卡上选择的显示模式。例如,如果通过没有符号的唯一值渲染图层,并且选择了按要素逐个显示值,则可以将图层的符号颜色用作图表颜色。
- 为值字段预定义自定义颜色(如果适用)。
- 如果在显示模式下将日期字段选作类别字段,则最小时间段将被解析为包括年、月、日、小时、分钟和秒在内的所选单位之一。
- 按照值或标签对图表进行排序。
- 设置最多性能类别。
- 设置水平轴和垂直轴的文本大小。
- 使用其他数据源。
- 设置时尚的外观。
- 单击柱状图模板的缩略图,然后单击确定。
- 重复“配置数字模板”部分中的步骤 3 至 7。
- 单击各个元素可设置其参数。
所有更改将在预览中同时生效。
- 文本设置 - 设置文本、字体、文本大小、文本颜色、对齐方式和文本链接。可以选择自定义元素的背景颜色。
- 图表设置 - 单击数据选项卡。设置显示模式和相关参数。
通常,显示模式有以下四种:
- 按要素逐个显示值 - 显示图层中每个要素的一个或多个字段值并按要素逐个显示值。例如,在城市图层中,您可能想要以条形图或柱状图的形式显示每个城市的人口。亦或者您可能想要将男性和女性人口显示为按城市划分的聚合的条和柱。
- 按类别显示值 - 显示图层中每个要素类别的一个或多个字段的统计值。例如,在城市图层中,如果将州字段指定为类别,则可显示每个州各个城市的总人口数。
- 按类别显示要素计数 - 显示图层中每个要素类别的总要素计数。例如,在城市图层中,可将人口类字段指定为类别,并计算属于每个人口类的城市计数。
- 以图表形式显示属性值 - 显示图层中指定的一个或多个字段的统计值。例如,在城市图层中,可将 2000 年所有城市的总人口数显示为一个条,将 2010 年所有城市的总人口数显示为另一个条。
注:
为堆叠图表选择多个值字段。
- 显示选项卡 - 设置显示参数。可以将图表颜色设置为使用图层符号颜色或为所选值字段定义的自定义颜色。也可以设置水平轴和垂直轴的文本大小。
- 单击确定完成配置。
使用“信息图表”微件
可在应用程序中单击“信息图表”微件图标将其打开。
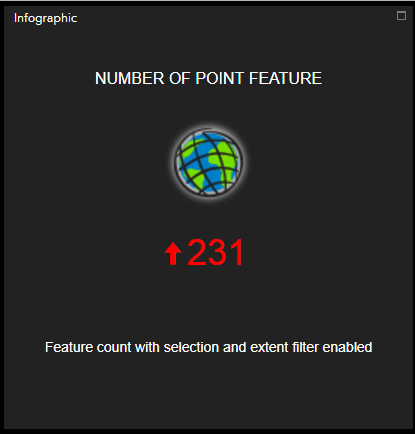
使用该微件时,请牢记以下内容:
- 如果在配置期间选中使用选择内容选项,则从源图层选择要素时,数字将发生更改。
- 如果在配置期间选中按范围过滤选项,则平移或缩放地图时,数字将发生更改。
- 如果在配置期间设置了标识符,则颜色和图标将随数字发生更改。
- 刷新数据时会更新图表。
注:
还可对图表模板执行以下操作:
- 将鼠标悬停在图表中的单个条目上。类别和字段值随即显示,同时相应的要素将在地图中高亮显示。
- 单击设置按钮
 可打开或关闭图例、数据标注和轴。
可打开或关闭图例、数据标注和轴。