“周边”微件可用于查找某确定地址或位置缓冲区内的要素、查看有关这些要素的详细信息,并获取到选定要素的方向。
此外,还可以配置“周边”微件以查找包含已定义地址或位置的面要素,而非缓冲区内的面要素。
警告:
您可能会注意到,缓冲操作相比“测量”微件有所不同。这是因为“周边”微件默认使用欧氏缓冲区(平面),且可以选择测地线缓冲区。而“测量”微件则默认使用测地线缓冲区,没有其他选项。
配置“周边”微件
可将此微件设置为应用程序启动时自动打开。要启用该功能,请在微件上单击在应用程序启动时自动打开此微件按钮  ,微件随即变成深绿色。
,微件随即变成深绿色。
- 将鼠标悬停在微件上方,然后单击配置此微件按钮
 以打开配置属性对话框。
以打开配置属性对话框。 - 也可单击更改微件图标,然后将其替换为自己的图像。
将显示文件资源管理器窗口,供您选择可用作微件图标的本地图像文件。
- 要配置搜索源设置部分,请参阅搜索微件主题。“周边”微件遵循相同的配置步骤。
- 在微件配置的搜索设置部分,指定以下选项:
- 搜索搜索结果的字体颜色 - 此为显示在搜索结果标题部分中的颜色。
- 选择搜索图层 - 选择要在微件中配置的一个或多个图层。
注:
搜索图层必须配置弹出窗口。
- 设置位置按钮 - 启用此选项以在搜索框旁显示设置位置按钮。单击按钮,然后单击地图以设置搜索位置。如果未启用此选项,则单击地图将自动设置位置。
- 仅绘制选定搜索图层结果 - 启用此选项以仅显示在列出的搜索结果中选定的图层要素。
- 设置缓冲区可见性 - 启用此选项以显示缓冲区。
- 设置缓冲区距离 - 定义缓冲滑块的默认值。
- 设置最大缓冲区距离 - 定义缓冲滑块的最大值。
- 缓冲区距离单位 - 定义缓冲滑块使用的单位,如英里、千米、米或英尺。
- 限制结果数量 - 指定返回的最大结果数量。
- 使用测地线缓冲区 - 启用此选项以生成测地线缓冲区,而非欧氏缓冲区(平面)。
- 地址或位置符号 - 选择和调整用于标记搜索位置的符号。
- 缩放至所选要素 - 启用此选项以缩放至所选要素,然后设置位置而非缓冲区。
- 返回相交面 - 启用此选项以返回包含搜索位置的面,而非缓冲区内的面。
- 此外,在微件配置的方向设置部分中,将微件设置为使用路径选择,可获取到选定要素的驾驶方向。
许可:
ArcGIS Online 网络分析服务需要组织订阅 ArcGIS Online。如果选择使用此服务,请指定有效的 ArcGIS Online 用户名和密码。每次成功请求服务时都会从您的订阅中扣除服务配额。此外,如果使用 ArcGIS Server 网络分析服务,还可指定 URL。
提示:
如果想要与公众共享您的安全服务项目(例如,作为公共 Web 应用程序的一部分),可将凭据和项目一同存储,使得公众无需登录即可访问您的应用程序。有关详细信息,请参阅 ArcGIS Server Web 服务。
- 要配置微件配置的方向设置部分,请指定以下选项:
- 路径服务 - 单击设置并在 ArcGIS Online 组织帐户中浏览至路径服务或提供路径服务的 URL。
- 方向长度单位 - 选择用于显示方向的单位(千米或英里)。
- 选择显示路径的符号 - 选择要用于路径的显示符号、颜色、样式、透明度和宽度。
- 使用图形表示属性值,例如使用统计图表表示设施点可用的便利设施。在微件配置的符号系统设置部分,通过指定以下选项配置这些图形:
- 单击添加新符号可添加新符号。
- 选择该字段的图层、字段和值以用图形表示。
- 选择一个符号来表示该字段和该图层中的值。该图形将显示在弹出窗口属性下方的周边面板中和所有附件上方。即使在弹出窗口中隐藏了属性,也会显示属性的图形表示。
- 要移除图形,请单击操作列下的 x。
- 允许您的用户过滤搜索结果,以帮助其查找正确信息。在微件配置的过滤器设置部分,通过指定以下选项配置这些过滤器:
- 单击新过滤器以定义新过滤器。
- 选择将按这些设置进行过滤的搜索图层。配置新过滤器时,仅搜索设置选项卡上的所选图层可用。
- 在标题文本框中命名过滤器。
- 浏览至本地图像,为过滤器选择图标。如果未指定图标,将应用默认图标。
- 如果不想将过滤器传递到应用程序中的地图,可以选择单击从地图中移除预设图层过滤器旁边的框。
- 单击添加过滤器表达式。
- 单击“字段”下拉箭头,然后从列表中选择要进行过滤的字段。
- 单击“运算符”下拉箭头,然后从列表中选择运算符。
- 如果想要根据特定值进行过滤,则选择值,然后在字段中输入值。如果想要设置交互表达式,请选中请求值左侧的方框。在提示字段中输入有关该值的信息,然后在提示文本字段中输入提示文本。
- 如果想要对一个字段中的值和另一个字段中的值进行比较,请选择字段,单击下拉箭头,然后选择表达式的字段。
- 如果想要根据为表达式选择的字段中的特定值进行过滤,可选择唯一值,然后从字段中选择唯一值。您还可以基于先前的表达式或所有其他表达式动态显示这些值,无需考虑它们的顺序。在提示字段中输入有关该值的信息并在提示文本字段中输入提示文本,然后选择值的列出方式。
警告:
唯一值过滤器需要 10.1 或更高版本的地图服务图层。如果您在 10.0 或更早版本的服务图层中创建过滤器,则不会显示唯一值选项。
警告:
要在选中按先前表达式过滤的值或按所有其他表达式过滤的值时显示编码值的描述,服务必须支持按统计数据查询功能。
注:
如果根据值或唯一值创建了表达式,则可单击请求值左侧的方框,以设置交互表达式。不能在基于字段的表达式中请求提供值。
- 要创建多个表达式,或者要创建一个或多个表达式集合,请单击添加过滤器表达式或添加表达式集合。
集合是表达式的分组,例如,“避难所容量”大于 200 且“状态”为打开。
- 如果还需添加过滤器,请重复步骤 a 到 g。
- 将鼠标悬停在您在表中创建的过滤器上,以将其删除或对其进行排序。
- 选中打开微件时折叠过滤器表达式(如有)选项以折叠具有请求值的过滤器。
- 选中按图层分组过滤器选项按过滤器影响的图层对过滤器进行排序。
- 单击确定,保存并关闭配置。
注:
该微件使用 Web AppBuilder for ArcGIS 中地图的众多不同的元素。要素列表显示地图中的图层名称,地图弹出窗口的弹出窗口标题显示每个图层的结果,信息窗格显示地图弹出窗口。提示:
可在微件所使用地图的 ArcGIS Online 项目页面的应用程序设置中启用和禁用路径。如果方向选项卡显示要启用方向,请确保已在 ArcGIS Online 项目中启用路径这一消息,并想要启用方向,请转至您正在使用地图项目详细信息页面的应用程序设置,并重新检查路径应用程序设置,随后保存地图。有关详细信息,请参阅设置应用程序的地图选项。使用“周边”微件
- 单击“周边”微件图标将其打开。
- 将滑块调整至所需的数目,以此定义要缓冲的区域。
- 在搜索栏中搜索地址或直接在地图上单击位置来定义要缓冲的位置。
您将看到在每个图层定义缓冲区内找到要素列表,以及属于每个图层的要素计数。
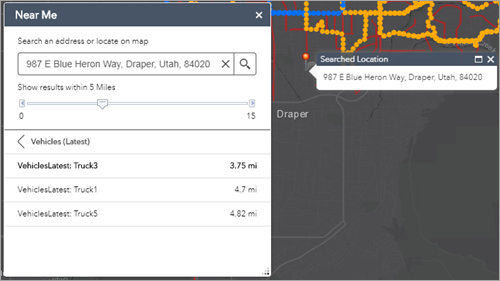
- 单击结果列表中的图层,然后单击所需要素。
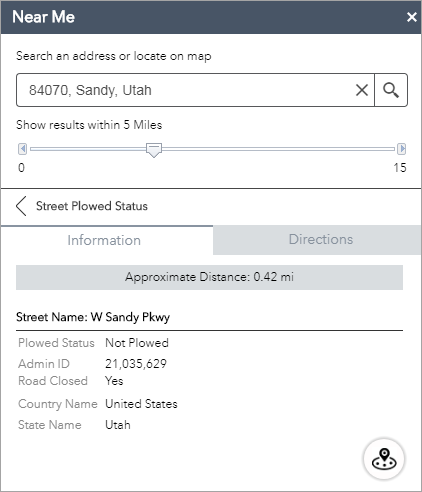
您将在信息选项卡上看到该要素的相关信息。
- 如果微件配置为提供驾驶方向,则单击方向选项卡。该微件将向您提供从定义位置到选定要素的驾驶方向。