“宗地起草器”是对 Web AppBuilder for ArcGIS 的配置,制图技术人员可使用它输入界限和范围描述,并检查是否存在闭合错误。“宗地起草器”通常由评估人员和地契登记人员使用,用于验证地契和记录文档是否正确,调查人员和产权公司也可以使用它在提交前验证调查信息。
有关特定图层和地图要求的信息,请参阅宗地起草器帮助。
配置“宗地起草器”微件
- 将鼠标悬停在微件上方,然后单击配置此微件按钮
 以打开配置属性对话框。
以打开配置属性对话框。 - 或者,单击更改微件图标按钮,然后将其替换为自己的图像。
将显示文件资源管理器窗口,供您选择可用作微件图标的本地图像文件。
- 在宗地图层部分,单击设置,然后选择宗地图层。
- 单击面图层下拉箭头,然后选择宗地。
默认情况下,如果图层位于地图中,则选择相关线图层会自动将线设置为默认图层。
- 单击确定。
- 在选择字段以存储宗地线图层中的 COGO 值设置中,选择类别字段作为线类型。
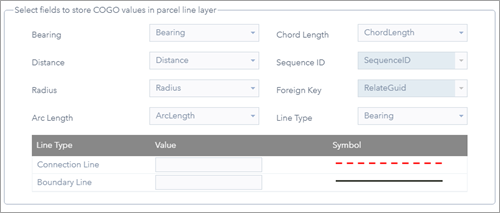
- 在选择字段以存储宗地面属性设置中,选择名称字段作为宗地名称。
- 单击高级设置 > 设置,然后单击并选中线图层和宗地图层旁边的框,以选择想要捕捉的图层。
- 单击确定。
- 在未闭合距离文本框中输入未闭合距离,然后通过单击下拉箭头指定单位。.
- 在未闭合比率文本框中输入未闭合比率。
- 在捕捉容差文本框中输入所需的测量单位数。
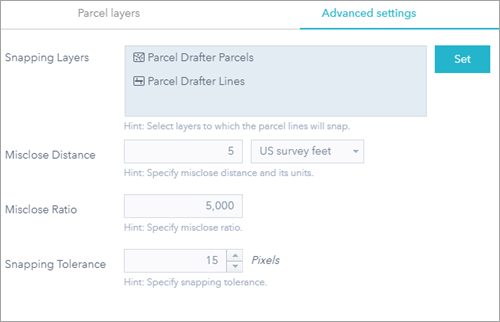
- 单击确定。
- 将鼠标悬停在宗地起草器微件的上方,然后单击左下方的点符号,将其更改为深绿色。该操作会将微件设置为应用程序启动时自动打开。
- 单击属性选项卡,然后移除子标题。
- 保存应用程序。
- 打开“宗地起草器”应用程序。
使用“宗地起草器”微件
要创建新微件,请完成以下步骤:
- 在宗地起草器微件中,单击启动新导线。
- 单击设置选项,然后从下拉列表中选择最能表示传入文档的单位的方向或角度类型、方向或角度单位、距离和长度单位、面积单位和圆曲线参数。
- 单击地图以指定导线的起点。
起点可捕捉到在“宗地起草器”微件配置窗口捕捉图层设置中配置的图层的点或折点。
- 在线模板下拉列表中,选择边界线或连接线作为宗地导线边的线类型。
- 在方位角、长度和半径文本框中输入宗地导线的尺寸。
在输入尺寸时,会在地图上从起点开始绘制导线。如果导线边的起点和终点位于“宗地起草器”微件配置窗口中指定的未闭合距离、未闭合半径和捕捉容差的范围内,宗地导线的最后一条边将闭合并捕捉到导线起点。
提示:
要使用象限方位角以度/分/秒单位输入方位角,可使用以下格式之一输入值:20-25-25-3(3 是西南象限的快捷表示)或 S20-25-25W。如果以十进制度输入方位角,则使用以下格式输入值:90.4236。要输入正切曲线,请在方位角文本框中输入 *tb,或输入 * 以使下一条线的方位角与上一条的相同。导线边可被删除并在格网中进行重新排序。
- 在导线旋转和缩放新线期间,可随时输入角度和比例。
提示:
输入导线的第一条线后(且尚未指定旋转/比例值时),您可以旋转线以拟合基础几何(例如剖面线、宗地或其他调查线)。后续所有的线都将应用到此旋转中,但是将在输入期间捕获记录、方位角和距离。
- 此外,还可以选择添加宗地名称、文档类型和测量图名称。
- 单击保存。
编辑宗地
要编辑宗地,请完成以下步骤:
- 打开“宗地起草器”应用程序。
- 在“宗地起草器”微件中,单击编辑导线。
- 单击现有宗地并编辑导线或属性信息。
- 单击保存。