使用“流”微件对流要素图层的实时数据源进行可视化和控制。您也可以应用空间和属性过滤器对发送至图层的数据内容进行限制。
除“流”微件以外,图层列表、图例、属性表和打印等微件同样使用流图层。由于某些流图层属性是动态更新的,所以在打开时属性表中仅会以流图层快照的方式显示属性。
流要素图层使用 HTML5 WebSocket 连接到 ArcGIS Server 流服务。WebSocket 是 HTML5 的一项新功能。大多数常用浏览器都支持 WebSocket,但并不是所有版本的浏览器都支持,如 Internet Explorer 8 或 9 便不支持。要了解有关 WebSocket 的更多信息并测试浏览器是否支持 WebSocket,请访问 WebSocket.org。
许可:
需要 ArcGIS GeoEvent Server 才能发布流服务。
配置“流”微件
“流”微件从地图中读取流图层,并将其列在流图层表格中。
可将此微件设置为应用程序启动时自动打开。要启用该功能,请在微件上单击在应用程序启动时自动打开此微件按钮  ,微件随即变成深绿色。
,微件随即变成深绿色。
- 将鼠标悬停在微件上方,然后单击配置此微件按钮
 以打开配置属性对话框。
以打开配置属性对话框。 - 为微件设置标题,如果要替换此微件的默认图标,还可单击更改微件图标。
文件浏览器窗口可供您浏览用作微件图标的本地图像文件。
- 地图中的所有流图层均会列在流图层表格中。选择希望进行配置的图层。
- 在流控件中选中或取消选中以下选项以控制流功能:
- 启用“停止流数据”或“启动流数据”选项
- 启用“清除之前观测”选项
- 启用“绘制之前观测”选项(如果图层中未设置绘制之前观测属性,则该选项禁用。)
- 如需应用空间过滤器,您有以下两个选项:
- 将观测限制在当前地图区域内
- 将观测限制在用户定义区域内 - 地图上仅可以绘制矩形。单击矩形旁的符号图标以定义其颜色、透明度、轮廓颜色和宽度。
- 选中启用属性过滤器以打开配置流属性过滤器窗口。
- 单击添加过滤器并在过滤器名称文本框中更改过滤器名称。
- 单击添加过滤器表达式,在文本框中选择查询字段、表达式并提供值。
- 或者,选中请求值。在选择该选项时,您的输入值是默认查询值,但您可以选择在运行时提供一个新值来覆盖默认值。
- 您也可以选择使用添加表达式集,这样可以定义两个过滤器并将其应用到单个查询中。根据该集合中是所有还是任一表达式为真,集合中满足所有表达式或满足任一表达式的要素将显示在地图当中。
- 重复以上步骤以添加其他过滤器。
- 单击确定关闭此窗口。
- 如需修改现有属性过滤器,请单击小编辑图标
 ,以打开配置流属性过滤器窗口。
,以打开配置流属性过滤器窗口。 - 重复步骤 2–6 以配置表格中其他的流图层。
- 单击确定关闭微件配置窗口。
使用“流”微件
- 单击应用程序中的微件图标以打开微件面板。
- 如果图层不止一个,请从下拉列表中选择流图层。在这种情况下,将选择 LABus。
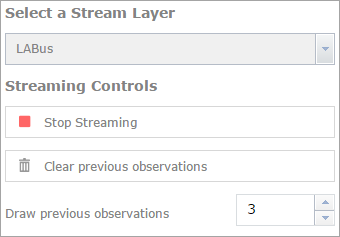
- 单击停止流数据以停止所有数据源,或单击启动流数据以显示实时数据。
- 还可单击清除之前观测以清除地图上的所有现有要素。
- 如果可能,请更改您想绘制到地图上的、之前观测的数量。默认情况下,将显示与地图中定义相同的数量。
- 选中使用空间过滤器限制观测选项,并选中限制观测的地图绘制。
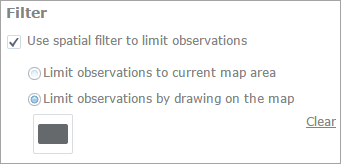
- 单击矩形并将其绘制在地图上。仅显示地图上在矩形内或与其相交的要素。您也可以选中其他选项,将观测限制在当前地图范围内。
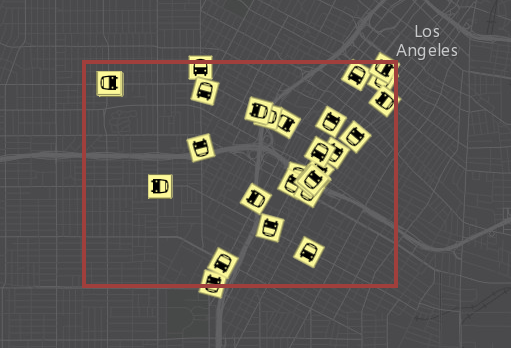
- 选中使用属性过滤器限制观测选项,并选中您定义的属性过滤器。地图上仅会显示符合要求的要素。
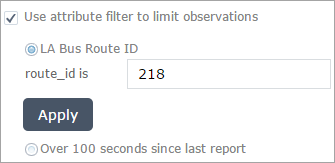
- 如有需要,您可以同时应用空间过滤器和属性过滤器来限制地图上的要素。