局域网平差是工程工作流中的重要步骤,对于生成 Ortho Maker 产品来说必不可少。校正工具将计算影像集合中重叠无人机影像的连接点,还将执行航空无人机影像的三角测量计算。
注:
为了确保性能正常,需要最少 16MB RAM 的计算机资源。
局域网平差工作流
局域网平差工作流的第一步是计算影像集合中重叠影像之间的连接点。系统会使用影像匹配技术自动计算连接点,从而生成重叠影像之间成千上万的连接点。生成连接点后,这些连接点将用于计算工程的相对校正。这些连接点将自动保存在工程中。报告中提供初始校正的结果。
输入影像的地理定位精度级别会自动应用适当的校正策略,以便定位连接点和计算局域网平差。与无人机影像关联的 GPS 精度越低,用于计算平差的影像数量越多。如果影像使用高精度的 GPS,则平差的计算速度会显著提高。
执行初始校正后,可应用地面控制点 (GCP) 来优化已生成 Ortho Maker 产品的局域网平差并实现绝对定位精度。初始校正的连接点与优化后校正的 GCP 搭配使用,因此节省了重新计算局域网平差的时间。报告中提供优化后校正的结果。
可通过两种模式运行局域网平差,快速校正或完整校正。快速校正选项会以较低的分辨率对影像执行非严格的局域网平差计算,以达到初始质量保证目的。该工作流可用于验证影像采集几何和重叠能否产生满足您工程精度要求的局域网平差。
完整校正选项用于对影像集合执行严格校正。将使用快速校正中生成的连接点,此外,还将使用全分辨率下生成的其他连接点进行扩充。完整校正可能需要很长时间,具体取决于影像的数量、相互的重叠以及集合的其他特征。
注:
地面控制点可用于计算快速校正和完整校正。有关如何将 GCP 整合到校正中的详细信息,请参阅下面的添加 GCP 以优化校正。
校正窗格
校正窗格包括可用于设置和计算无人机影像集合局域网平差的工具和功能。单击校正选项卡以显示校正窗格。如果您尚未计算工程的快速校正或完整校正,或重置了校正,则可以对工程执行运行快速和运行完整校正选项。先设置摄站位置精度值,然后运行初始校正。可以使用其他影像分辨率重新运行快速校正。
计算初始快速校正或完整校正后,可添加 GCP 来优化校正。随后,重新运行快速校正或完整校正,将 CGP 包括在局域网平差解决方案中。
添加 GCP 以优化校正
GCP 的数量、分布和质量会对工程的精度造成直接影响。用于测量地面控制点的目标或要素需要能够通过照片识别,其中测量的要素应该能够显示在无人机影像中。例如,人行横道横穿涂绘的街道中心线时,该点应该在地面上,而不是在高处。
校正窗格的下部分可加载和管理工程的 GCP。可从文件、要素服务中将 GCP 添加到工程中,也可以通过交互方式从地图中收集 GCP。GCP 将显示在一个列表中,可将它们分配为在局域网平差解决方案中使用,也可以将它们分配为检查点,用于验证最终产品的精度。在列表中选择一个 GCP,在随后打开的 GCP 集合查看器中,选择影像集合中的相应点。集合中与 GCP 重叠的所有影像都是选择 GCP 的候选对象。使用向前和后退箭头循环显示候选影像,并对 GCP 进行数字化。将 GCP 添加到工程后可管理和保存 GCP。
从文件添加 GCP
可从文件中将地面测量控制点添加到工程中。要获得最佳局域网平差解决方案和生成正射影像产品和表面产品,3D 测量点必不可少。标准地面测量集合提供各个 GCP 已知精度的经度、纬度和高程(x、y 和 z)定位信息。这些 GCP 在一个表格中列出,该表中的标题为各列的名称(经度、纬度和高程),且其中的 ID 字段可用于在 CSV 或文本文件中确定不同的 GCP,该表通常还包括点的地面照片,以便进行确定和验证。GCP 的照片名称应与关联 GCP 的名称相同,每个 GCP 只支持一张照片。
可将多个 GCP 文件导入到一个工程中。如果要移除某些 GCP,可在列表中选中 GCP 旁的复选框以进入选择模式,并可在该模式下导出或删除 GCP。要向影像集合添加匹配点,请单击表格中的 GCP。随即打开 GCP 集合查看器,其中显示一张来自影像集合的候选影像,且控制点覆盖在该影像上。向任意方向移动时单击可平移影像。可使用鼠标滚轮放大和缩小影像。单击影像中的位置可添加匹配点。单击转盘查看器上的向前或后退箭头可循环显示影像集合中与地面控制点相交的候选影像。向任意或所有候选影像添加匹配点。
注:
候选影像完成加载后(如加载器指示),如果其显示为空白,则其可能超出当前地图范围。如果要查看影像,请进行相应放大。
另一个选项是自动收集匹配点。在影像中选择一个匹配点后,单击查找其余内容按钮以计算并显示与 GCP 重叠的所有候选影像的匹配点。在图库模式下显示所有候选影像以验证各个影像匹配点的正确位置。可移动或删除匹配点。
GCP 列表中的 #Links 标题下方显示为匹配 GCP 收集的影像数量。单击列表中的另一个 GCP,然后重复上述步骤,直至 #Links 列表中的所有 GCP 都显示拥有匹配 GCP。可导出文件和地图,导出的内容将随工程一起保存。
从地图添加 GCP
也可以在 GCP 集合查看器中从地图和影像底图中收集地面控制点。选择从地图添加选项时,将打开 GCP 集合查看器,在该查看器中可从底图中选择 GCP,并从与 GCP 重叠的集合的候选影像中选择相应匹配点。向任意或所有候选影像添加匹配点。
注:
如果从 2D 底图收集 GCP,则 GCP 为不含高程的 2D GCP。为实现最佳精度,需要在工程中使用 3D GCP。您可以通过使用 DEM 图层或服务获得高程值(z 值)。用于获得 GCP z 值的 DEM 应尽可能精确,例如高质量的激光雷达数据。此时,DEM 中的 z 值需要使用 Map Viewer 或 ArcGIS Pro 客户端获得,而不是通过 Ortho Maker GCP 集合界面获得。
每次单击从地图添加时,都会打开 GCP 集合查看器,提示您收集底图上的 GCP,以便随后添加到 GCP 列表。单击列表中的 GCP 可突出显示它,并在底图中显示这一 GCP。所选 GCP 的图形大于未选 GCP 的图形,以便于识别。
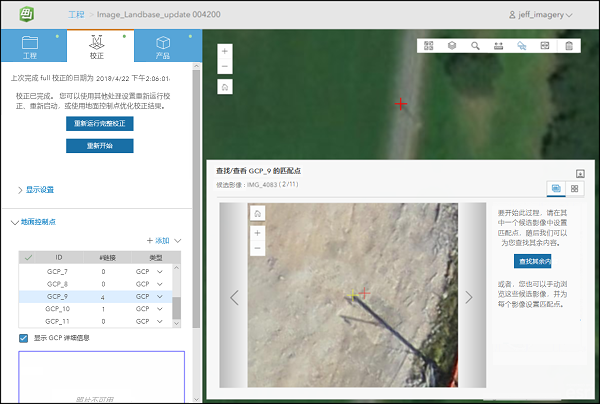
将打开 GCP 集合查看器,其中显示集合中与 GCP 相交影像上的所选 GCP。循环播放集合中的候选影像,然后在所显示的影像中单击适当的 GCP 位置,以此选择候选影像中的匹配 GCP 位置。或者,您也可以在一个候选影像中选择匹配 GCP,然后单击查找其余内容,随后剩余的候选影像中将定位匹配 GCP。所有的候选影像都将显示在图库中,相应的各个影像中将定位经过计算的匹配 GCP。平移和缩放影像以验证计算的匹配 GCP 是否定位正确。您可以在候选影像上重新定位任意匹配 GCP。GCP 列表中的 #Links 标题下方显示为匹配 GCP 收集的影像数量。单击列表中的另一个 GCP,然后重复上述步骤,直至 #Links 列表中的所有 GCP 都显示拥有匹配 GCP。可导出文件和地图,导出的内容将随工程一起保存。
对 GCP 集合满意时,可单击应用 GCP 使用 GCP 重新计算局域网平差。经更新的局域网平差的计算速度很快,这是因为计算使用的连接点已在之前生成完毕。
从要素服务添加 GCP
GCP 支持以下类型的要素服务:
- 组织内的点要素图层
- 可公开访问的 ArcGIS Online 中的点要素图层
要从要素服务导入 GCP,请完成以下步骤:
- 在校正选项卡中,展开地面控制点部分。
- 单击要素服务。
随即显示导入要素图层对话框。
- 在我的内容选项卡中,选择包含 GCP 的要素图层。
该对话框仅列出点要素图层。
- 单击导入。
随即显示导入 GCP 文件对话框,您可以在其中指定字段映射。
- 在 GCP 照片下,单击附件在 GCP 要素服务中查询照片。
- 或者,单击选择文件夹按钮从本地存储中选择 GCP 照片。
- 设置要素服务的坐标系。
默认情况下,仅导入处于影像集合范围内的 GCP。
- 或者,要将所有点导入为 GCP,请取消选中仅导入影像集合范围内的 GCP 选项。
- 单击应用。
进度条将指示 GCP 照片上传到工程的进度,已导入的 GCP 将显示在 GCP 表中。