使用 3D 技术来扩展 2D 地图,使您能够以更逼真的方式呈现信息。 在本课程中,您将体验到 3D 的强大功能。 假设您是俄勒冈州波特兰市公园和娱乐部门的主管。 您将向市议会演示市区树木管理计划以求获得批准。 该市的市区树木管理是您的职责之一。 树木对市区环境而言极为重要,例如在烈日炎炎的天气,树木可为行人遮阳;在强降雨天气,树木可最大程度减少水土流失。
您所在部门已收集了城市中各类树木的位置和大小属性数据。 借助此数据,您即可向市议会呈现全面计划,以概述您所在部门对于市区树木管理的愿景。 遗憾的是,您没有树木的 3D 模型。 然而,您最近了解到可利用 Scene Viewer 将 2D 树木数据转换成逼真的 3D 树木,以凸显树木与建筑物等市区元素的空间关系。 在 Scene Viewer 中以 3D 形式重新创建波特兰市的树木、建筑物和街道,将有助于市议会了解当前的市区环境,从而做出更为可靠的决定。 在整个情景中,我们将指导您学习以下技能:创建场景、将数据添加到场景中、更改具有 3D 样式的符号、捕获幻灯片以及保存场景。 本课程适用于初学者,即刚开始学习 ArcGIS Enterprise、GIS 或 3D 的所有人。 要完成整个课程,您必须以具有创建内容权限的角色成员身份登录您的组织。 如果您不具有创建内容权限,请跳过保存场景部分。 预计时间:20 分钟。
搜索 Portland, OR
要创建场景,您需要登录并搜索 Portland, Oregon,如以下步骤所述:
- 登录到组织。
- 单击站点顶部的场景打开 Scene Viewer。
- 在图库中单击新建场景。
随即打开一个新场景。
- 使用导航控件或鼠标滚轮进行缩放。 您也可以通过鼠标按钮的平移和旋转来导航场景。
接下来,您将缩放到俄勒冈州波特兰市。
- 单击搜索
 并输入 Portland, Oregon,然后按 Enter 键。
并输入 Portland, Oregon,然后按 Enter 键。
向新场景添加 2D 数据图层
您的团队为波特兰市中心收集的 2D 树木数据对于规划和可视化至关重要,因为其中包含树木位置和诸如物种、种植日期和树木高度等属性。 您的团队已在 ArcGIS Online 中将数据共享为点要素图层,因此,随时可将其添加到您的场景。 您应该将数据作为新图层添加到场景。 当您围绕波特兰场景移动时,您会看到 2D 点与 3D 地形是如何交互的。
- 在内容(深色)工具栏上,单击添加
 ,然后单击浏览图层
,然后单击浏览图层  。
。您将从 ArcGIS Online 添加图层。
- 单击窗格顶部的下拉列表并选择 ArcGIS Online。

- 将 Portland Trees owner:ESRI_Tutorials 复制粘贴到搜索框中。
此搜索短语可确保您在 ArcGIS Online 中找到本课程所需的正确图层。
- 按 Enter 键。
- 单击添加按钮
 。
。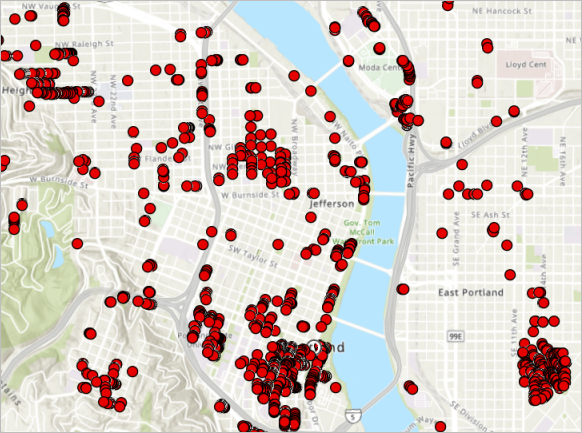
树图层将作为 2D 点添加至场景。 Scene Viewer 随即自动缩放至图层范围。
- 单击完成。
将 2D 点更改为 3D 对象
您可以使用树图层属性将点转换为现实世界高度的真实树木。 应用具有 3D 符号的图层样式,这些符号使用树木实际高度并根据树木类型进行着色,以便更好地了解树木模式及其在市区设置中的行为。
接下来,您需要将 3D 圆锥更改为可在 Scene Viewer 中进行可视化的自定义树木符号。
将符号更改为树木
要将圆锥更改为自定义树木符号,请完成以下步骤:
- 单击选项以打开并修改 3D 类型样式。
- 单击通用树木类型列表顶部的全选。
出于本课程的教学目的,您将对所有通用树木类型应用单一的树木样式。 如果您有时间,则可以通过 3D 类型为每种树木类型应用一种独特的树木样式。
- 单击标记。

- 在出现的窗口中,将更改符号类别由基本形状更改为 植被。
符号选项可随即更改为各种树木样式。
- 单击美国栗符号,如下图所示:

- 单击完成。
圆锥体已经变成了真实的树木。
- 单击颜色并确保在显示的窗口中禁用单色。
- 选择包含较浅颜色的调色板并单击完成。
接下来,您将对树木应用不同的大小来表示其相对大小。
- 向下滚动至所有标记部分。 对于大小,选择树冠高度。
- 如有必要,请将单位更改为 ft。 其他所有设置保留不变。 缩放到树木并再次导航场景。
树木的颜色和大小已经更改。
- 单击两次完成。
添加透明的附加图层
此为向场景中添加的最后一个图层,它可为场景提供包含波特兰市中心建筑物 3D 模型的环境。 添加了建筑物后,您将看到树木以及树木与建筑物的空间关系,这将呈现真实的波特兰市区环境。
- 单击添加
 ,然后单击浏览图层
,然后单击浏览图层  。
。 - 单击窗格顶部的下拉列表并选择 ArcGIS Online,然后搜索 Portland Buildings owner:Esri_Tutorials。
- 单击 PortlandBuildings 旁边的添加按钮
 并单击完成。
并单击完成。 - 在场景周围导航。 略微缩小,您便可以看到城市中更多的树木和建筑物。

添加建筑物后,您可能会注意到,我们将更加难以看到建筑物之间的树木。 您需要为建筑物设置透明度,以便增加树木的可见性,且使其更易于受众辨识。
- 要设置 Portland Buildings 图层中的透明度,单击图层选项按钮
 并选择图层属性。
并选择图层属性。 - 在透明度下,将透明度设置为 50%,以便能够看到树木。

- 单击完成。
捕获幻灯片
当演示您对该城市的规划时,您当然希望通过让议会成员更快速明了的方式展示您的构想,并抓住促进决策制定的关键概念。 可使用场景幻灯片增加受众对您故事的关注度,并通过凸显场景对观众进行直观引导。 幻灯片如同书签,可让您快速导航到场景中的重要点,从而指示哪些地方绿化景观已足够,而哪些地方还需要再植一些树。
- 缩放、平移、旋转场景以显示您要捕获的视点和范围。 找到已有大量树木的区域。
- 单击幻灯片管理器。
- 在幻灯片管理器窗格中,单击捕获幻灯片。
幻灯片已添加至幻灯片管理器窗格并带有缩略图和默认名称。 当您指向场景时,幻灯片也会在场景下方出现。
注:
如果您不喜欢幻灯片的外观,则可单击移除幻灯片按钮
 将其删除。 此外,您可以导航至新范围并单击更新幻灯片按钮
将其删除。 此外,您可以导航至新范围并单击更新幻灯片按钮  来更改幻灯片。
来更改幻灯片。 - 单击 Slide 1 并将其重命名为适合您创建的幻灯片的名称。
- 缩放并找到海滨沿线需要树木遮阴的人行区域。
- 单击捕捉幻灯片以添加第二张幻灯片。
- 将幻灯片重命名为 Waterfront。
保存场景
现在,您可以保存场景并将其共享给部门内的其他人员或市议会成员。 此外,日后您也可以将此场景嵌入部门网站并创建一个 3D web 应用程序或故事地图,将其分享给公众。
- 保存场景前,请将场景调整到想要作为场景缩略图的视点。
- 单击保存。
如果您不喜欢此缩略图,请再捕获一个不同的视点。
- 提供标题、摘要和标签,然后单击保存。
场景已保存并可随时可以与他人共享。
接下来的步骤
使用 Scene Viewer,您花费不到 20 分钟的时间获取了具有位置和大小的 2D 树木数据、应用了一些配置图层选项,并为俄勒冈州波特兰市市区树木环境创建了一个引人注目的 3D 可视化界面。 查看者可通过此场景制定有关树木管理问题的明智决策,如哪些地方的绿化景观已足够,或哪些地方还需要再植一些树。
如上一部分中所述,您可以创建应用程序,其中包含您的场景并提供应用程序用户用于探索场景的工具。
要查找更多基于场景的课程,请浏览 Learn ArcGIS。 还可以访问 ArcGIS 手册和 ArcGIS 影像手册网站。

 打开旋转工具。
打开旋转工具。