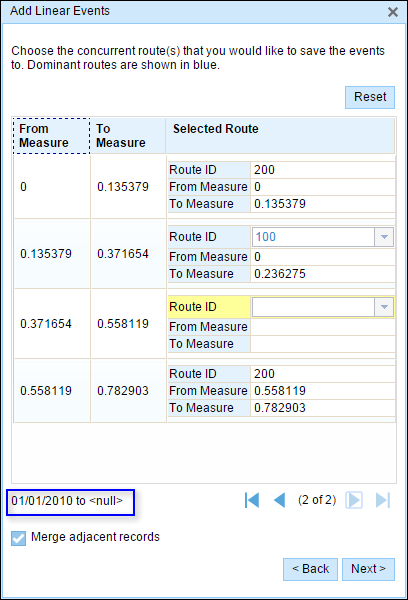The Event Editor allows you to add linear events to dominant routes where route concurrences exist.
Concurrent routes
Concurrent routes are routes that share the same centerlines; that is, they travel the same pavement but are modeled with different measures. This relationship may have been created to model two separate routes with different directions of calibration, to model different directions of travel on the highway, or to model locations on highways where multiple routes converge into a common roadway for a subset of their paths. In the locations where these concurrences exist, you can choose a route that is considered dominant using a set of rules. For more information on setting up route dominance, see Configuring route dominance.
The Event Editor app allows you to add linear events to the dominant routes. For example, in the following graphic, there are three routes with route IDs: 100 with Name A, 200 with Name B, and 300 with Name B.
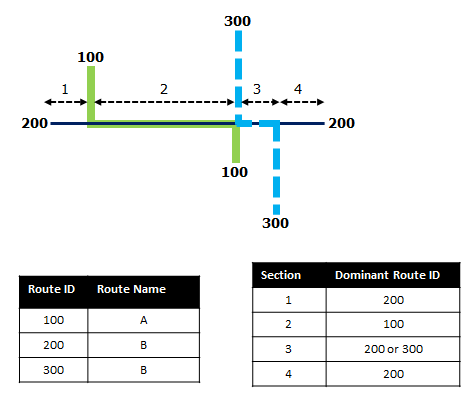
The route dominance rule is set as the lesser the Route Name, the more dominant the route. Using this condition, route 100 is the most dominant route, and routes 200 and 300 have the same order in dominance.
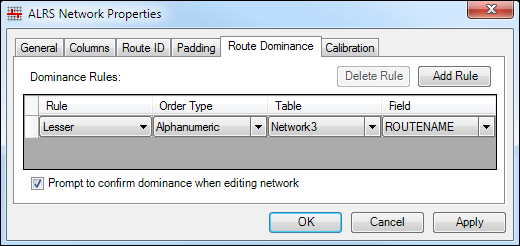
If you want to add linear events from the start of route 200 to the end of route 200, the process is done in four sections. In section 1, route 200 is the dominant route, since no other route exists in this section; therefore, the event will be added to route 200. In section 2, route 100 has the greater order of dominance; therefore, the event will be added to route 100. In section 3, both route 200 and route 300 have the same order of dominance; therefore, the event will be added to the route of your choice. In section 4, route 200 is the dominant route, since no other route exists in this section; therefore, the event will be added to route 200.
注:
- Route dominance rules should be configured to access this functionality.
- Events in the Attribute Set should belong to the same network for which the Route ID is selected.
- You can add events to one route at a time.
Complete the following steps to add linear events to dominant routes:
- Open Event Editor and, if prompted, sign in to Portal for ArcGIS or ArcGIS Online.
- Click the Edit tab.
- In the Edit Events group, click the Line Events button
 .
.The Add Linear Events widget appears.
注:
The selections for the network to and from method and measure can be configured in advance when configuring, creating, or editing the default settings for attribute sets. For more information about configuring, creating, and editing default settings for attribute sets, see Producing attribute sets and Configuring attribute sets.
- Click the Network drop-down arrow and choose the network that will serve as a source LRM for defining the input measures for the new events.
The Network is an LRS Network published as a layer in the Event Editor.
You can specify the LRS Network to be used as the LRM for defining the start and end measures of the new linear event.
- Type the route's name on which the event's from measure will be located.
提示:
You can also click the Select a Route on the Map button
 to choose the route on the map.
to choose the route on the map.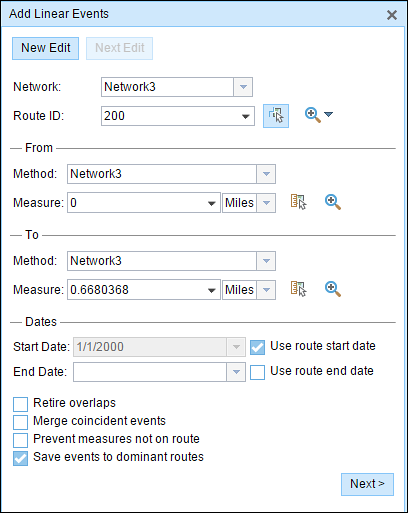
- In the From section, choose the first option (with the suffix Network) in the Method drop-down list.
- Provide the intended start location for the new linear event along the route using any of these options:
- Type the value in the Measure text box.
- Click the Select From Measure on the Map button
 and choose the from measure value along the route on the map.
and choose the from measure value along the route on the map. - Click the Measure drop-down arrow and choose either Use the Route Start or Use the Route End as the from measure value for the event.
If you type the from measure value, you can choose the unit for that value using the drop-down arrow. The from measure value will be converted into LRS units before saving the newly added events. For example, the LRS is in miles and you've typed 528 feet as the from measure value. The newly added events will have a from measure value of 0.1 miles, because 528 feet equals to 0.1 miles.
A green plus symbol appears at the selected location on the map.
- For the to measure value, repeat steps 4 through 6 in the To section.
A red cross symbol appears at the selected location on the map.
- Choose the date that will define the start date of the events by doing one of the following:
- Click the Start Date drop-down arrow to choose the start date using a calendar.
- Check the Use route start date check box to use the start date of the routes.
The start date defaults to today's date, but you can choose a different date using the date picker. The end date is optional, and if it's not provided, the event remains valid now and into the future.
- You can choose four different data validation options to prevent erroneous input while characterizing a route with linear events.
- Retire overlaps—The system will adjust the measure and start and end dates of existing events in such a way that the new event does not cause
an overlap with respect to time and measure values.
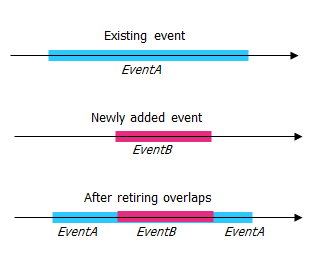
- Merge coincident events—When all attribute values for a new event are exactly the same as an existing event, and if the new event is adjacent to or overlapping the existing event in terms of measure values, the new event is merged into the existing event and the measure range is expanded accordingly.
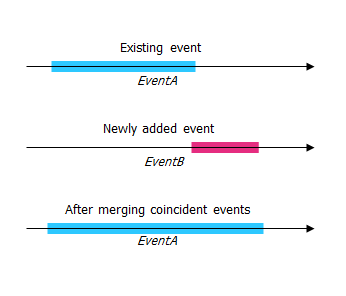
- Prevent measures not on route—This data validation option ensures that the input measure values for From Measure and To Measure values fall within the minimum and maximum range of measure values on the selected route.
- Save events to dominant routes—Adds events to the dominant route in a section with concurrent routes. If enabled, any concurrent sections on the route selected will allow you to choose which route the events will be added to on each concurrent section. This option is available when the network selected has dominance rules configured.
- Retire overlaps—The system will adjust the measure and start and end dates of existing events in such a way that the new event does not cause
an overlap with respect to time and measure values.
- Check the Save events to dominant routes check box.
This option can be configured to be checked or unchecked by default using theEvent Editor's configuration file. For more information, see Configuring the Event Editor web application.
- Click Next.
The route dominance table opens.
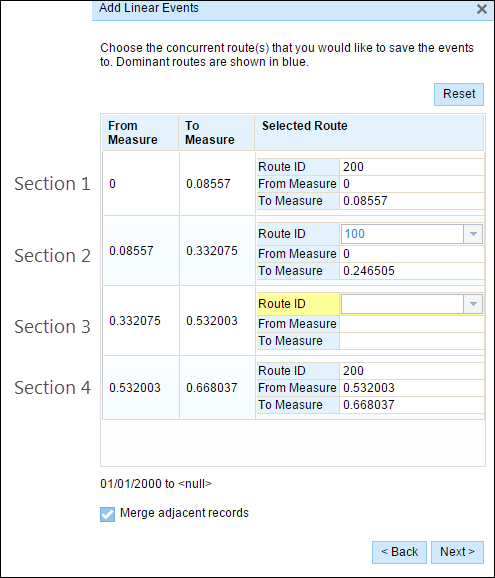
The From Measure and To Measure columns show the values for each section of the chosen route from the previous pane. The From Measure and To Measure boxes under Route ID show the value for each dominant route where the events will be added.
A black route ID without a drop-down arrow signifies that there was a single route in that section. A blue route ID with a drop-down arrow signifies that there are concurrent routes in that section, and the blue route is selected by the software based on the route dominance rules. You can select any other route using the drop-down arrow.
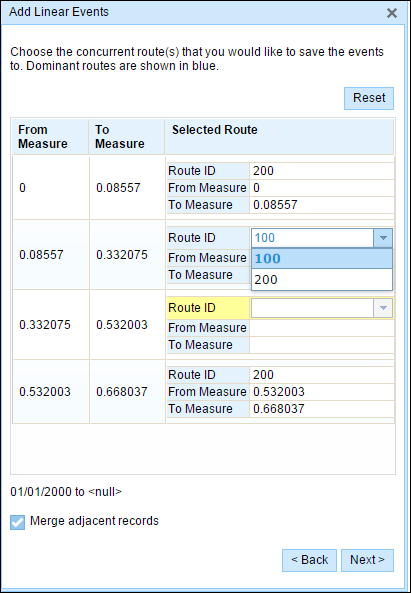
A yellow route ID box with a drop-down arrow signifies that there is an ambiguous situation in selecting the dominant route, as there is a tie in the Route Names of route 200 and route 300. In this case, you need to manually select a route ID using the drop-down arrow. The yellow color disappears once you've manually selected a route.
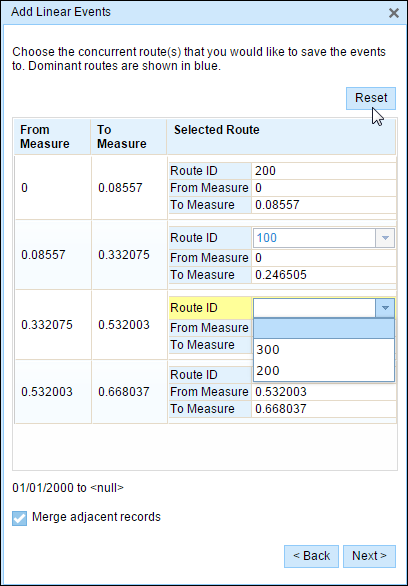
Select route 200. If you check the box to Merge adjacent records, the records in sections 3 and 4 will be merged since they have the same route ID.
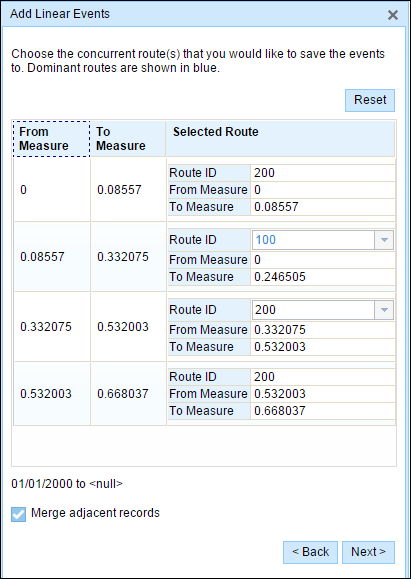
- Click Next.
The tab showing the attribute set for the events opens. The event fields are shown under attribute group G1.
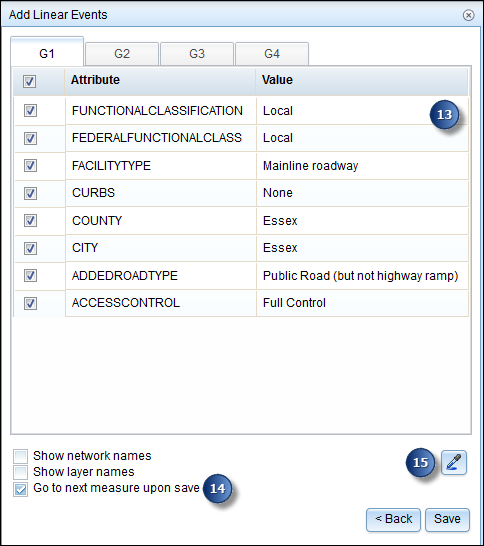
Attribute set 注:
You can use the check boxes to add data for specific events within the attribute set. No records are added for the unchecked events. As shown in the following screen shot, no records are added to the County_A and City_A events.
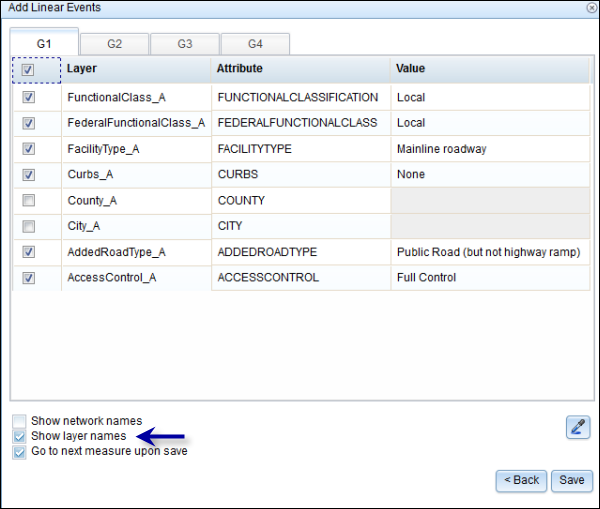
Choosing events within the attribute set - Enter the attribute information for the new event in the tables defined by attribute sets.
You can click the Copy Attributes button
 and click a route on the map to copy event attributes from another route.
and click a route on the map to copy event attributes from another route.Event Editor uses a default attribute set, as shown on the Edit tab. You can modify the attribute set to create custom attribute sets or use the administrator-configured attribute set.
注:
Coded value, range domains, and subtypes are supported when configured for any field in the Attribute-Value table.
- Use these options to access more information on the attribute set.
- Check the Show network name check box to see which LRS Network the selected event layer is associated with.
- Checking the Go to the next measure upon save check box results in pre-populating the From Measure value using the To Measure value of the present section to continue the event creation process.
- 单击保存。
The new linear events are created and displayed on the map.
After an event has been successfully created, you have the following two options to continue characterizing the route:
- When you click New Edit, all the input entries in the widget are cleared, and the default values from the geodatabase are populated in the attribute table.
- When you click Next Edit, all the existing entries in the widget and the attribute table are retained for the convenience of quick editing of similar characteristics.
Concurrent routes with different time ranges
The following image shows concurrent routes with different time ranges.
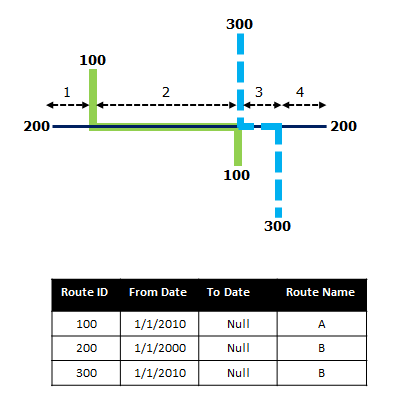
Route 200 has the From Date value of 1/1/2000, whereas route 100 and route 300 have the From Date value of 1/1/2010. Therefore, if the selected start date of the event is 1/1/2000, then there are two route time ranges:
- 1/1/2000–1/1/2010, when only Route 200 existed.
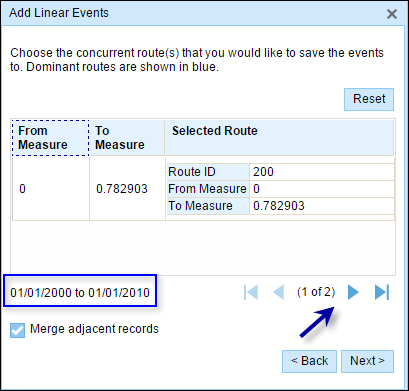
- 1/1/2010–Null, when all three routes existed.