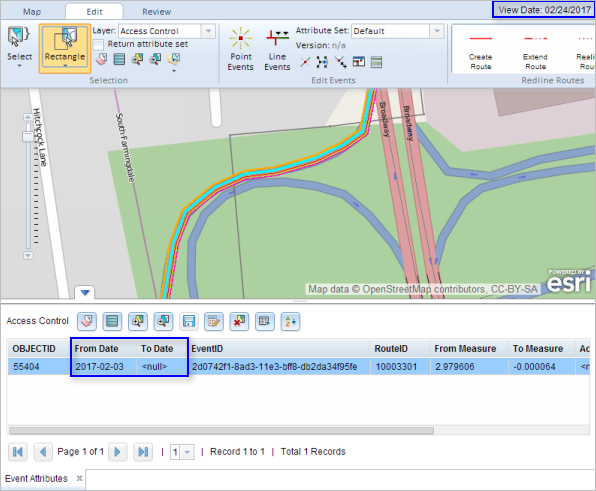ArcGIS Event Editor supports changing the time view of the map for editing and selecting event data. This allows you to add and edit events on historical and future versions of LRS routes, using the geometries and measures of those routes for the time period being analyzed. It also allows you to visualize those time views of routes and associated events, intersections, and calibration points on the map.
Use the View Date drop-down menu on the mapping toolbar to choose a temporal view date (TVD) in which to view and edit events. Temporality is supported for all internal Roads and Highways events, network layers, intersections, and calibration points. To learn more about temporality in Roads and Highways, refer to time awareness in ArcGIS Pro.
注:
Before publishing your web map, you must remove all time definition filters from internal event layers, LRS Networks, intersection feature classes, and calibration points. Time filters can be added and removed on your desktop.
Learn more about setting the time view for LRS data in ArcGIS Pro
The time setting in Event Editor only applies to layers. Other layers published in the Event Editor map are not impacted or changed as a result of the user changing the time view.
- Open ArcGIS Event Editor and, if prompted, sign in to your ArcGIS organization.
- Click the Map tab.
- In the Contents group, click the View Date drop-down arrow.

The calendar widget appears.
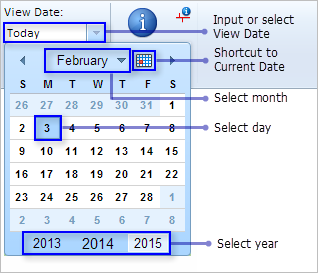
The View Date setting defaults to Today, which is the current date as defined by the system time.
- Choose a view date from the calendar widget or provide a date in the View Date combo box.
Event Editor refreshes to display events and layers relative to the selected view date.
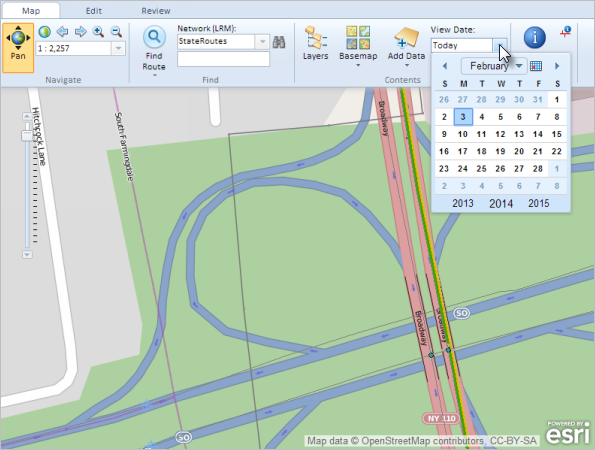
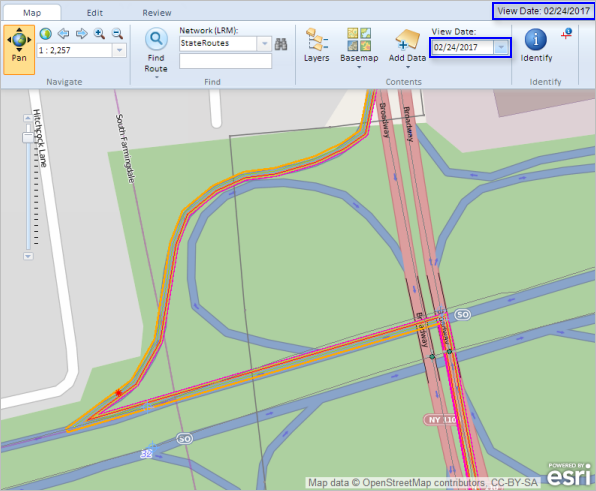
The selected view date in the example above appears with future routes and events that do not exist in the current view date. You can add events, edit event records, and query for events relative to the selected time view. Time-specific edits are not supported in Event Editor. The view dates and temporal edits are set to 12:00:00 a.m. by default.