ArcGIS Event Editor supports Location Referencing services native to ArcGIS Server, which are supported in ArcGIS Pro.
To install and deploy the Event Editor and supporting dataset, use the following steps.
注:
Follow the steps in the order outlined.
- In the Windows Features dialog box on the web host machine, enable the Internet Information Server (IIS), .NET, and ASP.NET features.
The following is an example of the Windows Features dialog box and features, which can look different based on your operating system. The highlighted features must be enabled on your machine.
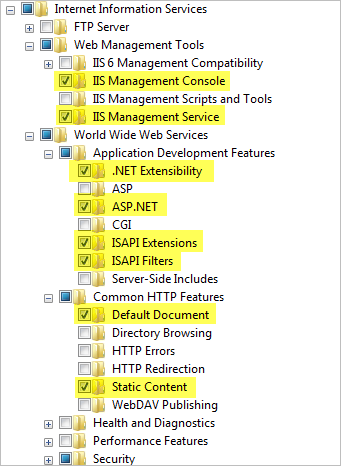
- If Event Editor has not been installed:
- Sign in as a user with Windows administrative privileges.
- Sign in to My Esri.
- Click the Downloads tab.
The Products page appears.
- Click View Downloads in the ArcGIS Enterprise (Windows) row.
The Download Components tab appears. The downloadable components are organized by node.
- Locate the ArcGIS Location Referencing Event Editor Web App row in the Apps node, and click Download.
注:
Expand the Apps node, if necessary.
The Event Editor download begins. You have the option to start the installation after the files have been extracted. To manually launch the setup program at a later time, note the download location and file name for later use.
- Browse to and copy the contents of <Installation location>\Server\Web\EventEditor into the web folder of the web server.
For example, in IIS, the default location of the web folder is C:\inetpub\wwwroot\EventEditor.
注:
The actual location of the IIS wwwroot directory could differ on your server machine. Use the IIS Management Console to obtain the location of the IIS wwwroot directory.
If you are upgrading from 10.4 or an earlier release, delete the index.html file from the folder.
- Create a
map with the appropriate routes, event layers, and (optionally) a redline layer.
You can include the redline layer in the same map or you can create a different map just for redline. Ensure the redline feature class has its m- and z-values disabled.
Learn more about deploying redline routes
注:
The map data must be from an 企业级地理数据库 for the LRS service to work in Event Editor. If the data source for the layers is a file geodatabase, then the LRS isn't copied to the server during publishing and all the layers are seen as non-LRS layers in the service.
注:
Event Editor supports viewing relationships if they are available through the map service. To publish a relationship in the maps service, have both Origin table or feature class and Destination table or feature class in your map. Simple relationship classes with one-to-one (1:1), one-to-many (1:M) are supported.
- Publish
the map using ArcGIS Enterprise with the linear referencing capability enabled.
Assign the map service an appropriate name. This name is displayed in the Event Editor table of contents.
- If you chose to create a different redline map in step 2, publish the map and enable feature access.
- Author a web map that includes the map services created in the previous steps and the appropriate basemaps.
- Open the configuration (config.json) file in the EventEditor web folder and modify it to use the web map and geoprocessing services created from previous steps. Optionally, you can choose to change some default administrative settings such as user authentication, map selection symbology, and attribute sets while modifying the configuration file. Use the following guides to deploy: Producing attribute sets and Deploying redline routes.
- Configure Portal for ArcGIS or ArcGIS Online with Event Editor to secure your web services.
Uninstalling Event Editor silently
The following msiexec command uninstalls all the features associated with Event Editor:
| Release | Command |
|---|---|
11.0 | msiexec /x {94DE6D82-8CF0-4657-A831-7EA5E6632310} /qb |
10.9 | msiexec /x {603EAB87-95BB-4266-A510-1479777639C6} /qb |
The /qb switch indicates that the command will show a basic user interface with a progress bar.