教程:在 Desktop 中使用地理处理任务
在本主题中
在 ArcGIS for Desktop 中,地理处理服务和任务显示为工具箱和工具,并且可以像任何其他地理处理工具一样使用。通过将任务从目录 窗口拖放到模型构建器中,或者使用模型构建器主工具条的添加数据或工具  ,可以将任务添加到模型中。
,可以将任务添加到模型中。
以下步骤将指导您完成整个过程,包括连接到 Esri 示例服务器、从对话框运行任务以及在模型构建器中创建使用该任务的模型工具。示例服务为高程/ESRI 高程世界,其中包含一个视域任务,用于计算一个人在 15 千米的缓冲区内可能观测的范围。
连接到 Esri 示例服务器
- 在目录 窗口的 GIS 服务器节点中,通过双击添加新的 GIS 服务器建立与 Esri SampleServer1 的新连接。
- 在添加 ArcGIS Server 对话框中,选择使用 GIS 服务。单击下一步。
- 在服务器 URL 中,输入 http://sampleserver1.arcgisonline.com/ArcGIS/services,如下图所示。
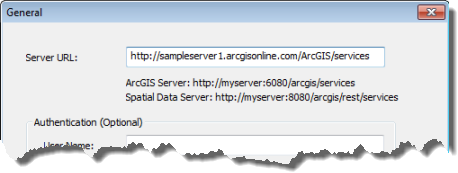
此时,您已连接到 Esri 示例服务器。在 GIS 服务器节点中,将会有新的连接,即 ArcGIS on sampleserver1.arcgisonline.com (user)。
- 展开该连接,并浏览至高程文件夹。查找包含视域任务的 ESRI 高程世界服务。
使用任务对话框
下列步骤说明了如何使用工具对话框执行视域任务。
- 执行任务之前,需要世界地形底图。在 ArcMap 标准工具条中,单击添加底图
 ,可以添加一个底图(单击添加数据
,可以添加一个底图(单击添加数据  旁边的向下箭头可找到添加底图)。选择地形底图。
旁边的向下箭头可找到添加底图)。选择地形底图。 - 在目录 窗口中,双击视域任务,打开其对话框。
- 或者,可以右键单击视域,然后选择打开。
此任务需要输入两项:点要素集(点位置)和线性单位(距离)。输出为面,表示可从输入点看到的区域。
注:
视域服务具有逻辑限制,最大视域为 20 千米(20,000 米)。执行时,任何大于此限值的输入距离都将缩减至 20 千米。
- 单击显示帮助按钮;对话框将展开以显示侧面板帮助。与本地工具箱中的工具不同,任务没有单独的参数帮助。
- 单击工具帮助按钮,在默认的 Internet 浏览器中查看详细帮助。
或者,在目录 窗口中,可以右键单击视域,然后选择帮助以查看详细帮助。
- 在工具对话框中,单击输入观测点,再单击地图,即可添加起点。下图显示了在旧金山的山上添加点。
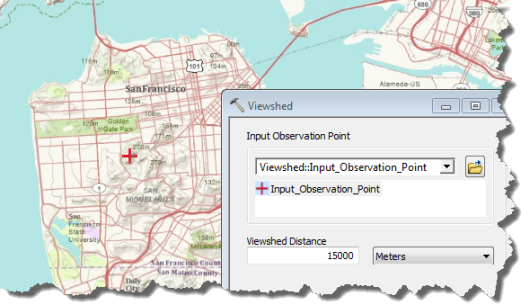
- 通过单击输入观测点参数上的向下箭头,可选择现有点要素图层作为输入起点,而不是对点进行数字化,如下图所示,在此选择要输入的图层 StartPoint。仅使用要素图层的第一个点;忽略后续点。
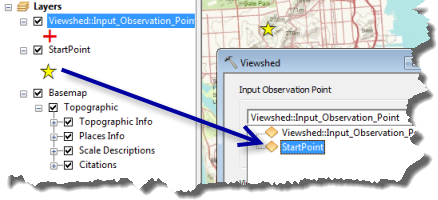
- 通过单击输入观测点参数上的向下箭头,可选择现有点要素图层作为输入起点,而不是对点进行数字化,如下图所示,在此选择要输入的图层 StartPoint。仅使用要素图层的第一个点;忽略后续点。
- 单击确定以运行工具。
工具运行后,将新的面要素图层添加至 ArcMap 内容列表,并将新结果添加至结果 窗口。
创建使用任务的模型工具
以下步骤假设已掌握一些相关知识,包括创建新模型、将工具添加至模型、连接数据与工具以及显示参数。您将创建模型,并将其保存到自定义工具箱中。如果没有自定义工具箱,请遵循创建工具箱主题中的步骤。在工作目录中创建工具箱。
注:
以下工作流假设具有面数据集以及需要基于重叠输入进行制表的数值。将要构建的模型可根据给定输入点创建视域。使用视域,根据人口普查区块组计算视域范围内的大致人口。交集制表工具用于确定研究区域内的人口。只要具有与每个要素相关的整型值,任何面类型数据都可代入此工作流中。
- 在以下步骤中,将创建一个模型,并将其保存到自定义工具箱中。如果没有自定义工具箱,请遵循创建工具箱主题中的步骤。在工作目录中创建工具箱。
- 在标准工具条中单击模型构建器工具
 ,从而创建新的模型。
,从而创建新的模型。 - 从目录 窗口中,将视域任务拖放到模型构建器画布上。
- 将视域任务重命名为视域服务。
- 将创建要素图层工具添加到模型构建器画布中。将人口普查区块数据(或相应数据)拖入模型构建器画布中。将输入数据连接至创建要素图层工具。
- 在模型构建器窗口中,打开创建要素图层工具元素。
- 为要制表的每个字段选中使用比率策略复选框。
- 单击工具对话框中的确定,接受所作更改。
- 将交集制表工具添加到模型。可使用搜索 窗口查找该工具,然后将其拖放到模型构建器画布上。
- 在模型构建器中,使用添加连接工具
 ,将视域服务的输出连接到交集制表作为输入区域要素。将创建要素图层的输出连接到交集制表工具作为输入要素类。
,将视域服务的输出连接到交集制表作为输入区域要素。将创建要素图层的输出连接到交集制表工具作为输入要素类。- 通过双击打开交集制表工具。
- 将区域字段设置为格网代码;这是视域服务结果中的已知字段。
- 单击工具对话框中的确定,接受所作更改。
- 添加汇总统计工具,然后将交集制表的输出连接到此工具。
- 通过双击打开汇总统计数据工具。
- 为统计字段选择合适的值。相应地设置统计类型。此示例使用人口普查区块组中的总人口字段,并执行总和计算。
- 显示输入观测点、视域结果和汇总表输出变量作为模型参数。
模型应如下图所示:
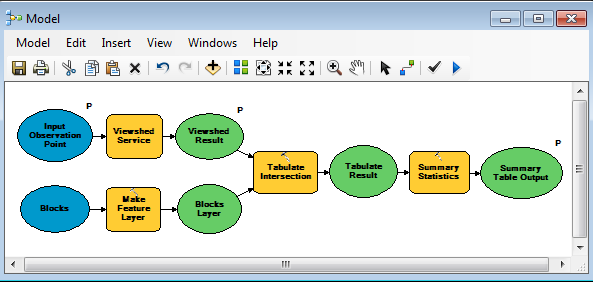
- 将模型保存
 到自定义工具箱。可接受默认名称(在本例中为模型),也可为模型提供自定义名称。退出模型构建器。
到自定义工具箱。可接受默认名称(在本例中为模型),也可为模型提供自定义名称。退出模型构建器。 - 在目录 窗口中,双击模型工具,打开其对话框。
- 或者,右键单击模型工具,然后选择打开。
- 在研究区域中的某处提供输入点。
- 单击确定以运行模型工具。下图显示了蓝岭东侧、科林伍德西部的输入点,计算视域区域内的人口超过 16,000 人。
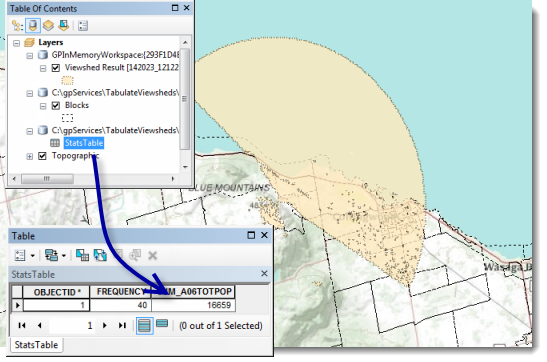
发布为服务
此时,可将模型发布为服务。这需要管理员与任一 ArcGIS Server 进行连接。执行服务时,将在 Esri 示例服务器上依次执行视域任务。
高级版:使用迭代计算多个点的视域
之前创建的模型一次处理一个输入位置,同时计算视域并确定人口。您所连接的视域服务将接受多个点,并分别为每个输入点创建一个视域。该模型可以更改为使用迭代器在多个输入点上循环,同时创建视域并返回每个视域的人口计算结果。下列模型使用迭代器来执行此任务。
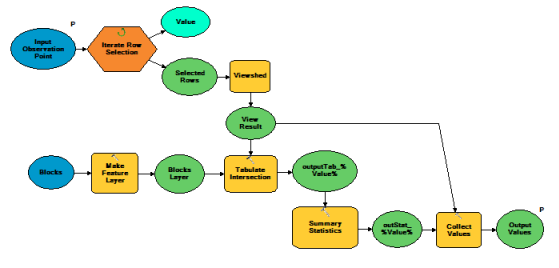
启动模型时,迭代行选择工具将运行每个输入点的工作流。收集值工具收集各个视域结果和汇总统计数据输出以添加到显示画面中。行内变量 (%Value%) 使用迭代行选择的值输出来创建唯一的输出名称。