在 ArcGIS Explorer for Windows Desktop 中使用地理处理服务
在本主题中
什么是 ArcGIS Explorer for Windows Desktop?
ArcGIS Explorer 是免费下载的地理信息系统 (GIS) 查看器,可以方便地浏览、显示、执行和共享 GIS 信息。ArcGIS Explorer 可为任何 GIS 添加值,因为该工具可以帮助您向广泛受众提供权威数据。通过 ArcGIS Explorer,您可以:
- 访问即用型 ArcGIS 底图和图层。
- 将本地数据与地图服务相融合,以创建自定义地图。
- 在地图中添加照片、报表、视频和其他信息。
- 执行空间分析(如可见性、建模、邻域搜索)。
- 将结果保存到本地驱动器上,或者通过电子邮件或 ArcGIS Online 共享结果。
可以在 ArcGIS Explorer 中访问发布到 ArcGIS for Server 的地理处理服务。ArcGIS Explorer 提供了便捷的界面,用于将参数输入地理处理任务中,并将任务结果添加至当前地图。
添加和运行分析工具的教程
下列步骤将指导您完成整个过程,包括连接到 Esri 示例服务器、添加地理处理服务、从对话框运行任务以及在 ArcGIS Explorer 中以图层包 (.lpk) 的形式返回结果。此外,该教程还介绍如何通过 ArcGIS Online 共享图层包文件。示例服务为高程/ESRI 高程世界,其中包含一个视域任务,用于计算一个人在 15 千米的缓冲区内可能观测到的范围。
添加分析工具
下列步骤将介绍如何连接到 Esri 示例服务器、添加服务以及在 ArcGIS Explorer 中查看任务。
- 打开 ArcGIS Explorer Desktop。如果未安装该工具,则从 ArcGIS Explorer Desktop 下载。
- 在菜单中单击地图 --> 底图工具,然后选择街道,显示世界街道图。
- 放大地图,直到可看到加利福尼亚州旧金山市的整个区域时为止。
- 在菜单栏中单击分析工具,然后选择从 URL 添加,打开添加 GIS 服务对话框。
- 对于服务器参数,输入 http://sampleserver1.arcgisonline.com/ArcGIS/Services/。单击下一步。
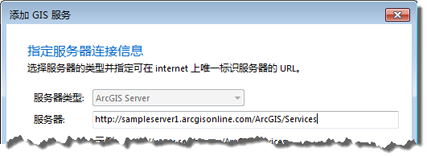
- 在同一对话框中,将显示一个面板,其标题为选择服务。在该面板中有许多文件夹,每个文件夹包含一个服务。查找高程文件夹,展开该文件夹,然后选择 ESRI 高程世界服务,其中包括视域任务。选择视域任务。
- 单击添加服务按钮。将打开视域对话框。
- 如果在菜单中再次单击分析工具,并使用滚动条检查我的工具的内容,将看到视域任务已添加到该内容中。
运行分析任务
下列步骤将介绍如何从 ArcGIS Explorer 运行视域任务。
- 在视域对话框中,单击添加要素按钮。此时,光标变为十字形,而不是箭头。
- 将十字光标移至地图上,在城市中选择要执行视域任务的任意位置。单击所选位置。在该位置将显示一个钉头。
- 在视域对话框中,选中以图层包形式返回结果复选框。单击运行按钮,执行该任务。
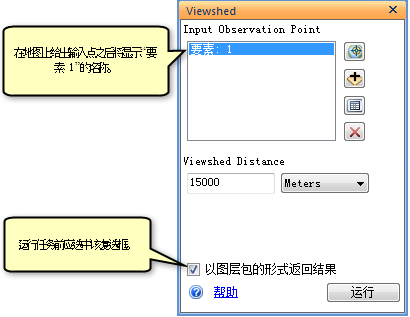
- 成功返回结果时,将显示添加到地图中的结果输出。此外,还将显示添加到 ArcGIS Explorer 内容中的视域任务,如下图所示。该任务包含输入和结果文件夹,如下图所示。输入文件夹包含输入观测点和视域距离。结果文件夹包含输出图层包文件。
共享为图层包
下列步骤将介绍如何通过 ArcGIS Online 将结果共享为图层包。
- 导航至视域任务的结果文件夹。右键单击结果,然后选择共享,打开共享对话框。
- 选择图层包作为共享格式,再单击下一步。
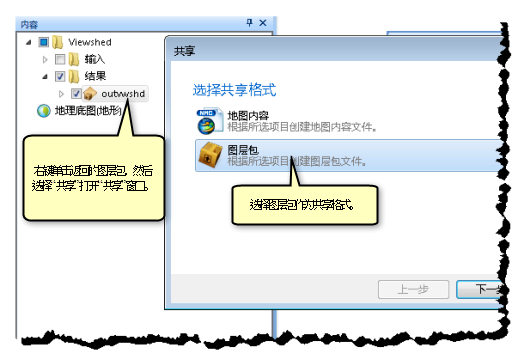
- 选择 ArcGIS Online 以共享为图层包,再单击下一步。
- 如果未登录到 ArcGIS Online,将显示 ArcGIS Online 登录对话框。提供用户名和密码进行登录。
- 登录后,将显示上传窗口。为名称、汇总和标签等必填字段提供文本,选中要共享的图层组,然后单击上传。
- 要检查图层包是否成功上传,请在 ArcGIS Online 中单击我的内容选项卡。这时应显示之前上传的图层包。
提示:
单击已修改列,可按照日期和时间对“我的内容”中的条目进行排序。