使用 ArcGIS Server Cloud Builder on Amazon Web Services 创建站点后,您可以使用终端仿真器应用程序来从本地 Windows 计算机建立与 Ubuntu Linux Amazon EC2 实例的 SSH 连接。
警告:
尝试建立与实例的 SSH 连接前,您必须向对您的网络开放端口 22(SSH 端口)的安全组添加规则。有关说明,请参阅打开 ArcGIS Server 的 Amazon EC2 安全组。
以下步骤提供了一个使用 PuTTY(一种开源的终端仿真器)从本地 Windows 计算机进行连接的示例。
- 使用 PuTTYgen,从 Amazon 密钥对 (.ppk) 文件(该文件是在使用 ArcGIS Server Cloud Builder on Amazon Web Services 启动站点时生成的)创建私钥 (.pem) 文件。
.ppk 文件是 PuTTY 的 SSH 私钥格式。
- 打开 PuTTYgen。
- 从转换菜单选择导入密钥。
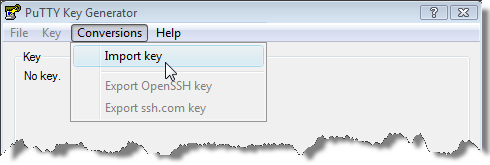
- 导航到使用 ArcGIS Server Cloud Builder on Amazon Web Services 启动站点时所生成的 .pem 文件并选中它。
此文件将与您的站点名称相同,并位于安装 Cloud Builder 的计算机上的 ArcGISCloudBuilder 文件夹中。
- 在密钥密码文本框中输入密码。
- 在确认密码文本框中输入同一密码。
- 单击保存私钥。
- 选择要创建文件的位置。
- 输入文件的名称。
- 请确保另存为 PuTTY 私钥文件 (*.ppk) 类型,然后单击保存。
已在指定的目录中创建 .ppk 文件。
- 打开 PuTTY,然后创建一个会话。
- 在 PuTTY 配置对话框的会话类别中,在主机名(或 IP 地址)文本框里指定站点的公共 DNS 或 Elastic IP。
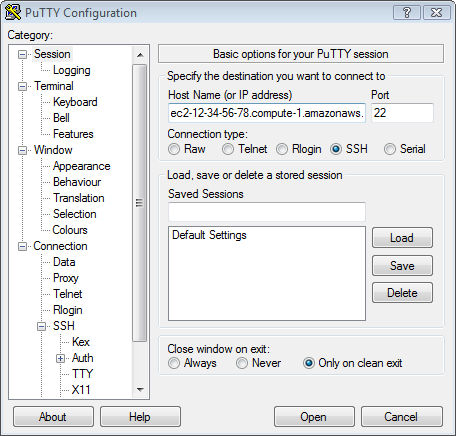
- 展开连接类别,展开 SSH,然后单击授权。
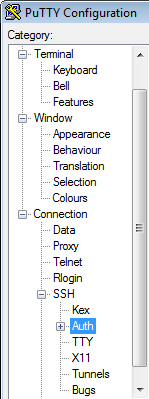
- 单击浏览并导航到保存.ppk文件的位置,选择此文件,并单击打开。
- 单击打开以连接到 Linux 实例。
如果这是首次连接到此 DNS 或 Elasitc IP 或者未缓存注册表中的主机密钥,则会显示 PuTTY 安全警告对话框。如果想要缓存服务器主机密钥并进行连接,则单击是,如果要进行连接但不想缓存服务器主机密钥,则单击否。
- 以 arcgis 用户身份登录。
所有 ArcGIS for Server 站点都存在名为 arcgis 的用户。arcgis 用户直接连接到 Linux 实例时,使用私钥而非密码。
arcgis 用户不是 Linux 实例上的超级用户。如果需要执行安装驱动器这类任务,则您必须以超级用户的身份登录。
- 输入为 .ppk 文件设置的密码。
您此时已连接到 Ubuntu Linux Amazon 实例。