以下步骤将指导您完成通过安装程序用户界面在计算机上安装 ArcGIS for Server 的过程。如果在多台计算机上安装 ArcGIS Server,请参阅在多台计算机上安装 ArcGIS Server 中的操作说明。
注:
升级到 10.5.1? 有关详细信息,请参见常见升级问题。
如何准备安装 ArcGIS Server
- 为要安装 ArcGIS Server 的计算机获取授权文件。
- 验证站点是否满足系统要求。
- 确保用户具有对 ArcGIS Server 安装目录的全部权限。用于安装 ArcGIS Server 的用户帐户将用来运行软件。组用户和所有其他用户必须至少具有对 ArcGIS Server 安装目录的执行权限。请注意,不支持使用根帐户安装 ArcGIS Server。有关详细信息,请参阅 ArcGIS Server 帐户。
- 导航至 ArcGIS Server tar 文件的压缩目录,或将 ArcGIS Server 安装介质插入到相应的驱动器中,然后浏览至 Setup 以启动安装程序。
注:
无法在共享的网络目录(NFS 安装文件夹)中安装 ArcGIS Server。必须使用目标系统的本地目录。
如何安装 ArcGIS Server
以下说明描述符合根据安装用户界面安装 ArcGIS Server。有关从命令行静默安装 ArcGIS Server 的详细信息,请参阅静默安装 ArcGIS Server。
提示:
您选择的安装模式将决定默认的卸载模式。例如,如果您选择从安装程序用户界面进行安装,则卸载过程将默认为用户界面模式。
- 安装程序开始时先检查成功安装和使用 ArcGIS Server 必须满足的先决条件。如果满足所有先决条件,将弹出简介 对话框。单击下一步继续。
- 阅读主协议对话框中的主协议。如果接受协议条款,请选择我接受此主协议按钮并单击下一步继续;否则,请单击取消退出安装程序。
- 在选择安装文件夹对话框中指定安装位置。
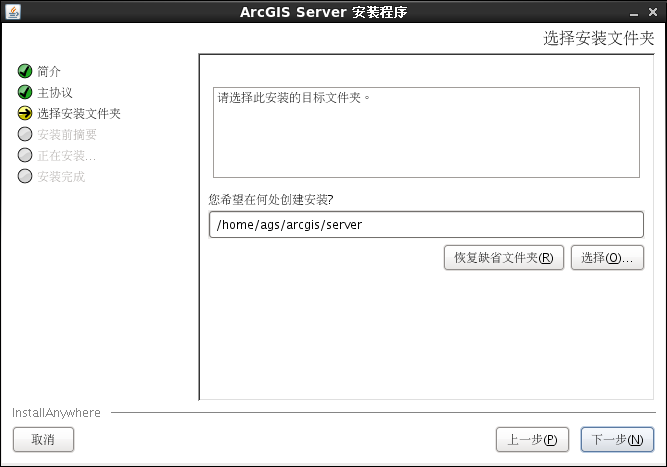
注:
安装目录的名称应为小写形式。安装中随附的示例和数据要求数据路径采用小写形式。
- 在安装前摘要 对话框中,单击安装开始安装。

注:
安装此产品过程中,仅使用约 1.5 GB 的所需磁盘空间。此临时磁盘使用将在安装结束后停止。
- 要完成安装,请按照屏幕上的说明执行后续操作。
- 授权 ArcGIS Server:
提示:
安装 ArcGIS Server 之后,还可通过下列任一方法启动授权工具:
- 使用桌面环境中的快捷方式:ArcGIS > Authorize ArcGIS Server。
- 运行授权脚本:<ArcGIS Server installation directory>/tools/authorizeSoftware。有关此授权工具的详细信息,请参阅静默授权 ArcGIS Server。

您可以使用以下三种方法配置计算机:
- 我已安装了软件,需要对它进行授权。
如果尚未获得授权文件,请选择此选项。选择此选项时,可通过多种方法提供授权信息。选择要使用的授权方法(请参阅下面的“授权方法”屏幕截图)。这是您提供授权信息的方法。
- 我已授权了软件,但需要授权其他扩展模块。
如果已授权 ArcGIS Server,但还要授权其他扩展模块(如果有),则请使用此选项。选择此选项时,可通过多种方法提供授权信息。选择要使用的授权方法(请参阅下面的“授权方法”屏幕截图)。这是您提供授权信息的方法。

提示:
通过“立即使用 Internet 进行授权”这个选项可立即获得授权文件。该方法需要 Internet 连接。
- 我已收到来自 Esri 的授权文件,并且现在已准备好完成授权过程。
如果已从 Esri 客户服务中心获得授权文件,则请选择此选项。利用此选项可浏览至从 Esri 客户服务中心接收的文件所在的位置以完成授权。

安装完成后,ArcGIS Server Manager 将在 Firefox 中自动启动。您还可导航至 http://<服务器名称>:6080/arcgis/manager,在任何支持的 web 浏览器中手动访问 Manager。有关详细信息,请参阅 ArcGIS Server 帮助。
请遵循以下安装后说明以将 ArcGIS Server 配置为与操作系统一同启动。
安装后配置
如果希望 ArcGIS Server 与操作系统一同启动,请完成以下特定于操作系统的步骤。
支持 systemd 的操作系统
如果您的操作系统支持使用 systemd 引导和管理进程(例如使用 Red Hat 7.x),请遵循以下步骤将 ArcGIS Server 配置为与操作系统一同启动。
- 在 shell 命令内,切换至根用户。
- 将 <ArcGIS Server 安装目录>/framework/etc/scripts/arcgisserver.service 单元文件复制到 /etc/systemd/system。
该文件随 ArcGIS 10.5.1 for Server 一同安装。
- 仍然以根用户的身份运行以下命令,以在 /etc/systemd/system/multi-user.target.wants 中自动创建链接:
# systemctl enable arcgisserver.service - 欲验证 systemd 服务是否配置正确,请重新启动服务后检查其状态。
# systemctl stop arcgisserver.service # systemctl start arcgisserver.service # systemctl status arcgisserver.service - 结束根用户会话。
- 重新启动操作系统并验证 ArcGIS Server 是否正确重启。
支持 SysV 的操作系统
如果您的操作系统支持使用 SysV 引导和管理进程,请遵循以下步骤将 ArcGIS Server 配置为与操作系统一同启动。
- 在 shell 命令内,切换至根用户。
- 将 <ArcGIS Server 安装目录>/framework/etc/scripts/arcgisserver 中的 shell 脚本复制到下面提供的相应受支持的 Linux 基于分发的位置:
- RHEL:/etc/rc.d/init.d/
- SUSE:/etc/init.d/
- 将目录更改为适合的 init.d 文件夹并检查 arcgisserver 脚本,以确保根用户至少拥有读取和执行权限。
- 编辑 arcgisserver 脚本如下:
将 agshome 变量更新为 ArcGIS Server 安装目录,例如 /home/username/arcgis/server。
仅针对 RHEL,将以下代码添加到 # Description: ArcGIS Server Service:
# chkconfig: 35 99 01
将编辑内容保存到 arcgisserver 脚本中。
- 仍以根用户身份,以合适的运行级别运行以下命令,以在 /etc/rc*.d 中自动创建链接:
- RHEL:
$ chkconfig --add arcgisserver $ chkconfig arcgisserver on - SUSE:
$ insserv arcgisserver $ chkconfig arcgisserver on
- RHEL:
- 结束根用户会话。
- 重新启动操作系统并验证 ArcGIS Server 是否正确重启。
其他配置事项
- 完成授权后,ArcGIS Server Manager 应已打开。您现在就可以登录 Manager 并创建一个新的站点。有关详细信息,请参阅创建新站点。
- 如果准备将站点用于生产部署,则应安装 ArcGIS Web Adaptor。Web Adaptor 在企业级 Web 服务器与 ArcGIS Server 站点间提供了一个链接。这使您能够选择要对收到的请求使用的端口、地址和身份验证设置。此外,它还可阻止外部用户访问 Manager 和管理员目录。有关详细信息,请参阅关于 ArcGIS Web Adaptor。
- 大多数发布服务的工作都在 ArcGIS Desktop 中进行,您可在此创建地图、globe、地理数据库等。要在 ArcGIS Desktop 中直接发布服务,请首先使用 ArcCatalog 或 ArcMap 中的目录 窗口定义服务器连接。执行此操作后,连接信息将保存在计算机上,之后便可在发布服务时随时引用该信息。如果使用管理权限建立连接,还可通过 ArcGIS Desktop 执行某些服务器管理功能。有关说明,请参阅在 ArcGIS Desktop 中与 ArcGIS Server 建立管理连接。
- 确保 ArcGIS Server 可以访问其服务所引用的所有数据。有关详细信息,请参阅使数据可供 ArcGIS Server 访问。
- 连接到服务器之后,即可将您的 GIS 资源发布为服务。要添加服务,请按照如何发布服务中的说明进行操作。
- 将服务添加到 GIS 服务器之后,即可在各种类型的应用程序中使用这些服务。其中包括您使用 ArcGIS Web API 和原生 SDK 创建的应用程序,或可配置应用程序和应用程序构建器。此外,您也可以在桌面应用程序(例如 ArcGIS Explorer、ArcMap 或 ArcGlobe)中查看服务。在 iPhone、Android 设备和 Windows Phone 等移动设备上也可以使用这些 GIS 服务。请参阅关于创建 web GIS 应用程序了解基本的入门知识。