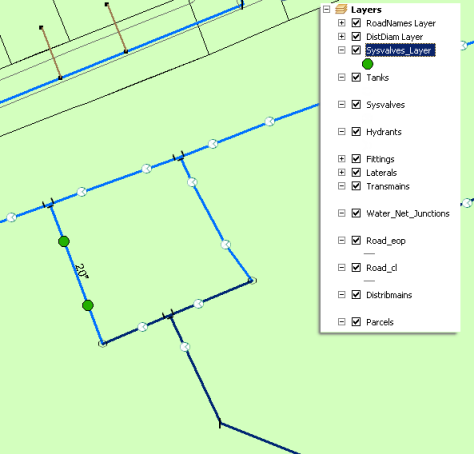文件夹 | TraceGeometricNetwork。 |
用途 | 使用用户指定的一个点,对几何网络 Montgomery(地图服务)执行追踪 TraceGeometricNetwork (地理处理服务)。 |
服务 | Montgomery(地图服务), TraceGeometricNetwork(地理处理服务)。 |
地理处理任务 | TraceGeometricNetwork。 |
输入 | 几何网络,开始追踪的点位置。 |
输出 | 包含从追踪输出的系统阀门要素的要素图层。 |
数据 | 示例使用供水管网演示地理处理追踪功能。 |
扩展模块 | 无。 |
对应的文件夹
本示例的数据可从 ArcGIS.com 下载。下载后,提取 zip 文件至 C:\arcgis\ArcTutor\。GP Service Examples\TraceGeometricNetwork 文件夹包含完成的模型和数据。
关于本示例
本示例显示了共享和使用地图及地理处理服务的详细步骤。服务中使用的模型 TraceGeometricNetwork 来自追踪几何网络工具。此地理处理任务让您在供水管网上选择一点,从该点开始追踪。追踪的结果会是一个包含了从追踪起点上溯的所有值的要素图层。
数据
此示例的研究区域是供水管网。数据包括供水管网的标准部分,例如主干,支管和阀。同样还包括感兴趣区的道路和宗地。您可以在 C:\arcgis\ArcTutor\GP Service Examples\TraceGeometricNetwork\ToolData\Montgomery.gdb 中找到该数据。
模型和工具数据
该地理处理服务的工具箱和源地图文档分别为 TraceGeometricNetwork.tbx 和 TraceGeometricNetwork.mxd。TraceGeometricNetwork.mxd 包含若干源数据图层:对应于几何网络中各要素类的图层,另有对应于道路和宗地的多个图层。只有参与了几何网络的图层才为 TraceGeometricNetwork 模型所使用。
通过双击从目录 窗口打开 TraceGeometricNetwork 地图文档。
模型概览
为了更好地理解模型,展开 TraceGeometricNetwork.tbx 工具箱,右键单击 TraceGeometricNetwork 模型,然后单击编辑。模型 TraceGeometricNetwork 如下图所示。有两个输入变量标记和障碍。这些变量的每一个都是一个点要素集,您可交互地将要素定义为模型输入。
使用捕捉工具将由 Flags 和 Barriers 变量提供的输入点捕捉到配水总管要素。标记位置用作启动追踪的输入,障碍位置用于使要素不可用于追踪。
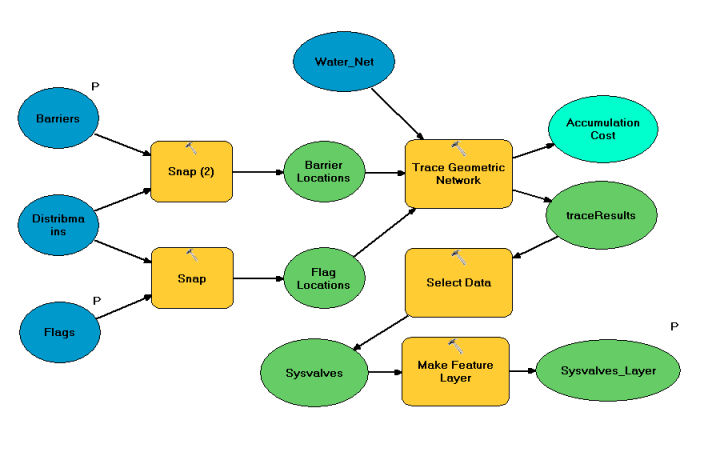
模型使用追踪几何网络工具从捕捉的标记位置点执行上溯追踪,并返回用于标识输入标记点上游任意阀的 traceResults 图层。选择数据工具用来提取值,而创建要素图层工具用来创建只包含被追踪阀门的图层。
为发布创建服务器管理连接
请确保您有发布到服务器的权限。如果具有权限,请按照以下步骤创建服务器的发布者或管理连接:
- 转到 GIS 服务器 > 添加 ArcGIS Server 可弹出添加 ArcGIS Server 对话框。
- 选中发布 GIS 服务或管理 GIS 服务器。
- 在常规面板上,为服务器管理员 URL 输入一个值并提供用户名和密码的值。
- 单击完成完成连接。
共享地图服务
按照以下步骤创建一项地图服务,服务的用户可将其作为参考地图使用:
- 从目录窗口导航至 C:\arcgis\ArcTutor\GP Service Examples\TraceGeometricNetwork。
- 打开 TraceGeometricNetwork.mxd。
- 在 ArcMap 主菜单中,选择文件 > 共享为 > 服务。将打开共享为服务向导。
- 在共享为服务 向导的第一个面板中,选择发布服务,然后单击下一步。
- 在选择一个连接下拉列表中,选择您之前连接的服务器名称。服务名称的默认值是 TraceGeometricNetwork(地图文档名)。您可以接受默认名称或输入新名称。
- 在下一个面板中,给出您的服务文件夹或接受默认的 [根] 并单击继续。将打开服务编辑器 对话框。
- 在服务编辑器中,单击功能选项卡。默认选中映射和 KML。此服务不需要 KML 功能,所以取消选中 KML 复选框。
- 单击项目描述选项卡并输入摘要和标签的必填文本。
- 单击服务编辑器右上角的分析按钮
 。将打开准备 窗口。
。将打开准备 窗口。 - 如果您在准备窗口看见任何警告或错误消息,请右键单击带有错误或警告消息的行,然后单击突出显示的消息,进行修复。
- 解决所有错误后,单击服务编辑器右上角的发布按钮
 。发布完成后会得到一条成功的消息。
。发布完成后会得到一条成功的消息。
TraceGeometricNetwork 地图服务已发布,可供使用。
共享地理处理服务
- 在目录窗口中,导航至 C:\arcgis\ArcTutor\GP Service Examples\TraceGeometricNetwork。
尽管您不需要对此目录的数据和文档做任何编辑,值得提倡的做法是复制整个 TraceGeometricNetwork 目录并将其粘贴至其他本地目录。这样,您就可以在复制的目录中浏览数据和文档、进行编辑,同时保存原始内容。
- 打开 TraceGeometricNetwork.mxd。
- 运行 TraceGeometricNetwork 模型工具以创建一个输出图层:
- 在 ArcMap 主菜单中,选择地理处理 > 环境。将打开环境设置 对话框。
- 单击工作空间类别。
- 在目录窗口中,单击转至主目录文件夹按钮
 。展开 TraceGeometricNetwork.tbx 并双击模型工具 TraceGeometricNetwork 以打开其对话框。
。展开 TraceGeometricNetwork.tbx 并双击模型工具 TraceGeometricNetwork 以打开其对话框。 - 对于标记参数,在您希望启动追踪的配水总管旁单击。
- 单击确定以运行工具。
工具执行完毕后,结果 窗口中将写入新的结果。要打开结果窗口,请在 ArcMap 主菜单中选择地理处理 > 结果。
- 查看结果 窗中的结果,检查工具执行是否成功。如果执行失败,则会在结果旁边显示一个错误图标
 。
。
- 在结果窗口中,右键单击 TraceGeometricNetwork 结果并选择共享为 > 地理处理服务。将打开共享为服务向导。
- 选择之前连接的服务器,并发布到之前创建的地图服务所在的同一文件夹中。服务默认名称和工具名称相同,为 TraceGeometricNetwork。您可以接受默认服务名称或输入新名称。
- 在共享为服务 向导的最后一个面板上,单击继续以打开服务编辑器。
 来发布服务。
来发布服务。使用地理处理服务
以下步骤显示了如何使用之前发布的地图和地理处理服务。
- 打开新的 ArcMap 文档。
- 在目录 窗口中进行以下操作:
- 导航至 GIS 服务器下的服务器连接,选择地图服务 TraceGeometricNetwork,然后将其拖动到 ArcMap 内容列表中。
- 在内容列表中展开 TraceGeometricNetwork 地图服务。您可看见所有属于 TraceGeometricNetwork 地图服务的图层。
- 在目录窗口中,导航至 GIS 服务器下的服务器连接,查找在前一部分发布的地理处理服务,然后将其展开。将出现任务 TraceGeometricNetwork。
- 双击 TraceGeometricNetwork 任务以打开任务对话框。
- 追踪几何网络对话框上是如下所示的标记参数。单击工具对话框内的“标记”参数,然后,在地图服务中单击您希望启动追踪的配水总管。或者,也可单击障碍参数,然后单击一个配水总管要素以阻碍追踪那些要素中的任何一个。如果您选择不指定任何障碍,则会显示一条警告:将生成空输出。
- 单击确定以运行地理处理任务。
输出将从服务器返回并写入在地理处理临时工作空间环境中设置的位置。
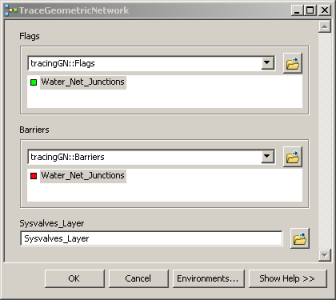
当任务完成时,输出将以要素图层的形式添加至 ArcMap。