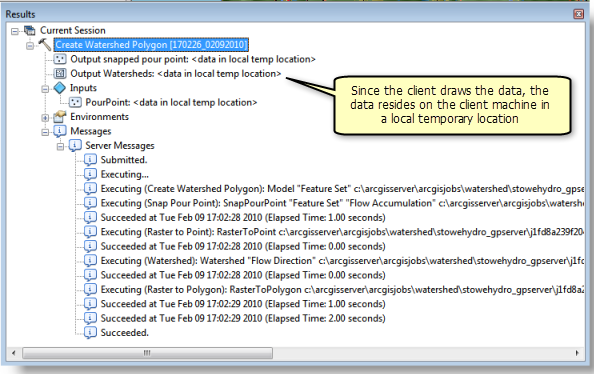文件夹 | 集水区 |
用途 | 在使用 ArcGIS Spatial Analyst extension 的情况下,利用这一基本服务来计算集水区面。 |
服务 | StoweBasemap(地图服务),StoweWaterSheds(地理处理服务)。 |
地理处理任务 | 创建集水区面 |
输入 | 用户在研究区域内数字化一个点。 |
输出 | 计算出的集水区面和一个捕捉的倾泻点。 |
Data | 此示例将使用 ArcGIS Spatial Analyst extension 教程中的数字高程数据(栅格)和其他数据。 |
扩展名 | ArcGIS Spatial Analyst extension。 |
对应的文件夹
本示例的数据可从 ArcGIS.com 下载。下载后,提取 zip 文件至 C:\arcgis\ArcTutor\。GP Service Examples\Watershed 文件夹包含了完成的模型和数据。发布时,此示例会将所有数据复制到 ArcGIS Server 计算机中。
设置 GIS 服务器连接
为了发布和使用您的地理处理服务,您将需要对您的 GIS 服务器设置一个发布者或管理员连接。也可以设置一个用户连接,该连接允许您仅使用您的地理处理服务。
- 在目录窗口中,导航至 GIS 服务器节点,然后双击添加 ArcGIS Server。
- 选择管理 GIS 服务器,然后单击下一步。
- 输入您的 GIS 服务器的 URL,例如 http://myserver:6080/arcgis/。输入用户名和密码,然后单击完成。您现在在目录窗口的 GIS 服务器节点下拥有一个指向 GIS 服务器的连接。
了解数据
Data
给模型提供输入的数据位于 c:\arcgis\ArcTutor\GP Service Examples\Watershed。该数据是佛蒙特州的斯托镇的数据。此位置的内容如下所示:
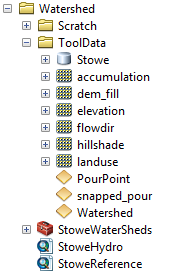
底图
打开底图 StoweBasemap.mxd,它位于 C:\arcgis\ArcTutor\GP Service Examples\Watershed。该地图中包含三个图层:Landuse(landuse 栅格)、Hillshade(hillshade 栅格)和 Roads(Stowe.gdb/roads 要素类)。
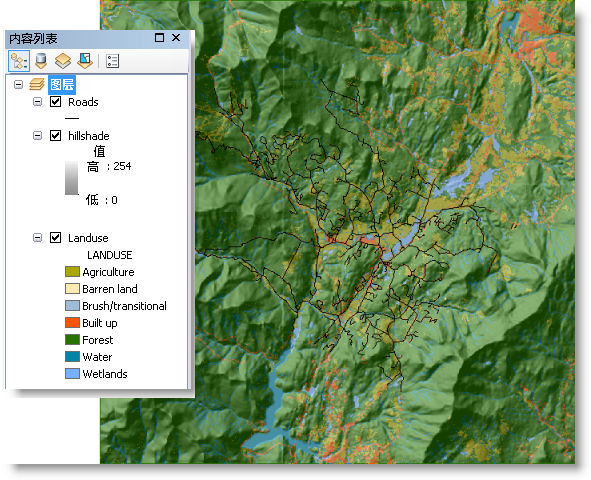
hillshade 图层以 55% 的透明度绘制。要更改透明度,右键单击 Hillshade 图层,选择属性,单击显示选项卡,然后更改透明度。
此地图服务将对使用地理处理服务提供一个参考。将 StoweBasemap 地图文档发布至您的服务器。
- 在 ArcMap 中,从主菜单中选择文件 > 共享为 > 服务。
- 在第一个面板上,选择发布服务,然后单击下一步。
- 选择您之前创建的管理员连接。
- 接受建议的默认服务名称 StoweBasemap 并单击下一步。
- 接受建议的默认设置,发布至现有的根文件夹并单击继续。
- 按下发布
 按钮,发布服务。
按钮,发布服务。
为了测试 StoweBasemap 服务,您可以使用一个空白文档启动 ArcMap,然后导航至您的 GIS 服务器并添加 StoweBasemap 地图服务。双击以启用之前建立的连接。找到 StoweBasemap 服务并将它拖进您的地图窗口。
模型
打开 StoweHydro 地图文档。此地图文档提供一个对栅格图层的引用,这是模型所需的。
此示例中的模型,“创建集水区面”,位于 StoweWatersheds 工具箱内。编辑模型并检查构成模型的工具和输入。
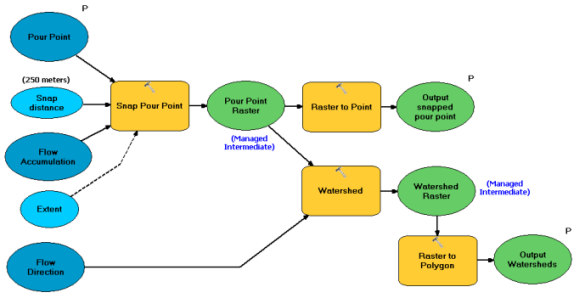
Flow Accumulation 和 Flow Direction 变量是地图文档中的栅格图层。Pour Point 变量是一个要素集,其符号系统和属性设置于 Pour Point 图层文件的要素模板中。
执行和发布模型
执行工具一次,以确保工具正常运行。一旦它在您的本地桌面上运行后,请将结果发布至您的 GIS 服务器。
运行模型
为了创建一个地理处理服务,您必须运行工具以在结果 窗口中创建结果。
- 在目录窗口中,导航至 StoweWaterSheds 工具箱并将其展开。双击“创建集水区面”模型。将打开创建集水区面工具对话框。
- 使用 Pour Point 参数控件数字化地图上的一个点。
- 单击确定运行工具。
- 输出集水区将添加到地图中。
- 如果结果窗口尚未打开,则从 ArcMap 主菜单中选择地理处理 > 结果以将其打开。
发布结果
结果 窗口出现一个成功的结果后,发布此服务。
- 在结果 窗口中,右键单击“创建集水区面”结果并选择共享为 > 地理处理服务。这将启动共享为服务 向导。
- 在第一个面板上,选择发布服务,然后单击下一步。
- 选择您在本次练习之初创建的发布者或管理员连接。
- 输入服务的名称,例如 StoweWaterSheds,然后单击下一步。
- 接受建议的默认设置,发布至现有的根文件夹并单击继续。
- 将显示服务编辑器,按下
 分析按钮。您应该不会遇到任何错误,只收到在发布进程中数据将会复制到服务器上的警告。您完全可以忽略这些消息。
分析按钮。您应该不会遇到任何错误,只收到在发布进程中数据将会复制到服务器上的警告。您完全可以忽略这些消息。 - 从服务编辑器 左侧选择参数选项卡。
- 设置消息级别为信息就可启用完整消息。
- 由于“创建集水区面”任务执行速度较快并返回一个小面,请将执行模式设置为同步。
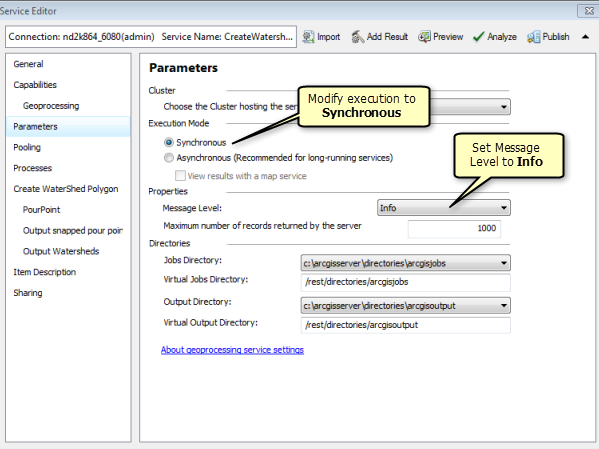
- 单击预览
 按钮以查看当 ArcMap 使用“创建集水区面”任务时工具对话框是如何出现的。
按钮以查看当 ArcMap 使用“创建集水区面”任务时工具对话框是如何出现的。 - 单击发布
 按钮创建和启动服务。
按钮创建和启动服务。
使用服务
- 打开一个 ArcMap 空白文档。
- 将 StoweBasemap 地图服务从 GIS 服务器用户连接添加到 ArcMap 内容列表。
- 从 GIS 服务器用户连接展开 StoweWaterSheds 地理处理服务,双击“创建集水区面”任务以打开其工具对话框。
- 使用要素设置控件添加一个点至“创建集水区面”任务。
- 单击确定以运行任务。
完成任务后,内容列表将包含两个输出图层,如下图所示:
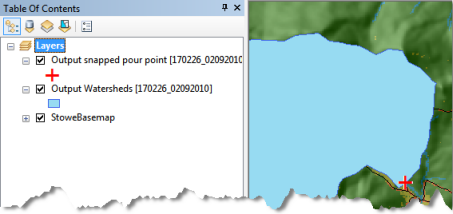
- 在结果窗口中检查任务结果,如下所示: