以下步骤将指导您完成在一台计算机上安装 ArcGIS Server 的过程。 如果在多台计算机上安装 ArcGIS Server,请参阅在多台计算机上安装 ArcGIS Server 中的操作说明。
注:
升级到 10.9? 有关详细信息,请参阅现有 ArcGIS Server 用户。
进行 ArcGIS Server 安装准备
- 为要安装 ArcGIS Server 的计算机获取授权文件。
- 验证站点是否满足系统要求。 有关详细信息,请参阅系统要求。
- 以具有管理权限的用户身份登录。
- 关闭计算机上的所有应用程序。
- 浏览到包含 ArcGIS Server 安装程序的下载文件夹,或者将 ArcGIS Server 安装介质插入相应的驱动器,以自动启动安装程序。
接下来即可开始执行 ArcGIS Server 安装。
安装 ArcGIS Server
下载完成后,此安装程序将自动启动。 如果安装程序未自动启动,请浏览至已下载的安装程序文件的位置,并双击 Setup.exe。
安装过程中,请阅读并接受主协议,如果不同意许可协议中的条款,请退出。
安装程序将显示要安装的功能。

如果在选择功能 对话框后显示以下对话框,则表示在计算机上找不到 Microsoft .NET Framework 4.5。 .NET 扩展模块支持功能要求安装 Microsoft .NET Framework 4.5。 开发和使用服务器对象扩展 (SOE) 和服务器对象拦截器 (SOI) 需要安装 .NET 扩展模块支持功能。 如果要开发或使用 SOE 或 SOI,请按照对话框中的操作说明安装 .NET 扩展模块支持功能。
旧版本:
在早期版本中,ArcGIS Server 安装程序需要 Microsoft .NET Framework 3.5 Service Pack 1 (SP1) 才能安装 .NET 扩展模块支持功能。

如果计算机上未安装 Python 2.7.18 或 Numerical Python 1.9.3,此安装程序将会自动安装这些软件。 默认安装位置为 C:\Python27\。
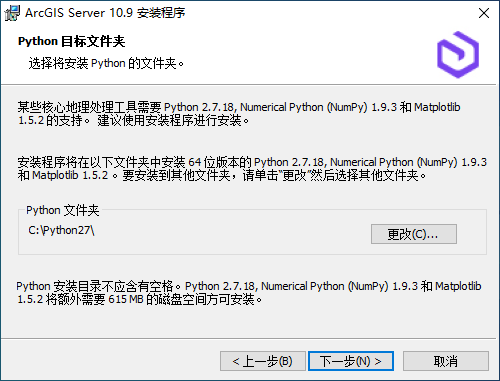
指定供 ArcGIS Server 使用的帐户,以执行各种功能。 将显示两个选项:指定帐户名和密码和我有一个包含上次运行安装程序时生成的帐户信息的配置文件。
第一个选项指定帐户名和密码可用来直接指定帐户名和密码。 所用帐户可以为本地帐户、域帐户或托管服务帐户。 请记住,您指定的帐户不必是管理员组的一部分。 如果使用托管服务帐户,则必须已为计算机配置该帐户。 如果使用的是本地操作系统帐户,则若帐户不存在,将会自动创建。 默认帐户名称为 arcgis。 有关详细信息,请参阅 ArcGIS Server 帐户。
注:
对于生产系统,建议使用一个域或活动目录中预先存在的并且遵循组织安全策略的帐户。 在安装过程中创建本地帐户主要是为了方便快速安装 ArcGIS Server。
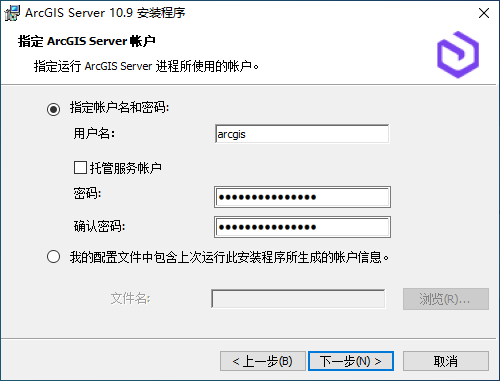
如果输入域帐户,则帐户必须已存在于域中,并且必须使用下面的格式输入帐户:
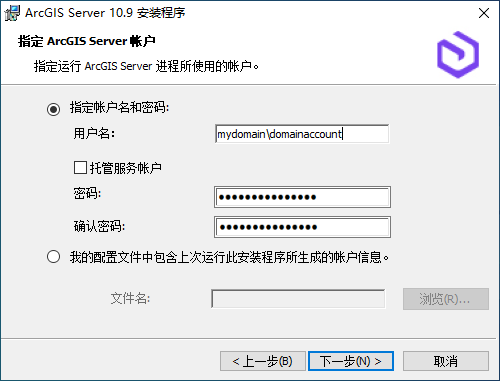
如果有之前运行 ArcGIS Server 安装程序时所生成的服务器配置文件,请选择我有一个配置文件选项。 浏览至服务器配置文件的位置。 将使用存储在配置文件中的帐户信息自动配置 ArcGIS Server 帐户。
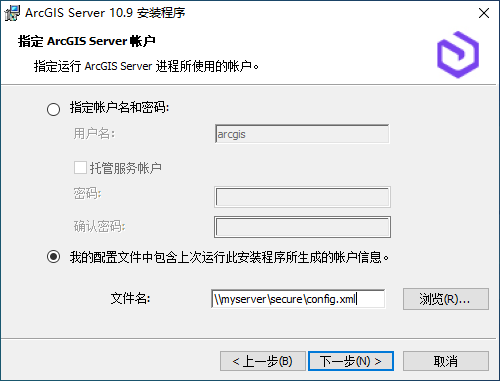
如果选择了指定帐户名和密码并手动输入了 ArcGIS Server 帐户信息,则将在下一个对话框中显示用于导出服务器配置文件的选项。 如果您不想导出配置文件,请单击下一步,接受默认的请勿导出配置文件选项。 如果想要导出服务器配置文件以供将来安装使用,请选择导出配置文件。 浏览至某一安全的文件夹并输入配置文件的名称。 ArcGIS Server 帐户信息将导出至指定的服务器配置文件中。
注:
想要导出服务器配置文件的原因有多种:
- 在多台计算机上安装时要创建相同的 ArcGIS Server 帐户。
- 存储帐户以备升级到更新版本时使用。
- 执行用户名和密码都已加密的静默安装。

警告:
将服务器配置文件导出至网络共享时,计算机上安装 ArcGIS Server 的本地系统帐户必须具有对网络共享的写入权限。 例如,如果您在名为 Quick 的计算机上安装 ArcGIS Server,则 Quick 上的“本地系统”帐户必须具有对网络共享的写入权限。 如果未设置该权限,服务器配置文件可能不会成功导出。 如果您不确定如何正确设置网络共享的权限,请联系系统管理员,或本地导出服务器配置文件,然后将其复制到网络共享。
要完成安装,请按照屏幕上的说明执行后续操作。
安装完成后,将启动软件授权向导。 有关详细信息,请参阅授权 ArcGIS Server。
注:
如果安装了 ArcGIS Server 的计算机具有多个网络接口控制器 (NIC) 卡或 DNS 条目,则您可能希望指定哪个 NIC 卡应处理服务器的网络通信。 为此,请按照此工作流进行操作。
完成授权后,ArcGIS Server Manager 应已打开。 现在,您可以登录 Manager 并创建一个新的站点。 有关详细信息,请参阅创建站点。
如果准备将站点用于生产部署,则需要安装 ArcGIS Web Adaptor。 Web Adaptor 在企业级 Web 服务器与 ArcGIS Server 站点间提供了一个链接。 这使您能够选择用于收到请求的端口、地址和身份验证设置。 此外,它还可阻止外部用户访问 Manager 和管理员目录。 有关详细信息,请参阅有关 ArcGIS Web Adaptor。
- Esri 建议使用 serverScan.py 脚本在安装后检查 ArcGIS Server 的安全性最佳做法。
- 通过授权和配置 ArcGIS Server 站点,您可以将其与 ArcGIS Enterprise 部署集成。 常用(尽管不是必需的)步骤是联合服务器站点与 ArcGIS Enterprise 门户。 共享到您的门户的内容由在其联合 ArcGIS Server 站点上运行的服务提供支持。
注:
未与 ArcGIS Enterprise 门户联合的 ArcGIS Server 站点称为独立站点。
大部分发布服务的工作都在 ArcGIS Pro 中进行,GIS 专业人员使用该桌面应用程序来创建地图、图层、定位器等。 在 ArcGIS Pro 中工作的用户可以登录到您的 ArcGIS Enterprise 门户或直接连接到独立 ArcGIS Server 站点。
有关说明,请参阅从 ArcGIS Pro 连接到 ArcGIS Server。
确保 ArcGIS Server 可以访问其服务所引用的所有数据。 有关详细信息,请参阅使数据可供 ArcGIS Server 访问。
您的用户可以开始发布和共享内容。 有关各种发布和共享工作流的可用信息,请参阅在 ArcGIS Desktop 中发布的服务。