以下步骤将指导您完成通过安装程序用户界面在计算机上安装 ArcGIS Server 的过程。 如果在多台计算机上安装 ArcGIS Server,请参阅在多台计算机上安装 ArcGIS Server 中的操作说明。
注:
升级到 11.0? 有关详细信息,请参见常见升级问题。
安装 ArcGIS Server 前的准备工作
在开始安装 ArcGIS Server 过程之前,请按照以下步骤操作:
- 为要安装 ArcGIS Server 的计算机获取授权文件。
- 验证站点是否满足系统要求。
- 确保用户具有对 ArcGIS Server 安装目录的全部权限。 用于安装 ArcGIS Server 的用户帐户将用来运行软件。 组用户和所有其他用户必须至少具有对 ArcGIS Server 安装目录的执行权限。 请注意,不支持使用根帐户安装 ArcGIS Server。 有关详细信息,请参阅 ArcGIS Server 帐户。
- 导航至 ArcGIS Server 的未压缩 tar 文件所在的目录,或者将 ArcGIS Server 介质插入相应的驱动器中,然后浏览至 Setup 以启动安装程序。
注:
无法在共享的网络目录(NFS 安装文件夹)中安装 ArcGIS Server。 必须使用目标系统的本地目录。
如何安装 ArcGIS Server
以下说明描述如何从安装程序用户界面安装 ArcGIS Server。 有关从命令行静默安装 ArcGIS Server 的说明,请参阅静默安装 ArcGIS Server。
提示:
您选择的安装模式将决定默认的卸载模式。 例如,如果您选择从安装程序用户界面进行安装,则卸载过程将默认为用户界面模式。
- 安装程序开始时先检查成功安装和使用 ArcGIS Server 必须满足的先决条件。 如果满足所有先决条件,将显示简介对话框。 单击下一步继续。
- 阅读主协议对话框中的主协议。 如果接受协议条款,请选择我接受此主协议按钮并单击下一步继续;否则,请单击取消退出安装程序。
- 在选择安装文件夹对话框中指定安装位置。
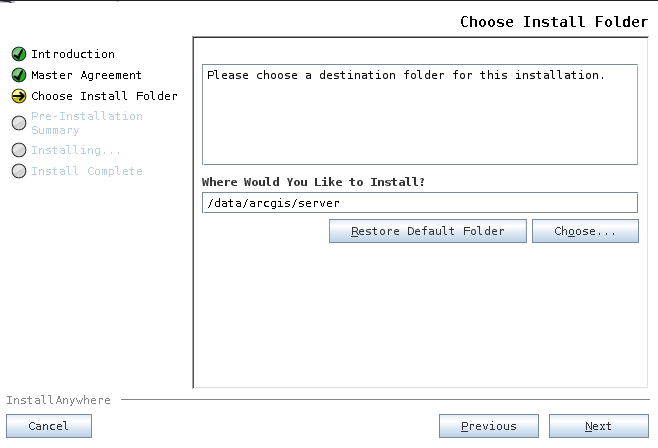
注:
安装目录的名称必须为小写形式。 与安装程序捆绑在一起的示例和数据要求数据路径使用小写字母。
- 在安装前摘要对话框中,单击安装开始安装。
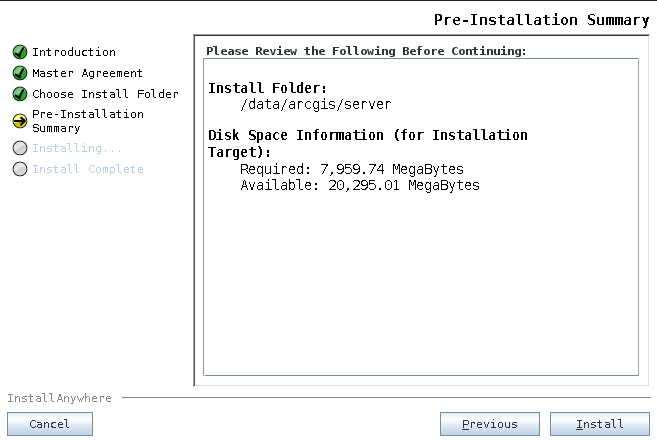
注:
安装此产品过程中,仅使用约 1.5 GB 的所需磁盘空间。 此临时磁盘将在安装结束时停止使用。
- 安装完成后,请按照屏幕上的说明执行后续操作。
- 授权使用 ArcGIS Server:
提示:
安装 ArcGIS Server 之后,还可通过下列任一方法启动授权工具:
- 使用桌面环境中的快捷方式:ArcGIS > Authorize ArcGIS Server。
- 运行授权脚本:<ArcGIS Server installation directory>/tools/authorizeSoftware。有关此授权工具的详细信息,请参阅静默授权 ArcGIS Server。
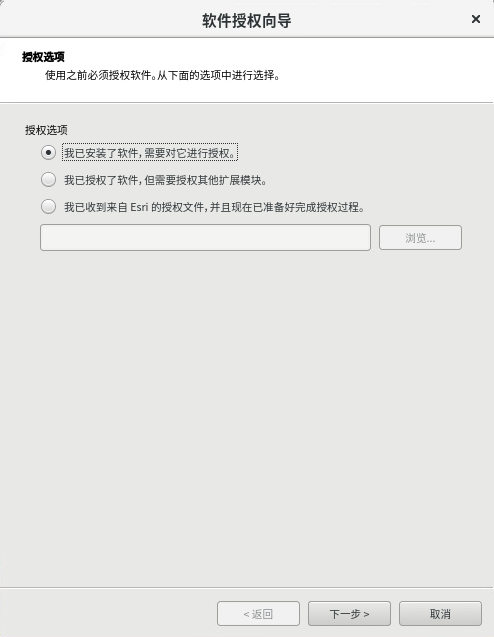
您可以使用以下三种方法配置计算机:
- 我已安装了软件,需要对它进行授权。
如果尚未获得授权文件,请选择此选项。 选择此选项时,可通过多种方法提供授权信息。 选择要使用的授权方法(请参阅下面的“授权方法”屏幕截图)。 这是您提供授权信息的方法。
- 我已授权了软件,但需要授权其他扩展模块。
如果已授权 ArcGIS Server,但还要授权其他扩展模块(如果有),则请选择此选项。 选择此选项时,可通过多种方法提供授权信息。 选择要使用的授权方法(请参阅下面的“授权方法”屏幕截图)。 这是您提供授权信息的方法。
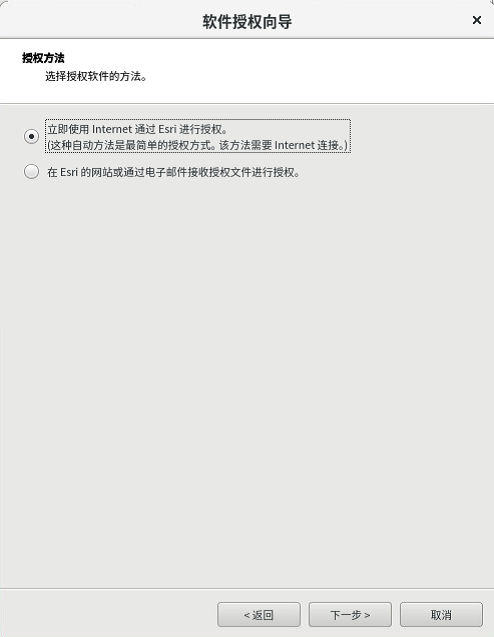
提示:
通过“立即使用 Internet 进行授权”这个选项可立即获得授权文件。 该操作需要 Internet 连接。
- 我已收到来自 Esri 的授权文件,并且现在已准备好完成授权过程。
如果已从 Esri 客户服务中心获得授权文件,则请选择此选项。 利用此选项可浏览至从 Esri 客户服务中心接收的文件的位置以完成授权。
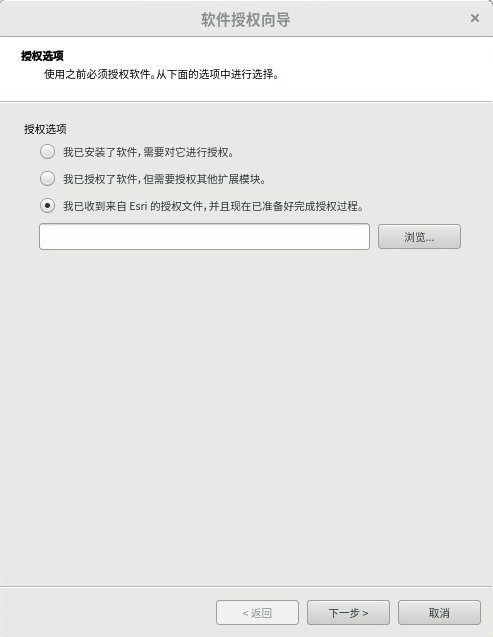
安装完成后,ArcGIS Server Manager 将在 Mozilla Firefox 中自动启动。 您还可浏览至 http://<server name>:6080/arcgis/manager,在任何支持的 web 浏览器中手动访问 Server Manager。 有关详细信息,请参阅 ArcGIS Server 帮助。
请遵循以下安装后说明以将 ArcGIS Server 配置为与操作系统一同启动。
安装后配置
如果希望 ArcGIS Server 开始使用该操作系统,请完成特定于该操作系统的步骤。
操作系统支持 systemd
如果您的操作系统支持使用 systemd 引导并管理进程(例如,如果您要使用 Red Hat Enterprise Linux (RHEL) Server 7.x),请遵照以下步骤配置 ArcGIS Server 来开始使用该操作系统。
- 在 shell 命令内,切换至根用户。
- 将 <ArcGIS Server 安装目录>/framework/etc/scripts/arcgisserver.service 单元文件复制到 /etc/systemd/system。 将 /etc/systemd/system/arcgisserver.service 的文件权限从 700 更改为 600。
该文件随 ArcGIS Server 11.0 一同安装。
- 仍然以根用户的身份运行以下命令,以在 /etc/systemd/system/multi-user.target.wants 中自动创建链接:
# systemctl enable arcgisserver.service - 欲验证 systemd 服务是否配置正确,请重新启动服务后检查其状态。
# systemctl stop arcgisserver.service # systemctl start arcgisserver.service # systemctl status arcgisserver.service - 结束根用户会话。
- 重新启动操作系统,然后验证 ArcGIS Server 是否正确重启。
注:
如果您在包含 systemd v228 或更高版本的 Linux 计算机上安装 ArcGIS Server,则如果 ArcGIS Server 计算机使用频繁,您可能需要启用 systemd 限制并将其提高到 512 的最大线程数。 (例如,SUSE Linux Enterprise Server (SLES) 12 SP2 包括 systemd v228。)将 systemd 设置为最多 512 个线程可以防止任何单一服务产生过多线程并占用所有服务器资源。
要以根用户身份启用和提高此限制,请在将 arcgisserver.service 单元文件部署到 /etc/systemd/system 目录之前,针对该文件取消注释并编辑以下行:
# TasksMax=512
支持 SysV 的操作系统
如果您的操作系统支持使用 SysV 引导和管理进程,请遵循以下步骤将 ArcGIS Server 配置为与操作系统一同启动:
- 在 shell 命令内,切换至根用户。
- 将 <ArcGIS Server 安装目录>/framework/etc/scripts/arcgisserver 中的 shell 脚本复制到下面提供的相应受支持的 Linux 基于分发的位置:
- RHEL Server:/etc/rc.d/init.d/
- SLES:/etc/init.d/
- 将目录更改为适合的 init.d 文件夹并检查 arcgisserver 脚本,以确保根用户至少拥有读取和执行权限。
- 编辑 arcgisserver 脚本如下:
将 agshome 变量更新为 ArcGIS Server 安装目录,例如 /home/username/arcgis/server。
仅针对 RHEL Server,将以下代码添加到 # Description: ArcGIS Server Service:
# chkconfig: 35 99 01
将编辑内容保存到 arcgisserver 脚本中。
- 仍以根用户身份,以合适的运行级别运行以下命令,以在 /etc/rc*.d 中自动创建链接:
- RHEL Server:
$ chkconfig --add arcgisserver $ chkconfig arcgisserver on - SLES:
$ insserv arcgisserver $ chkconfig arcgisserver on
- RHEL Server:
- 结束根用户会话。
- 重新启动操作系统,然后验证 ArcGIS Server 是否正确重启。
配备多个网络接口控制器卡的计算机
ArcGIS Enterprise 可以部署在配置多个网络接口控制器 (NIC) 卡的计算机上。 如果您在包含多个 NIC 卡的计算机上安装了 ArcGIS Server,则必须标识服务器应该使用哪个接口进行网络通信。 通过将 JSON 文件添加到站点中每台计算机的安装目录可完成此操作。。
注:
安装 ArcGIS Server 后以及创建新的服务器站点前,即可执行这些步骤。
- 登录到安装有 ArcGIS Server 的多 NIC 计算机。 浏览至 <Server installation directory>/framework/etc 文件夹。 在此文件夹内创建具有相应权限的文件,文件名为 hostname.properties。
- 将以下文本添加至文件的第一行,然后指定适用接口的完全限定域名:hostname=interface.domain.com。 例如,如果计算机具有两个 NIC 卡(1 和 2),则这些接口的域名更改为 S1.mycompany.com 和 S2.mycompany.com;如果想要使 ArcGIS Server 使用第二个接口进行网络通信,则将此文本添加至 hostname.properties 文件:hostname=S2.mycompany.com。
注:
在某些情况下,如果多个接口对应的主机名均相同,您应为 ArcGIS Server 进行网络通信时使用的接口指定 IP 地址。 语法为 hostname=<IP address>。
- 保存并关闭 hostname.properties 文件。
- 使用 stopserver.sh 和 startserver.sh 命令重新启动 ArcGIS Server。 根据需要,在 ArcGIS Server 站点中的其他计算机上重复此操作。
如有必要,请执行以下步骤配置具有多个 NIC 卡的计算机上的其他 ArcGIS Enterprise 软件组件:
其他配置事项
- 完成授权后,ArcGIS Server Manager 应已打开。 您现在就可以登录 Server Manager 并创建一个站点。 有关详细信息,请参阅创建站点。
- 如果准备将站点用于生产部署,则应安装 ArcGIS Web Adaptor。 Web Adaptor 在企业级 Web 服务器与 ArcGIS Server 站点间提供了一个链接。 这使您能够选择要对收到的请求使用的端口、地址和身份验证设置。 此外,它还可阻止外部用户访问 Server Manager 和 Administrator Directory。 有关详细信息,请参阅关于 ArcGIS Web Adaptor。
- Esri 建议使用 serverScan.py 脚本在安装后检查 ArcGIS Server 的安全性最佳做法。
- 通过授权和配置 ArcGIS Server 站点,您可以将其与 ArcGIS Enterprise 部署集成。 常用(尽管不是必需的)步骤是联合服务器站点与 ArcGIS Enterprise 门户。 共享到您的门户的内容由在其联合 ArcGIS Server 站点上运行的服务提供支持。
注:
未与 ArcGIS Enterprise 门户联合的 ArcGIS Server 站点称为独立站点。
- 大部分发布服务的工作都在 ArcGIS Pro 中进行,GIS 专业人员使用该桌面应用程序来创建地图、图层、定位器等。 在 ArcGIS Pro 中工作的用户可以登录到您的 ArcGIS Enterprise 门户或直接连接到独立 ArcGIS Server 站点。 有关说明,请参阅从 ArcGIS Pro 连接到 ArcGIS Server。
- 确保 ArcGIS Server 可以访问其服务所引用的所有数据。 有关详细信息,请参阅使数据可供 ArcGIS Server 访问。
- 您的用户可以开始发布和共享内容。 有关各种发布和共享工作流的可用信息,请参阅在 ArcGIS Pro 中发布的服务。