ArcGIS Enterprise Cloud Builder for Amazon Web Services 应用程序可以指导完成 ArcGIS Enterprise 部署的创建。 您目前拥有两种选择:
- 创建包含单个 Amazon Elastic Compute Cloud (EC2) 实例的部署,该实例包含基础 ArcGIS Enterprise 部署的组件和托管服务器目录。
- 创建至少包含三个 EC2 实例的高可用性部署:其中两个实例包含基础 ArcGIS Enterprise 组件,一个用于托管服务器目录。
使用这两个选项时,可以包含其他联合 ArcGIS Server 站点的实例以及时空大数据存储的其他实例。
目前,必须包含其他组件作为使用 ArcGIS Enterprise Cloud Builder for Amazon Web Services 应用程序创建的部署的一部分;并且无法使用 ArcGIS Enterprise Cloud Builder for Amazon Web Services 应用程序将组件添加到现有 ArcGIS Enterprise 部署。 您可以在 ArcGIS Enterprise 门户界面中创建 ArcGIS Server 站点并对其进行联合,但是 ArcGIS Enterprise Cloud Builder for AWS 应用程序将无法识别这些服务器或将其显示为部署的一部分。
当您创建高可用性 ArcGIS Enterprise 部署时,将创建三个 Amazon Elastic Compute Cloud (EC2) 实例。 基础 ArcGIS Enterprise 组件出现在其中两个实例上。 一个 EC2 实例是主门户、关系和切片缓存数据存储计算机,另一个是辅助门户和备用关系及切片缓存计算机。 这两个实例都是托管服务器站点的一部分。 第三个实例用于 ArcGIS Server 目录以及(可选)配置存储和门户内容目录。 此配置如下图所示:
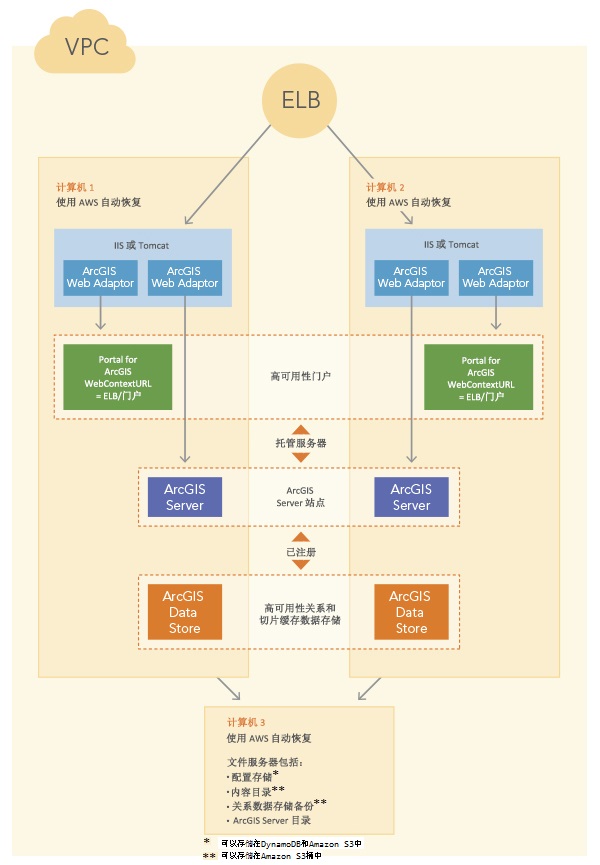
使用 ArcGIS Enterprise Cloud Builder for Amazon Web Services 应用程序时,将在 Amazon us-east-1 区域创建 Amazon Simple Storage Service (S3) 存储段,用于存储部署的资源。 Cloud Builder 将管理此部署存储段。 请勿删除、重命名或修改此 S3 存储段或其内容,因为这样做会导致您的部署与 Cloud Builder 不同步。
以下部分将指导您使用 ArcGIS Enterprise Cloud Builder for AWS 应用程序创建高可用性基础 ArcGIS Enterprise 部署,加上联合服务器和时空大数据存储的可选实例。
先决条件
在使用 ArcGIS Enterprise Cloud Builder for Amazon Web Services 创建 ArcGIS Enterprise 部署之前,您需要以下内容:
- 获取 Amazon Web Services (AWS) 账户。 确保您拥有 AWS 账户凭据,例如访问密钥 ID 和保密访问密钥,并确保其具有所需 AWS 服务的访问权限。
- 默认情况下,ArcGIS Enterprise Cloud Builder for Amazon Web Services 使用 Microsoft Windows Server 和 Ubuntu Server 机器镜像。 如果您以前没有使用过这些镜像,则可能需要接受 AWS Marketplace 中的条款才能进行使用。
- 下载并提取 ArcGIS Enterprise Cloud Builder for Amazon Web Services。
- 获取门户托管服务器的 Portal for ArcGIS 许可文件和 ArcGIS GIS Server 许可文件。
- 获取所需联合服务器角色的 ArcGIS Server 许可文件。
- 从证书颁发机构购买 SSL 证书,然后针对您将在 ArcGIS Enterprise on Amazon Web Services 部署中使用的域对其进行配置。
创建部署
完成先决条件后,请按照以下步骤创建包含(或不包含)其他组件的高可用性 ArcGIS Enterprise 门户:
- 从 PC 上的“开始”菜单中打开 ArcGIS Enterprise Cloud Builder for Amazon Web Services 应用程序。
- 可以使用以下方法之一连接到您的 Amazon Web Services 账户:
- 输入账户的访问密钥 ID 和保密访问密钥,然后单击登录。
- 选择在运行 Cloud Builder 的计算机上已定义的 Amazon Web Services 配置文件,然后单击登录。 有关配置本地配置文件的信息,请参阅 AWS 文档。
当 Cloud Builder 连接到您的 AWS 账户后,随即将跳转到部署页面。
- 单击添加部署。
选择部署类型页面随即打开。
- 在选择部署类型页面中,选择 ArcGIS Enterprise。 单击下一步以跳转到定义 ArcGIS Enterprise 部署页面。
- 选择高可用性以创建两个 Amazon EC2 实例,其中每个实例包含基础 ArcGIS Enterprise 组件和文件服务器实例。
- (可选)要将联合服务器添加到基础 ArcGIS Enterprise 部署,请单击选择其他服务器(可选)旁边的箭头并选中每个所需联合 ArcGIS Server 角色旁边的复选框。
有关详细信息,请参阅 ArcGIS Server 许可角色。
提示:
如果选择 ArcGIS GeoAnalytics Server,则将自动选择时空大数据存储选项,因为在使用 GeoAnalytics Server 时将需要此选项。 但请注意,取消选中 ArcGIS GeoAnalytics Server 旁边的框将不会取消选中时空大数据存储旁边的框,因为您可能仍然希望将时空大数据存储用于其他功能。
- (除非联合 ArcGIS GeoAnalytics Server,否则可选)要将时空大数据存储添加到您的 Enterprise 部署,请单击添加时空大数据存储(可选)旁边的箭头并选中时空大数据存储旁边的框。
有关何时需要时空大数据存储的信息,请参阅需要 ArcGIS Data Store 的应用程序和功能。
- 单击下一步以跳转到一般配置参数详细信息页面。
- 选择要在其中部署资源的 AWS 区域。
- 选择要在 Amazon Elastic Compute Cloud (EC2) 实例上使用的操作系统:Ubuntu 或 Windows。 如果您已选择将 ArcGIS Notebook Server 包含在您的部署中,则 Ubuntu 选项默认处于选中状态,并且无法进行更改。
如果您使用自定义 Amazon Machine Image,则 Ubuntu 选项会指示所有支持的 Linux 操作系统;您不是必须使用 Ubuntu。
- 输入部署的名称。 此名称必须唯一。 当 Cloud Builder 验证名称唯一时,将显示已验证符号
 。
。 - 您可以在 AMI Id 字段中输入或粘贴自定义 Amazon Machine Image ID,或者将此字段留空以使用您为部署选择的操作系统的默认 AMI。
注:
如果要在 Amazon Web Services GovCloud 中运行 Ubuntu 的 EC2 实例上进行部署,您必须指定 AMI ID;不可以将此字段留空。
- 指定一个 Amazon Virtual Private Cloud (VPC) 以用于部署的虚拟网络。
- 如果 VPC 存在,请从下拉列表中选择该 VPC。
- 要创建 VPC,请单击新建 VPC 按钮
 。 输入 VPC 的名称,使用默认 IP 地址范围或者在无类别域间路由 (CIDR) 块中指定 IP 地址范围,然后单击创建。 每个子网 ID 将在不同的、随机选择的 AWS 区域中创建。 有关 VPC 和 CIDR 块的详细信息,请参阅 AWS 文档。
。 输入 VPC 的名称,使用默认 IP 地址范围或者在无类别域间路由 (CIDR) 块中指定 IP 地址范围,然后单击创建。 每个子网 ID 将在不同的、随机选择的 AWS 区域中创建。 有关 VPC 和 CIDR 块的详细信息,请参阅 AWS 文档。 - 如果您在 Cloud Builder 外创建 VPC,例如在 AWS Management Console 中,而 Cloud Builder 处于打开状态,请单击刷新 VPC 按钮
 以更新 VPC ID 列表。
以更新 VPC ID 列表。
- 如果选择现有 VPC,请确保 Subnet1 ID 和 Subnet2 ID 下拉列表中存在两个不同的子网。
Subnet1 ID 和 Subnet2 ID 应该位于正在其中创建部署的 AWS 区域内的其他可用区。
- 选择一个 Amazon EC2 密钥对以用于部署的虚拟网络。
- 如果密钥对存在,请从下拉列表中选择该密钥对。
- 要创建密钥对,请单击新建密钥对按钮
 ,输入该密钥对的名称,然后单击创建。 有关 Amazon EC2 密钥对的详细信息,请参阅 AWS 文档。
,输入该密钥对的名称,然后单击创建。 有关 Amazon EC2 密钥对的详细信息,请参阅 AWS 文档。 - 如果您在 Cloud Builder 外创建密钥对,例如在 AWS Management Console 中,而 Cloud Builder 处于打开状态时,请单击刷新密钥对按钮
 以更新密钥对列表。
以更新密钥对列表。
- 单击下一步以跳转到配置弹性负载均衡器 (ELB) 页面。
- 为 ArcGIS Enterprise 门户以及部署中包含的每个联合服务器(如果有)配置弹性负载均衡器。 为门户和每个联合服务器重复上述子步骤。 请记住,每个站点和门户的弹性负载平衡器和域名必须是唯一的。
- 选择或上传已映射到您的域的 SSL 证书 (.pfx)。
- 如果 SSL 证书存在于您账户的 Amazon Simple Storage Service (S3) 存储段中(例如,如果您在创建另一个部署时已上传证书),请从 SSL 证书下拉列表中选择该证书。
- 如果您需要上传证书,请单击上传新 SSL 证书按钮
 ,浏览至本地磁盘上证书文件所在的位置,输入 .pfx 文件的密码,然后单击创建。
,浏览至本地磁盘上证书文件所在的位置,输入 .pfx 文件的密码,然后单击创建。
- 如果已从 SSL 证书下拉列表中选择证书,请在 SSL 证书密码字段中输入证书的密码。
- 可以从弹性负载均衡器 (ELB) 列表中选择负载均衡器或者创建一个弹性负载均衡器。 如果列表中的所有负载均衡器都正在使用中,请单击新建 ELB 按钮
 ,输入名称,然后单击创建。
,输入名称,然后单击创建。 - 在站点域字段中,输入在 SSL 证书中指定的域的名称。 单击验证以确保已输入正确的域。
- 选择或上传已映射到您的域的 SSL 证书 (.pfx)。
- 单击下一步跳转到 ArcGIS 凭据页面。
- 输入初始门户管理员账户(也是部署中所有联合服务器的管理员)的用户名和密码。 在重新输入密码字段中再次输入密码,以确保已输入所需密码。
门户管理员的用户名必须至少包含 3 位 ASCII 字母数字字符,必须以字母开头,并且不能包含除下划线 (_) 以外的任何特殊字符。
门户管理员的密码必须至少为 8 位字母数字字符。 密码还可以包含点 (.)。 密码不得包含任何其他特殊字符或空格。
- 输入 Windows 账户的密码,该账户将用于运行所有 ArcGIS 组件的服务账户。 账户名始终为 arcgis。 在重新输入密码字段中再次输入密码,以确保已输入所需密码。
服务账户遵循 Microsoft Windows 密码强制执行策略。
- 单击下一步以跳转到 ArcGIS Enterprise 配置详细信息页面。
- 提供要在您的部署中使用的 Amazon EC2 实例的信息。
- 从实例类型下拉列表中选择实例类型。 该列表仅包含支持与 ArcGIS Enterprise 一起使用的类型。 但是,并非所有 AWS 区域均支持全部实例类型。 有关每种实例类型的规格和定价的信息,请参阅 AWS 计算器。 如果在所选区域中未列出实例类型的价格,则该实例类型不可用。
- 在驱动器大小根字段中,针对 ArcGIS Enterprise 和实例的根驱动器,输入所需大小,以 GB 为单位。
- 每个 ArcGIS Server 站点(包括托管服务器)将使用文件服务器来存储 ArcGIS Server 目录。 选择一种 EC2 实例类型以用于此文件服务器计算机。
- 在文件服务器驱动器大小根字段中,针对文件服务器实例的根驱动器,输入所需大小,以 GB 为单位。
- 选择或上传您的 Portal for ArcGIS 和 ArcGIS Server 许可。 确保许可适用于与您正在使用的 Cloud Builder 版本相同的 ArcGIS 版本,并且 ArcGIS Server 许可文件适用于您需要的正确角色。 对于托管服务器,您必须拥有 ArcGIS GIS Server 许可。
- 如果许可文件已存在于账户中的 Cloud Builder S3 部署存储段中(例如,如果您在创建另一个部署时已上传文件),请从许可下拉列表中选择该许可文件。
- 如果您需要将任何许可文件上传到 Cloud Builder S3 部署存储段,请单击上传按钮
 ,浏览至本地磁盘上的该文件,然后单击上传。
,浏览至本地磁盘上的该文件,然后单击上传。
- 可以使用配置存储类型下拉菜单来选择存储门户内容目录和 ArcGIS Server 配置存储的位置。 进行相应选择后,请单击下一步。
- 云存储 - 如果您希望针对门户内容目录和 ArcGIS Server 配置存储使用 AWS 存储服务,请选择云存储。
- 文件系统 - 如果您需要 EC2 实例上的内容目录和配置存储,请选择文件系统。
- 在门户 Web Adaptor 名称字段中,输入用于门户的 ArcGIS Web Adaptor 名称,并在服务器 Web Adaptor 名称字段中输入用于托管服务器的 ArcGIS Web Adaptor 名称。
- 在 ArcGIS 时空大数据存储配置详细信息页面,提供 EC2 实例和时空大数据存储的备份信息。
- 选择一个 EC2 实例类型。
实例类型列表仅包含支持时空大数据存储的实例类型。 有关每种实例类型的规格和定价的信息,请参阅 AWS 文档。
- 输入每个实例上根驱动器的大小。
- 选择数据存储的 EC2 实例数。
数据存储包含的实例数量必须为奇数。
- 选择数据存储备份的存储位置,文件系统或云存储。
如果您选择文件系统,请选择实例类型并指定根驱动器的大小。
- 单击下一步。
- 选择一个 EC2 实例类型。
- 如果在部署中包含了联合服务器,则需要为每个联合服务器站点指定配置详细信息。 您提供的信息将会有所不同,具体取决于需要配置的联合服务器的类型。 提供部署中每个联合服务器所需的信息。 针对每种联合服务器类型,系统将提供一个单独的页面。
- 提供要在您的站点中使用的 Amazon EC2 实例的信息。
- 从实例类型下拉列表中选择实例类型。 该列表仅包含支持与 ArcGIS Server 站点一起使用的类型,但您必须具有适合所选类型中存在的核数的许可。 另请注意,并非所有实例类型在每个 AWS 区域中都可用。 有关每种实例类型的规格和定价以及每个区域中可用的实例类型的信息,请参阅 AWS 文档。
- 在驱动器大小根字段中,针对 ArcGIS Server 实例的根驱动器,输入所需大小,以 GB 为单位。
- 对于除 ArcGIS GeoEvent Server 站点外的所有联合服务器类型,请从 ArcGIS Server 实例数下拉列表中选择站点中所需的 EC2 实例数量。 目前,AWS 上的 ArcGIS GeoEvent Server 站点始终为单个实例。
- 每个 ArcGIS Server 站点将使用一个文件服务器来存储 ArcGIS Server 目录。 选择一种 EC2 实例类型以用于此文件服务器计算机。
- 在文件服务器驱动器大小根字段中,针对文件服务器实例的根驱动器,输入所需大小,以 GB 为单位。
- 选择或上传适用于联合 ArcGIS Server 角色的许可文件,然后验证许可文件适用于与您正在使用的 Cloud Builder 版本相同的 ArcGIS 版本。
- 如果许可文件已存在于账户中的 S3 部署存储段中(例如,如果您在创建另一个部署时已上传文件),请从许可下拉列表中选择该许可文件。
- 如果您需要将许可文件上传到 S3 部署存储段,请单击上传新服务器许可按钮
 ,浏览至本地磁盘上的该文件,然后单击上传。
,浏览至本地磁盘上的该文件,然后单击上传。
- 对于所有联合 ArcGIS GIS Server 和 ArcGIS Image Server 站点,请选择站点配置存储的位置。
- 云存储 - 选择云存储以使用 Amazon DynamoDB 和 S3 来容纳配置存储。
- 文件系统 - 如果您需要 EC2 实例上的配置存储,请选择文件系统。
ArcGIS GeoEvent Server、ArcGIS Mission Server 和 ArcGIS Notebook Server 站点将始终使用文件系统作为其配置存储。
- 在服务器 Web Adaptor 名称字段中,输入用于 ArcGIS Server 站点的 ArcGIS Web Adaptor 名称。
- 单击下一步跳转到部署摘要。
- 查看部署摘要。
- 如果任何信息不正确,请单击返回,直至包含需要更正的信息的页面为止,然后继续创建部署。
- 要使用 ArcGIS Enterprise Cloud Builder Command Line Interface for Amazon Web Services 实用程序自动创建类似此部署的未来部署,请单击下载以创建包含此部署选项的 JSON 文件。
- 如果摘要信息正确,请单击创建。
在创建完成前,请勿关闭部署页面或 Cloud Builder。
部署完成后,可通过单击日志链接来查看部署日志。 日志文件存储在提取 Cloud Builder 的目录的 location\Logs\Log 中。 错误日志文件存储在 location\Logs\ErrorLog 中。 请单击关闭以打开所有部署的列表。
成功创建站点后,部署状态将显示为已完成,您可以通过单击部署类型的链接来打开门户。 使用您在步骤 19 中提供的站点管理员凭据登录门户并继续配置门户。
您可以使用随 Portal for ArcGIS 安装的 webgisdr 实用程序创建基础 ArcGIS Enterprise 组件和联合服务器的备份。