可通过“选择”微件在地图上以交互方式选择要素,并对所选要素执行操作。可将所选要素作为输入传递到其他微件,例如“地理处理”微件、“属性表”微件、“方向”微件等。选择操作包括以下操作:
- 缩放至 - 默认设置。
- 平移至 - 默认设置。将地图平移至所选要素。
- 闪烁 - 默认设置。使所选要素闪烁。
- 导出到 CSV 文件 - 将所选要素导出到 CSV 文件。
- 导出到要素集合 - 将所选要素导出到 features.json 文件。
- 导出到 GeoJSON - 将所选要素导出到 features.geojson 文件。
- 保存到“我的内容” - 将包括单个要素在内的所选要素另存为 ArcGIS Online 或 ArcGIS Enterprise 内容页面的“我的内容”中的要素集合项目。
- 添加标记 - 在点要素上添加标记。
- 显示弹出窗口 - 不适用于要素集。
- 显示相关记录 - 如果要素具有相关记录,将显示相关记录。
- 统计数据 - 不适用于单个要素。该操作仅汇总数值类型的字段。
- 创建图层 - 通过单个要素或所选要素创建图层。
- 在属性表中查看 - 需要配置“属性表”微件以显示所选图层。
- 编辑 - 需要配置“编辑”微件以编辑所选图层。
- 设置为事件 - 需要“事件分析”微件和单个要素。
- 设置为地理处理的输入 - 需要“地理处理”微件以基于所选图层相应地配置地理处理服务。
- 到此处的行驶方向 - 需要“方向”微件和单个点要素。
- 自此处的行驶方向 - 需要“方向”微件和单个点要素。
- 清除所选内容 - 默认设置。清除选择集。
警告:
上述某些操作可能不可用,具体取决于单个要素或要素集以及应用程序中配置的微件。
“选择”微件以示例方式呈现了各个微件之间的通信方式。
配置“选择”微件
可将此微件设置为应用程序启动时自动打开。 单击微件上的不要在应用程序启动时打开此微件按钮  以启用自动打开微件的选项。 (对于需要首先添加到应用程序的微件,您可以在配置微件后进行此设置。)
以启用自动打开微件的选项。 (对于需要首先添加到应用程序的微件,您可以在配置微件后进行此设置。)
- 将鼠标悬停在微件上方,然后单击配置此微件按钮
 以打开配置窗口。
以打开配置窗口。注:
如果需要先将微件添加到应用程序,请在微件选项卡上单击微件占位符。 在打开的选择微件窗口中,选择微件然后单击确定。
- 也可单击更改微件图标,然后将其替换为自己的图像。
将显示文件资源管理器窗口,供您选择可用作微件图标的本地图像文件。
- 单击图标之一选择一个工具,或者按住 Ctrl 键同时单击图标选择多个工具。以下选择工具可用。如果选择包括按矩形选择在内的多个工具,则它将成为使用微件时的默认工具。
- 按点选择
- 按线选择
- 按矩形选择
- 按圆选择
- 按多边形选择
- 按套索选择
- 在设置选择颜色菜单中,选择颜色以突出显示所选要素。
- 针对交互式选择模式提供了两个选项:一个是选择全部或部分位于矩形内的要素,另一个是选择完全位于矩形内的要素。
- 默认情况下,可以启用选择按钮。
- 如果想要允许用户将所选要素导出为 CSV 文件、要素集合、GeoJSON 文件或导出到 ArcGIS Online 或 ArcGIS Enterprise 内容页面的“我的内容”选项卡中作为要素集合项目,请选中允许导出所选要素。
- 可以允许选择在运行时生成的图层。
- 选中图层复选框以选择在地图中可选的图层。
使用“选择”微件
以下步骤说明了如何使用“选择”微件:
- 单击“选择”微件图标将其打开。
- 通过选中相应的复选框来选择所需图层。
您还可以使所有图层可选或不可选,或者通过单击面板(图层行内)右上角的按钮来切换图层选择功能。
- 将鼠标悬停在选择按钮上。您可以通过以下操作按矩形选择:
- 在地图上拖动指针新建选定内容。
- 在地图上拖动指针的同时按 Shift 键向选定内容添加所选要素。
- 在地图上拖动指针的同时按 Ctrl 键从选定内容中移除所选要素。
- 单击选择并在地图上绘制以选择要素。如果配置了多个选择工具,可通过单击选择上的箭头在菜单中选择工具。
所选要素的数量将显示在图层旁边。
- 单击省略号 (...) 以打开选择操作菜单。
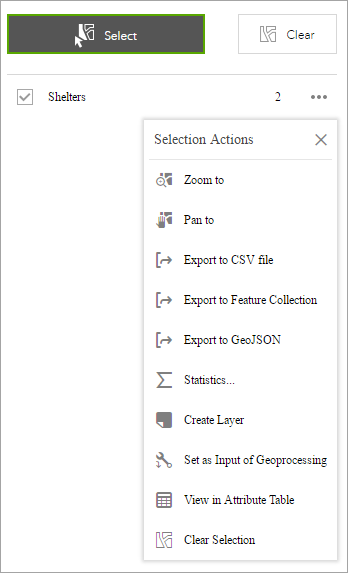
- 单击其中一项操作,例如统计数据。选择要查看统计数据的字段。
- 单击创建图层在地图上创建新的图形图层。您可以在“图层列表”微件中将其打开和关闭。
- 如果您在配置期间选中允许导出所选要素选项,请单击导出到 CSV 文件。将在本地为要素集生成一个 CSV 文件。
警告:
如果选择了导出为 GeoJSON,您可能会注意到 GeoJSON 文件不含空间参考信息。这是有意设计的。在导出过程中几何已自动投影到 wkid 4326。
- 也可以选择单击其余操作。
- 单击主面板上的 X 关闭下拉菜单。
- 或者,可以单击数量以显示要素列表。单击要素旁的省略号 (...) 以打开选择操作下拉菜单。
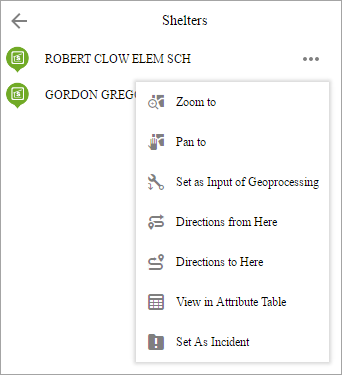
- 单击其中一项操作,例如自此处的行驶方向。要素位置将变成“方向”微件中的目的地之一。
- 单击设置为事件。要素位置将变成其周围具有 10 英里缓冲区的事件。
- 也可以选择单击其余操作。
- 单击返回按钮
 可以返回到主面板。
可以返回到主面板。 - 单击清除可以清除所有选定内容。