“绘制”微件用于在地图上绘制简单图形和文本。 您也可以使用它来将线的距离或面的面积作为文本添加到要素上。
此微件提供了适用于 web 应用程序的基本草绘和标记功能。 它还显示一些绘制要素的测量值(如果已配置),例如线长度以及面的面积和周长。 最初打开此微件时,将显示一个包含以下绘制工具的窗口:
- 点
- 折线
- 折线
- 手绘折线
- 箭头
- 三角形
- 矩形
- 圆形
- 椭圆
- 面
- 手绘面
- 文本型
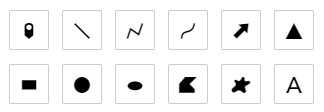
配置“绘制”微件
可将此微件设置为应用程序启动时自动打开。 单击微件上的不要在应用程序启动时打开此微件按钮  以启用自动打开微件的选项。 (对于需要首先添加到应用程序的微件,您可以在配置微件后进行此设置。)
以启用自动打开微件的选项。 (对于需要首先添加到应用程序的微件,您可以在配置微件后进行此设置。)
要配置“绘制”微件,需完成以下步骤:
- 将鼠标悬停在微件上方,然后单击配置此微件按钮
 以打开配置窗口。
以打开配置窗口。注:
如果需要先将微件添加到应用程序,请在微件选项卡上单击微件占位符。 在打开的选择微件窗口中,选择微件然后单击确定。
- 设置位置、距离或面积单位。
- 选择位置、距离或面积的单位。 缩写和转换因子不可编辑。
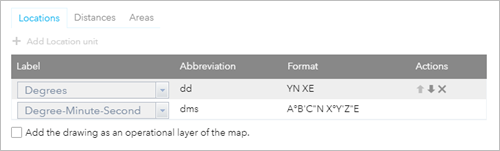
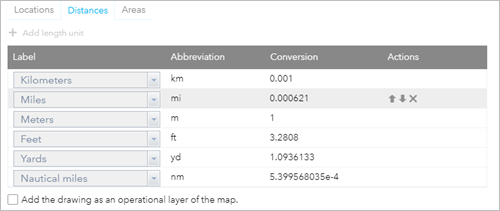
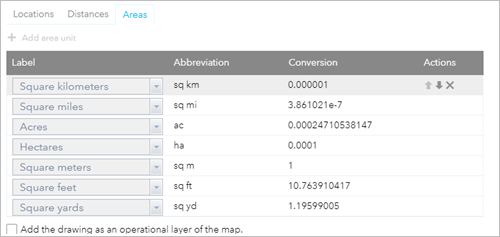
- 或者,更改单位的顺序。 单击操作列中单位的上箭头或下箭头
 来更改顺序。
来更改顺序。 - 要删除测量单位,请单击操作列中单位的关闭按钮
 。
。 - 要添加测量单位,请在位置、距离或面积选项卡中分别选择添加位置单位、添加长度单位或添加面积单位。
- 选择位置、距离或面积的单位。 缩写和转换因子不可编辑。
- 选中将此绘图添加为地图的业务图层以在图层列表中包含点、线、面和文本图层。 启用此设置后,用户可以从常见图层选项中进行选择,例如缩放至图层范围以及设置可见性范围。
- 单击确定关闭对话框。
默认情况下,位置、距离和面积选项卡上会显示所有受支持的单位。
使用“绘制”微件
要开始使用“绘制”微件,需完成以下步骤:
- 单击按钮以选择绘制模式。
- 或者,也可以使用符号选取器来更改绘图样式。
- 对于点,请选择标记类别(每个类别都包含不同的可用符号)来设置符号的大小、颜色、透明度、轮廓颜色以及轮廓宽度。 只有大小字段可用于图片标记符号。
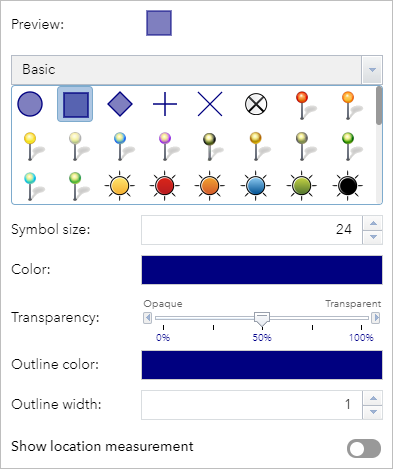
- 对于线,请从框中选择预定义的符号。 您还可以自定义符号的颜色、样式、透明度和宽度。
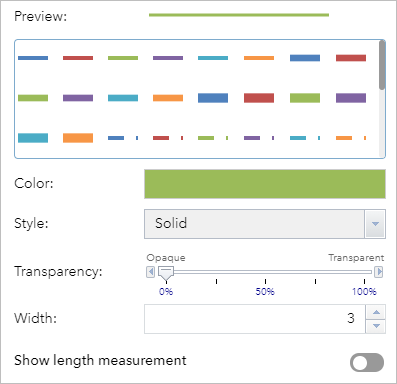
- 对于面,请从框中选择预定义的符号。 您还可以自定义符号的填充颜色、透明度、轮廓颜色和轮廓宽度。
- 对于文本,请在文本框中输入内容,然后为文本选择字体颜色和字号。
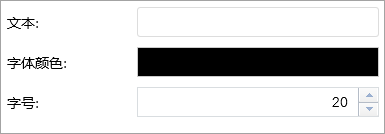
- 对于点,请选择标记类别(每个类别都包含不同的可用符号)来设置符号的大小、颜色、透明度、轮廓颜色以及轮廓宽度。 只有大小字段可用于图片标记符号。
- 或者,可以在地图上显示点位置、线长度或者面面积或周长的相应测量。 您还可以选择测量单位,并设置文本的字体颜色和字号。

- 在地图上绘制所需的要素和文本。
- 如果将应用程序配置为将绘图添加为地图的业务图层,则打开“图层列表”微件可以看到新的点、线、面和文本图层。 可以从常见图层选项中进行选择,例如缩放至图层范围以及设置可见性范围。
- 单击撤消或恢复可以取消或重复您的绘图,单击清除可以将其全部从地图上移除。