يوفر عنصر واجهة مستخدم "إنفوجرافيك" 16 قالب رسومي يمكنك استخدامها لتصور ومراقبة البيانات الجدولية والبيانات الإحصائية في الخريطة ومن مصادر بيانات إضافية.
الرسم البياني للمرئيات هو مخطط ديناميكي يتم إنشاؤه بواسطة الإنفوجرافيك، ويتم تحديثه عند تغيُّر مدى الخريطة أو مصدر البيانات، ويمكن أن يكون تفاعليًا مع الخريطة. تتبع أيضًا الرسومات البيانية عناصر واجهة المستخدم "تصفية" و"تحديد"، وكذلك نتيجة عناصر واجهة المستخدم "المعالجة الجغرافية" و"الاستعلام". يتم دعم الأهداف والمؤشرات المتوافقة للبيانات في قوالب محددة.
يوضح الجدول التالي قيم العرض وما إذا كان يتم دعم المؤشرات من عدمه في كل قالب.
ملاحظة:
باستثناء القوالب الأربعة الأولى المدرجة في الجدول، يتم تسمية القوالب قالب مخطط في هذا الموضوع.
المخطط المكدس للنسبة المئوية (الشريط والعمود والمنطقة) هو امتداد للمخطط المكدس، ويقارن النسبة المئوية التي تساهم به كل قيمة.
| اسم القالب | عرض القيمة | دعم المؤشرات المخصصة |
|---|---|---|
عدد |
| نعم |
القياس |
| نعم |
قياس رأسي |
| نعم |
قياس أفقي |
| نعم |
دائري |
| لا |
دائرة مجوفة |
| لا |
شريط |
| لا |
الشريط المكدس |
* على الرغم من دعم هذا الوضع، قد لا يظهر التأثير المكدس بسبب إحدى سلاسل البيانات. | لا |
الشريط المكدس للنسبة المئوية |
* على الرغم من دعم هذا الوضع، قد لا يظهر التأثير المكدس بسبب إحدى سلاسل البيانات. | لا |
عمود |
* على الرغم من دعم هذا الوضع، قد لا يظهر التأثير المكدس بسبب إحدى سلاسل البيانات. | لا |
عمود مكدس |
* على الرغم من دعم هذا الوضع، قد لا يظهر التأثير المكدس بسبب إحدى سلاسل البيانات. | لا |
العمود المكدس للنسبة المئوية |
* على الرغم من دعم هذا الوضع، قد لا يظهر التأثير المكدس بسبب إحدى سلاسل البيانات. | لا |
خط |
| لا |
المنطقة |
* على الرغم من دعم هذا الوضع، قد لا يظهر التأثير المكدس بسبب إحدى سلاسل البيانات. | لا |
منطقة مكدسة |
* على الرغم من دعم هذا الوضع، قد لا يظهر التأثير المكدس بسبب إحدى سلاسل البيانات. | لا |
المنطقة المكدسة للنسبة المئوية |
* على الرغم من دعم هذا الوضع، قد لا يظهر التأثير المكدس بسبب إحدى سلاسل البيانات. | لا |
إضافة مصدر بيانات
يمكن لعنصر واجهة مستخدم إنفوجرافيك تصور البيانات من الخريطة أو مصادر البيانات الإضافية. قبل تكوين عنصر واجهة مستخدم الإنفوجرافيكن حدد مصدر البيانات المطلوب استخدامه لعنصر واجهة المستخدم. من البديهي استخدام الطبقات من الخريطة كمصدر للبيانات مباشرةً. يمكنك أخذ مصدر البيانات الإضافي في الاعتبار عندما تريد التحكم بشكل كامل في خيار تصفية بواسطة المدى في الطبقات أو عندما تريد تصور البيانات خارج الخريطة.
ملاحظة:
عند استخدام مصدر بيانات الخريطة، قد يتم تحميل المعالم على الخريطة بواسطة لقطة شاشة أو وضع عند الطلب. عند تحميل المعالم بواسطة وضع عند الطلب، يتم تصفيتها بواسطة مدى الخريطة الحالي. عند تحميل المعالم بواسطة وضع لقطة الشاشة، يمكنك اختيار ما إذا تمت التصفية بواسطة مدى الخريطة الحالي من عدمه. تستخدم كل الخدمات "وضع عند الطلب" افتراضيًا، باستثناء خدمة المعالم المستضافة. في معلم النقطة المستضاف، عندما يكون عدد المعالم أقل من أو يساوي 4,000، يتم تمكين وضع لقطة الشاشة، وعندما يكون العدد أكبر من 4,000، يتم تمكين وضع عند الطلب. في معلم الخطوط المتصلة ومعلم المضلع المستضافين، يكون الحد 2,000 معلم بـ 250,000 نقطة قممية. في حين أنه تمت إضافة البيانات من مصدر بيانات إضافي، يتم تحميل المعالم بنفس الطريقة المستخدمة في وضع لقطة الشاشة.
تتمثل الخطوة الأولى في تكوين عنصر واجهة مستخدم الإنفوجرافيك في اختيار مصدر البيانات كما يلي:
- عند اختيار الخريطة كمصدر للبيانات، لا يتم دعم طبقات المعالم التي تتميز بإمكانات الاستعلام، ويمكن تحديث فاصل التحديث للطبقات المنشطة في Map Viewer في علامة تبويب الخريطة.
تنبيه:
إذا أردت الاحتفاظ بالطبقات متزامنة بأحداث البيانات، فإن تعيين الفاصل هنا لا يُطبَّق إلا إذا تم تنشيط خيار فاصل التحديث للطبقة في Map Viewer.
ملاحظة:
طبقة المعالم هي طبقة مفردة يمكن إنشاؤها من خدمة خريطة أو خدمة معالم، من ArcGIS Online أو عناصر ArcGIS Enterprise أو من مجموعة من الرسومات البيانية من طرف العميل. وكنتيجة لذلك، يمكن إضافة طبقة معالم من المصادر التالية:
- عنوان URL لخدمة ArcGIS Server من خدمة معالم
- عنوان URL لخدمة ArcGIS Server من طبقة فرعية لخدمة خريطة
تنبيه:
تتوفر الطبقة المضافة من خدمة خريطة كمجموعة من مصدر البيانات الإضافي ولكن ليس من مصدر بيانات الخريطة.
- خدمة المعالم المستضافة
- مجموعة معالم
- عند اختيار مصدر بيانات إضافي يمكنك إضافة الطبقة وأنواع الإحصائيات من مصدر البيانات الإضافي في علامة تبويب البيانات الجدولية أو يمكنك استخدام الطبقة الناتجة من عناصر واجهة المستخدم في التطبيق، مثل المعالجة الجغرافية والاستعلام. باستخدام كل نوع متوفر لديك من خريطة وبوابة إلكترونية وخيارات خدمة ArcGIS Server وكذلك تحكم كامل في تصفية بواسطة المدى. يقوم خيار الخريطة بتمكينك من التحكم بشكل أكبر في الطبقات في الخريطة، فيما يقوم الخيارين الآخرين بتمكينك من إضافة بيانات خارج الخريطة. وإضافة إلى ذلك، عند إضافة البيانات على أنها طبقة، يمكن أن تكون طبقة معالم أو جدول أو طبقة بيانات اتجاهية لخدمة صورة. عند إضافة البيانات على أنها إحصائيات، فإنها تُخزّن عدد معالم بيانات المجموعة (إن كان محددًا)، وتنفذ الحساب من جانب العميل على المجموع والمتوسط وأدنى وأقصى قيم للمجموعة (إن كانوا محددين) بناءً على حقل رقمي واحد أو أكثر.
ملاحظة:
وحاليًا، يأخذ عنصر واجهة مستخدم "الإنفوجرافيك" في اعتباره نتائج عناصر واجهة مستخدم "الاستعلام" و"المعالجة الجغرافية".
تلميح:
في الملخص، طالما أنه تم أخذ خيار تصفية بواسطة المدى في الاعتبار، فإنه يتوفر لديك خيار تمكينه أو تعطيله بواسطة البيانات من مصدر البيانات الإضافي والبيانات من مصدر بيانات الخريطة حيث يتم تحميل المعالم بواسطة موضع لقطة الشاشة. دائمًا ما يكون خيار تصفية بواسطة المدى مُمكنًا عندما تختر البيانات من مصدر بيانات الخريطة حيث يتم تحميل المعالم بواسطة وضع عند الطلب.
تكوين قالب العدد
يمكن تعيين عنصر واجهة المستخدم لفتحه تلقائيًا عند بدء تشغيل التطبيق. لتمكين هذه الميزة، انقر على زر فتح عنصر واجهة المستخدم تلقائيًا عند تشغيل التطبيق  في عنصر واجهة المستخدم، والذي يتحول إلى الأخضر الداكن.
في عنصر واجهة المستخدم، والذي يتحول إلى الأخضر الداكن.
تعرض الخطوات التالية كيفية تكوين رسم بياني بقالب العدد. تُعد إعدادات القوالب الثلاثة المرتبطة بالمقياس مشابهةً لقالب العدد.
- قم بتحويم مؤشر الماوس على عنصر واجهة المستخدم، ثم انقر على زر تكوين عنصر واجهة المستخدم
 لفتح مربع حوار خصائص التكوين.
لفتح مربع حوار خصائص التكوين. - انقر على الصورة المصغرة لقالب العدد ثم انقر على موافق.
- اختيار مصدر البيانات.
وهو ما قد يكون طبقة معالم في الخريطة أو طبقة ناتجة في عنصر واجهة المستخدم أو مصدر إضافي مضاف في علامة تبويب البيانات الجدولية.
- انقر على موافق وأدخل لوحة الإعداد الخاصة بالقالب.
- انقر على زر تغيير عنصر واجهة المستخدم لاستبدال الأيقونة الافتراضية لعنصر واجهة المستخدم بصورتك الحالية.
تظهر نافذة مستكشف الملف؛ مما تتيح لك استعراض ملف الصورة المحلي لاستخدامه كأيقونة عنصر واجهة مستخدم.
- تعيين شروط التفاعل إذا كان مصدر البيانات هو طبقة معالم من الخريطة الحالية.
- استخدام التحديد- استخدام المعالم المحددة فقط لإنشاء الرسم البياني. إذا لم يوجد تحليل في الطبقة المصدر، يتم استخدام مجموعة البيانات بالكامل.
- تصفية بواسطة المجال- استخدام المعالم فقط في المجال الحالي للخريطة لإنشاء الرسم البياني.
- إذا كان مصدر البيانات هو طبقة معالم من الخريطة، وتم تحميله في وضع "عند الطلب"، يتم التأشير على خيار تصفية بواسطة المجال ويتعذر إيقاف تشغيله.
- إذا كان مصدر البيانات هو طبقة معالم من الخريطة، وتم تحميله في وضع لقطة الشاشة، يمكن تشغيل وإيقاف تشغيل خيار تصفية بواسطة النطاق.
ملاحظة:
إذا تم إضافة طبقة من الخريطة في مصدر البيانات الإضافي، فإنه يمكن تشغيل خيار تصفية بواسطة النطاق عند النقر على زر تعيين أسفل عامل التصفية في نافذة تكوين مصدر البيانات والتأشير على المعالم التي تقع ضمن نطاق الخريطة الحالي فقط أسفل النطاق في نافذة تصفية مصدر البيانات. ومع ذلك، بمجرد تشغيل تصفية بواسطة النطاق يتعذر تشغيله إلا إذا تم إلغاء التأشير على خانة المعالم التي تقع ضمن نطاق الخريطة الحالي فقط.
- تعديل تخطيط العنصر.
لا تعد اللوحة اليسرى مجرد معاينة للرسم البياني، بل تعد أيضًا محرر تخطيط مرن.
- يعد العنوان والوصف والصورة والعدد عناصر يمكن إضافتها إلى القالب. انقر على صور مصغرة للعنصر لإخفاء العناصر المتوافقة أو إظهارها.
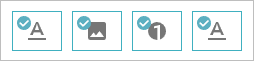
- حدد عنصرًا في المعاينة لتمييزه، واسحبه إلى الحدين العلوي والسفلي لإعادة ضبط حجمه. اسحب المعالج في أعلى اليسار لإعادة ترتيبه.
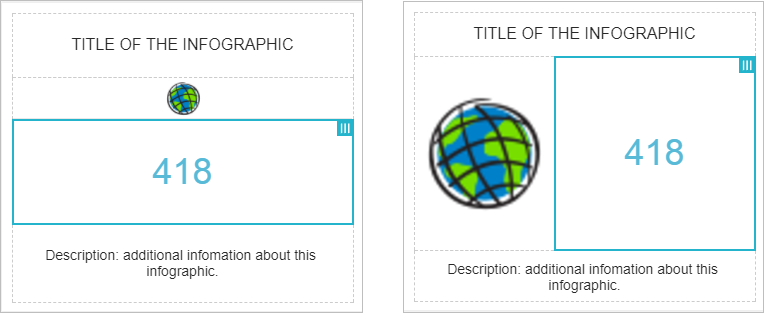
- انقر على زر إعادة تعيين
 لإعادة تعيين التخطيطات.
لإعادة تعيين التخطيطات. - انقر على تغيير القالب لاختيار قالب آخر، مثل Gauge.
تنبيه:
يرجى العلم أنه سيقوم ذلك بحذف كل الإعدادات الحالية وفتح قالب فارغ جديد.
- يعد العنوان والوصف والصورة والعدد عناصر يمكن إضافتها إلى القالب. انقر على صور مصغرة للعنصر لإخفاء العناصر المتوافقة أو إظهارها.
- انقر على كل عنصر لتعيين معلماته.
تحدث كل التغييرات في المعاينة بشكل متزامن.
- إعدادات النص- قم بتعيين النص والخط وحجم النص ولون النص والمحاذاة ورابط النص. يمكنك تخصيص لون خلفية العنصر.
- إعدادات الصورة- قم بتعيين مصدر الصورة والمحاذاة والرابط. يمكنك تخصيص لون خلفية العنصر.
- إعدادات العدد- قم بتعيين الخيارات في علامات تبويب البيانات، والعرض، و المؤشرات.
- البيانات- تعيين تنسيق بيانات العدد الناتج إلى عدد المعالم أو إحصائيات الحقل.
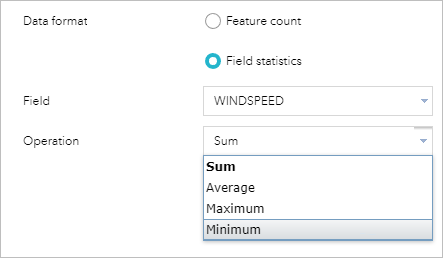
- العرض- تعيين وحدة العدد والخانات العشرية والبادئة واللاحقة. يمكنك أيضًا تخصيص معلمات النص الشائعة (الخط وحجم النص ولون النص والمحاذاة) ولون خلفية العنصر.
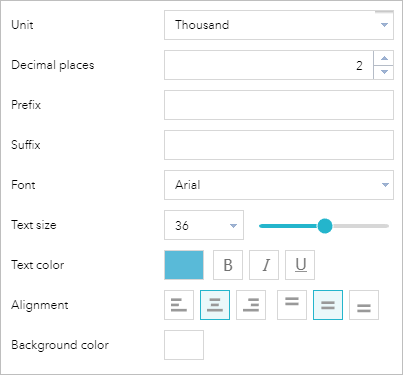
تلميح:
يمكن أن تكون القيمة المعروضة في قالب "جهاز القياس" عدد المعالم أو إحصائيات الحقل فقط، بل أيضًا جزء من ذلك العدد في نطاق البيانات المتوفر.
- المؤشرات- تعيين القيم الهدف والمؤشرات المتوافقة. يوجد مؤشرين اختياريين: لون القيمة وأيقونة المؤشر. إذا كانت القيمة الهدف تلبي الشروط، سيتم تغيير لون وأيقونة العنصر، إذا تم تعيينهما، وفقًا لذلك.
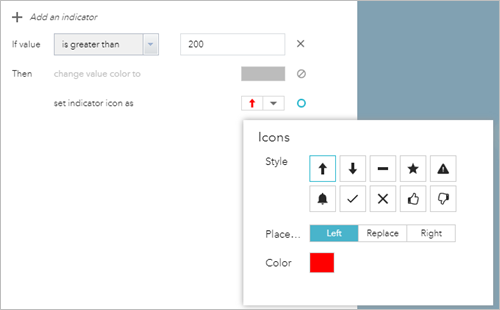
تنبيه:
يتم تنفيذ المؤشرات في ترتيب من الأعلى إلى الأسفل. يتم تحديد المظهر النهائي بواسطة الشرط الأخير الذي تلبيه البيانات.
تلميح:
يدعم أيضًا قالب Gauge أهداف النسبة. وهو ما يعني أن الهدف هو النسبة المئوية المحددة في نطاق البيانات.
- البيانات- تعيين تنسيق بيانات العدد الناتج إلى عدد المعالم أو إحصائيات الحقل.
- انقر على موافق لإنهاء التكوين.
تكوين قالب العمود
ومقارنةً بـ عنصر واجهة مستخدم "المخطط"، يتم تحسين قوالب المخطط بالمزايا التالية:
- استخدام لون رمز الطبقة كلون للمخطط كلما أمكن.
ملاحظة:
يكون خيار استخدام رمز الطبقة في علامة تبويب عرض. يعتمد توافر أو عدم توافر هذا الخيار على نوع عارض الطبقة في الخريطة ووضع العرض الذي اخترته في علامة تبويب البيانات. على سبيل المثال، عند عرض الطبقة بواسطة قيم فريدة دون أي رمز، ويتم اختيار عرض معلم القيمة بواسطة المعلم يتوفر لديك خيار استخدام لون رمز الطبقة على أنه لون المخطط.
- قم تعريف الألوان المخصصة مسبقًا لحقول القيمة، إن أمكن.
- عند اختيار حقل البيانات على أنه حقل الفئة في وضع العرض، قم بتحليل أدنى فترة في إحدى الوحدات المحددة، بما في ذلك العام والشهر واليوم والساعة والثانية.
- فرز المخطط بواسطة القيمة أو التسمية.
- تعيين أقصى فئات للأداء.
- قم بتعيين حجم نص كل من المحورين الأفقي والرأسي.
- استخدم مصدر البيانات الإضافي.
- تعيين مظهر وأسلوب عصريين.
- انقر على الصورة المصغرة لقالب العمود، ثم انقر على موافق.
- كرر الخطوات من 3 إلى 7 في قسم قالب تكوين العدد.
- انقر على كل عنصر لتعيين معلماته.
تحدث كل التغييرات في المعاينة بشكل متزامن.
- إعدادات النص- قم بتعيين النص والخط وحجم النص ولون النص والمحاذاة ورابط النص. يمكنك تخصيص لون خلفية العنصر.
- إعدادات المخطط- اختر علامة تبويب البيانات. قم بتعيين وضع عرض ومعلمات مرتبطة.
وبشكل عام، فيما يلي أربعة أوضاع للعرض:
- عرض معلم القيم بواسطة المعلم- يعرض قيم حقل واحد أو أكثر لكل معلم في الطبق، ويعرض معلم القيم بواسطة المعلم. على سبيل المثال، قد ترغب في طبقة المدن عرض التعبئة لكل مدينة كشريط أو عمود. قد ترغب أيضًا في عرض محتوى الذكور والإناث كأشرطة وأعمدة مجمعة لكل مدينة.
- عرض القيمة حسب الفئة- يعرض القيم الإحصائية لحقل واحد أو العديد من الحقول لكل فئة معالم في الطبقة. على سبيل المثال، في طبقة المدن إذا كنت تحدد حقل الحالة في صورة فئة، يمكنك عرض إجمالي المحتوى للمدن لكل حالة.
- عرض تعدادات المعلم حسب الفئة- يعرض إجمالي تعدادات المعلم لكل فئة من المعالم في الطبقة. على سبيل المثال، يمكنك تحديد حقل تصنيف المحتوى في صورة فئة، واحتساب تعدادات المدن في كل تصنيف محتوى.
- عرض قيم البيانات الجدولية كمخططات بيانية- يعرض القيمة الإحصائية للحقل أو الحقول المحددة في الطبقة. على سبيل المثال، يمكنك عرض إجمالي المحتوى في طبقة المدن كشريط لجميع المدن في العام 2000، والشريط الأخر لإجمالي المحتوى الخاص بجميع المدن في العام 2010.
ملاحظة:
اختر أكثر من حقل قيمة واحد للمخططات المكدسة.
- علامة تبويب عرض- تعيين معلمات العرض. يمكنك تعيين لون المخطط لاستخدام لون رمز في الطبقة أو ألوان مخصصة في الطبقة مُعرَّفة لحقول القيم المحددة. يمكنك أيضًا تعيين حجم نص كل من المحورين الأفقي والرأسي.
- انقر على موافق لإنهاء التكوين.
استخدم عنصر واجهة مستخدم "إنفوجرافيك"
افتح عنصر واجهة المستخدم "إنفوجرافيك" في التطبيق بالنقر على أيقونة عنصر واجهة المستخدم.
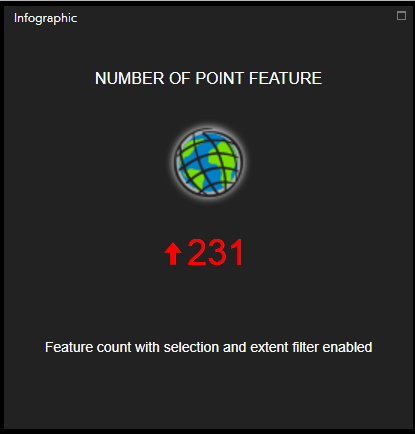
لاحظ ما يلي عندما تستخدم عنصر واجهة المستخدم:
- إذا تم التأشير على خيار استخدام التحديد أثناء التكوين، فإن العدد يتغير عند تحديد المعالم من الطبقة المصدر.
- إذا تم التأشير على خيار تصفية بواسطة المجال أثناء التكوين، فإن العدد يتغير عند تحريك الخريطة أو تكبيرها/تصغيرها.
- إذا تم تعيين المؤشرات أثناء التكوين، يتغير اللون والأيقونة مع العدد.
- تم تحديث الرسم البياني عند تحديث البيانات.
ملاحظة:
يمكنك أيضًا تنفيذ ما يلي في قوالب المخطط:
- قم بالتحويم على القطع الفردية في المخطط. يتم عرض قيم الحقل والفئة، كما يتم تمييز المعلم المتوافق على الخريطة.
- انقر على زر إعدادات
 لتشغيل وسيلة الإيضاح وتسميات البيانات والمحور أو إيقاف تشغيلهم.
لتشغيل وسيلة الإيضاح وتسميات البيانات والمحور أو إيقاف تشغيلهم.