يدعم ArcGIS Notebook Server مواقع متعددة الأجهزة في الإصدار 10.7.1 والإصدارات الأحدث. في موقع متعدد الأجهزة، يتم تكوين كل جهاز بالطريقة نفسها، باستخدام عمليات إعداد Docker متطابقة، ويمكن لكل جهاز تشغيل ArcGIS Notebooks.
بدءًا من 10.9، يدعم ArcGIS Notebook Server المواقع متعددة التراخيص، مما يسمح لجميع الأجهزة التي تشترك في أحد المواقع بأن لا تحتاج إلى مستوى الترخيص نفسه بعد الآن. على سبيل المثال، يمكنك إعداد موقع يحتوي على ثلاث أجهزة بحيث يتم تكوين أحد الأجهزة بترخيص متقدم ويتم تكوين الجهازين الآخرين بتراخيص قياسية. في الإصدارات السابقة لـ 10.9، كان يتعين على جميع الأجهزة الحصول على مستوى الترخيص نفسه (سواء أكان متقدمًا أم قياسيًا). ستسمح هذه الإمكانية المتعددة التراخيص التي أدخلت على 10.9 بالتوسع من خلال استخدام عدد متفاوت من الأجهزة التي لديها ترخيص متقدم أو قياسي.
قديم:
في الإصدار 10.7، تم دعم موقع أحادي الأجهزة فقط.
تسمح لك مواقع ArcGIS Notebook Server متعددة الأجهزة بدعم المزيد من مستخدمي دفاتر الملاحظات في آن واحد. إذا كان لديك العديد من المستخدمين النشطين، أو إذا كانت موارد جهازك الفردي غير كافية لتلبية احتياجات المستخدمين لديك، فقد يكون التوسع إلى موقع متعدد الأجهزة مفيدًا.
ملاحظة:
إذا كان لديك عدد قليل من مستخدمي Notebooks الذين يحتاجون إلى مزيد من موارد الجهاز، فيمكنك تقييم تعديل حدود موارد موقعك كبديل محدود لإضافة الأجهزة.
تم تثبيت البرنامج نفسه على جميع الأجهزة الموجودة في موقع ArcGIS Notebook Server، بالإصدار ذاته. على الجهاز الأول الذي قمت بإعداده، ستحتاج إلى إنشاء موقع ArcGIS Notebook Server. يمكنك بعد ذلك ضم أجهزة ArcGIS Notebook Server إضافية إلى الموقع.
ملاحظة:
على عكس أدوار ArcGIS Server الأخرى، لا يدعم ArcGIS Notebook Server إضافة المزيد من الأجهزة إلى موقع من الجهاز الأول. يجب عليك الوصول إلى كل جهاز بدوره وضمه إلى الموقع، باستخدام معالج تكوين ArcGIS Notebook Server أو أداة joinsite المساعدة.
قبل قيامك بتثبيت
عند إنشاء موقع، تقوم بتحديد مكان تخزين مخزن التكوين، ودليل استضافة الملفات الهامة ومعلومات التكوين الخاصة بالموقع. يمتلك موقعك دلائل خادم system وworkspace.
عند إنشاء موقع ArcGIS Notebook Server، قم بتحديد مواقع لمخزن التكوين ودلائل الخادم. في موقع متعدد الأجهزة، يجب أن تشارك مخزن التكوين ودلائل الخادم لكي تتمكن الأجهزة الأخرى من الوصول إليها. يجب منح كل جهاز ينضم إلى الموقع أذونات القراءة والكتابة إلى هذه المواقع المشتركة.
اعتمادًا على ما إذا كنت تستخدم Docker Desktop أم Mirantis Container Runtime، سيتعين عليك اتباع عمليات مختلفة عند تكوين دليل مساحة العمل.
محركات الأقراص التي تمت مشاركتها والتكرار للاستخدام مع Docker Desktop
في مواقع ArcGIS Notebook Server متعددة الأجهزة، تتم استضافة معظم دلائل الخوادم ومخزن تكوين الموقع على مواقع مشتركة يمكن لكل جهاز الوصول إليها. يتمثل الاستثناء في دليل مساحة العمل، الذي يتم تثبيته على كل حاوية من حاويات مستخدم Docker. لا يدعم Docker تثبيت محركات الأقراص المشتركة إلى الحاويات في أنظمة Windows، لذلك يجب أن يظل دليل مساحة العمل محليًا على كل جهاز. نظرًا لأن المستخدمين يمكنهم تشغيل الحاويات وفتح دفاتر الملاحظات على أي جهاز في موقع متعدد الأجهزة، يجب عليك مزامنة المحتوى في دليل مساحة العمل عبر الأجهزة.
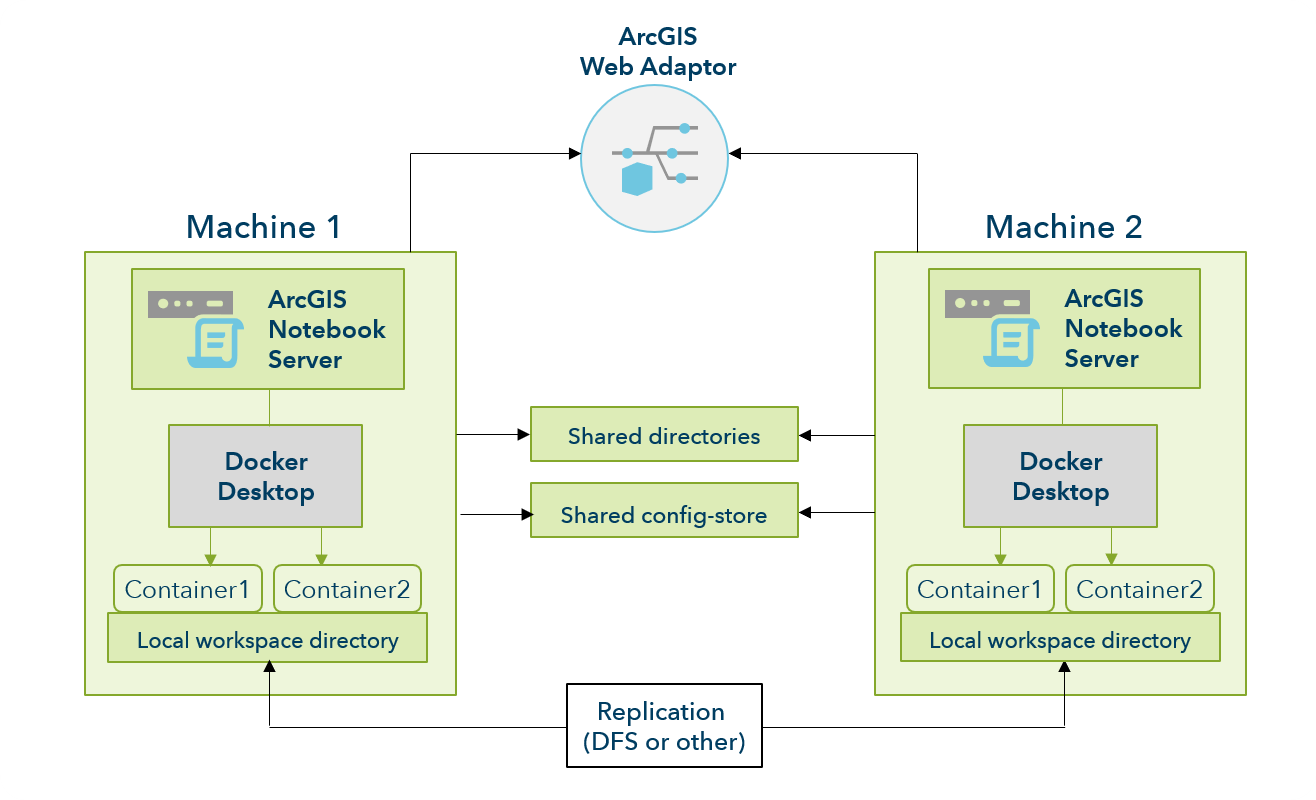
يقدم Windows حلاً للنسخ المتماثل الأصلي: النسخ المتماثل لبيانات نظام الملفات الموزعة (DFS)، الذي يقوم بمزامنة البيانات عبر الأجهزة بكفاءة من خلال مزامنة أي حزم بيانات تم تغييرها فقط، بدلاً من العناصر بأكملها. عند استخدام DFS، يتم الاحتفاظ بالمجلد المطلوب نسخه في مكان مماثل على كل جهاز.
لا يعد النسخ المتماثل DFS الطريقة الوحيدة الممكنة لمزامنة محتويات دليل مساحة عمل موقع ArcGIS Notebook ServerArcGIS Notebook Server ولكن نظرًا إلى أنها طريقة مستخدمة بشكل متكرر في نظام Windows، فإن خطوات إعدادها موضحة في تكوين النسخ المتماثل DFS لـ ArcGIS Notebook Server. يمكنك مناقشة مسؤول تكنولوجيا المعلومات لديك حول ما إذا كان DFS أو أي نظام نسخ متماثل آخر هو الأفضل لمؤسستك.
تثبيت موقع متعدد الأجهزة وتكوينه
عندما ترغب في إعداد موقع ArcGIS Notebook Server متعدد الأجهزة، هناك بعض الخطوات الإضافية التي يجب اتباعها في دليل التثبيت هذا.
- راجع متطلبات النظام الخاصة بـ ArcGIS Notebook Server للتحقق من أن كل الأجهزة مؤهلة. على كل جهاز، اضبط جدران الحماية لفتح المنفذ 43 الخاص بالاتصال لكل كل جهاز في نشر ArcGIS EnterpriseArcGIS Enterprise.
يجب أن يكون إصدار ArcGIS Notebook Server المثبت وملف ترخيصه متطابقين على كل الأجهزة. أدخل حساب ArcGIS Notebook Server نفسه أثناء كل عملية تثبيت. يوصى باستخدام مجال أو حساب دليل نشط، ولكن إذا اخترت حسابًا محليًا، فإنه يتطلب أن يكون موجودًا على كل جهاز بتركيبة اسم وكلمة مرور متطابقين. ضع في اعتبارك أن الحساب الذي قمت بتعيينه لا يكون جزء من مجموعة المسئولين.
- تأكد من أنك قمت بالفعل بما يلي أثناء عملية التثبيت إلى هذه النقطة:
- قم بتثبيت Docker Desktop أو Mirantis Container Runtime على كل جهاز. على كل جهاز، قم بتنزيل صور Docker المقدمة من Esri وحفظها في موقع يمكن للنظام الوصول إليه.
- قم بتثبيت ArcGIS Notebook Server وترخيصه على كل جهاز. يمكنك أيضًا تثبيت البرنامج دون مطالبة.
- يدعم ArcGIS Notebook Server حاويات Linux باستخدام Docker Desktop على Windows وحاويات Windows باستخدام Mirantis Container Runtime. قم بتنزيل صور الحاوية التي تتوافق مع التثبيت الخاص بك من My Esri، وقم بتشغيل الأداة المساعدة PostInstaller لسطر الأوامر (الموجودة على <ArcGIS Notebook Server installation directory>\tools\postInstallUtility) لتثبيت صور حاوية Docker لـ ArcGIS Notebook Server. كرر هذه الخطوة على جميع أجهزة ArcGIS Notebook Server. اتبع الخطوات لتكوين ArcGIS Notebook Server بعد الثبيت.
- إنشاء دليلين ومشاركتهما على الشبكة. يكون الأول لمخزن التكوين والثاني لبعض دلائل الخادم. يجب أن يظل دليل workspace على مسار محلي عند استخدام Docker Desktop أو تعيين مشاركة UNC كمحرك أقراص شبكة عند استخدام Mirantis Container Runtime. امنح أذونات القراءة والكتابة لهذين الدليلين إلى حساب ArcGIS Notebook Server على كل جهاز (تأكد من القيام بذلك في علامة تبويب المشاركة وعلامة تبويب الأمان في Windows Explorer).
ملاحظة:
دلائل الشبكة المشتركة المخفية أو التي تستخدم أحرفًا خاصة (على سبيل المثال، $) غير مدعومة من ArcGIS Notebook Server.
- حتى وإن كانت الدلائل موجودة على نفس الجهاز الذي ستستخدمه عند إنشاء الموقع، فيجب عليك إنشاء الدلائل ومشاركتها يدويًا والإشارة إليها من خلال مسار الشبكة (UNC).
- إذا لم يكن حساب ArcGIS Notebook ServerArcGIS Notebook Server موجودًا على الجهاز (مثل عندما تضع مخزن التكوين ودلائل الخادم على خادم الملف)، فستحتاج إلى إنشاء حساب ArcGIS Notebook Server باستخدام الاسم نفسه وكلمة السر نفسها اللذين استخدمتهما في جميع الأجهزة الأخرى في عملية النشر.
- إذا كنت تستخدم حساب خدمة مجموعة مدار (gMSA) لحساب ArcGIS Notebook Server فيجب أن تسمح لحسابات الخدمة بالحصول على أذونات التحكم الكاملة في علامتي التبويب المشاركة و الأمان. من محرر الأذونات، انقر فوق إضافة، ثم افتح مربع الحوار أنواع الكائنات. قم بالتأشير على المربع لحسابات الخدمة.
- من أحد أجهزتك، أنشئ موقع ArcGIS Notebook Server . تأكد من استخدام المسارات لدلائل الخادم ومخزن التكوين الذي قمت بإعداده مسبقًا.
- بمجرد اكتمال الخطوات السابقة، يمكنك ربط كل جهاز إضافي بالموقع الذي قمت بإنشائه باستخدام معالج التكوين. إذا كنت تفضل ربط الموقع من سطر الأوامر، فراجع الخطوة 6.
- من الجهاز الإضافي الأول، افتح معالج تكوين ArcGIS Notebook Server.
- راجع التعليمات الواردة في المعالج واتبعها، وانقر فوق متابعة.
- انقر فوق ضم موقع حالي.
- أدخل عنوان URL للموقع وبيانات الاعتماد لموقع ArcGIS Notebook Server كما تم إنشاؤها في الخطوة 4.
- كرر الخطوات من أ إلى د لكل جهاز إضافي تريد ضمه إلى الموقع.
- كبديل لاستخدام معالج التكوين، يمكنك ربط الجهاز بالموقع باستخدام أداة مساعدة لسطر الأوامر كما يلي:
- تأكد من تسجيل الدخول إلى الجهاز باستخدام حساب ArcGIS Notebook Server.
- افتح مُوجه الأوامر وقم بتشغيل الأداة المساعدة، التي توجد على <ArcGIS Notebook Server install directory>\tools\JoinSiteUtility\joinsite.bat. فيما يلي معلمات سطر الأوامر للأداة المساعدة:
المعلمة الوصف -u أو --username
اسم مستخدم مسؤول الموقع الرئيسي.
لا يمكن أن يتضمن اسم المستخدم الأحرف التالية: \/:*?|<>
-p أو --password
كلمة مرور مسؤول الموقع الرئيسي.
لا يمكن أن تحتوي كلمة المرور على الأحرف التالية:\/:*?|<>
-f أو --file
ملف اتصال مخزن التكوين لأداة joinsite المساعدة.
-s أو --siteUrl
عنوان URL لموقع ArcGIS Notebook Server الحالي المراد ضمه، بتنسيق https://notebookserver.domain.com:11443.
-h أو --help
تظهر تعليمات خط الأمر ويتم إغلاقها.
مثال على أمر الأداة المساعدة:
<ArcGIS Notebook Server install directory>\tools\JoinSiteUtility\joinsite.bat -u notebookPSA -p my.Password3 -s https://notebookserver.domain.com:11443إذا تم إدخال بيانات اعتماد الحساب وعنوان URL الخاص بالموقع بشكل صحيح، فستعمل الأداة المساعدة على ضم الجهاز إلى موقع ArcGIS Notebook Server. كرر هذه الخطوة لكل جهاز إضافي.
في هذه المرحلة، يمكنك إعداد نظام التكرار لدليل مساحة العمل عبر أجهزة ArcGIS Notebook Server. ترد خطوات إعداد خيار تكرار واحد في تكوين التكرار DFS لـ ArcGIS Notebook Server. يمكنك إعداد نظام النسخ المتماثل في أي وقت أثناء عملية التثبيت.
بمجرد ضم جميع الأجهزة إلى الموقع، تكون عملية الإعداد المتبقية هي نفسها للمواقع ذات الأجهزة الفردية. تابع لتثبيت ArcGIS Web Adaptor وتكوينه باستخدام موقعك. ثم تقوم بعد ذلك بتكوين موقعك باستخدام بوابة ArcGIS Enterprise الخاصة بك.
ضم موقعًا من خط الأمر
يمكنك أيضًا استخدام أداة joinSite المساعدة لسطر الأوامر لضم جهازك إلى موقع ArcGIS Notebook Server. تتطلب هذه الأداة تحديد موقع مخزن التكوين للموقع الحالي، بدلاً من عنوان URL. لذلك، تكون الأداة المساعدة مفيدة في حالات معينة حيث يؤدي استخدام عنوان URL إلى تعطيل قائمة انتظار طلبات الشبكة لهذا الموقع. فكر في استخدام هذه الأداة المساعدة إذا كانت الأجهزة في موقع ArcGIS Notebook Server مثقلة بالفعل بطلبات الشبكة، أو إذا كنت ترغب في ضم عدد كبير من الأجهزة إلى موقعك في الوقت نفسه.
تُثبت أداة join-site المساعدة في \tools\JoinSiteUtility تحت دليل تثبيت ArcGIS Notebook Server. شغّل الأداة المساعدة لضم الموقع من جهاز ArcGIS Notebook Server الذي ترغب في إضافته إلى موقع حالي، باستخدام حساب Run As لـ ArcGIS Notebook Server.
- امنح إمكانية القراءة والكتابة لمجلد مخزن التكوين للموقع الحالي إلى حساب الشبكة المستخدم لتشغيل خدمة ArcGIS Notebook ServerArcGIS Notebook Server على الجهاز أو الأجهزة التي ترغب في ضمها إلى الموقع.
- أنشئ ملف JavaScript Object Notation (JSON) باسم connection.json.
- أضف السطر التالي إلى الملف، مع استبدال <path to the configuration store> بموقع مخزن التكوين الخاص بموقع ArcGIS Server الحالي:
{"configPersistenceType": "FILESYSTEM", "connectionString": "<path to the configuration store>"}
في هذا المثال، يكون المسار إلى مخزن التكوين الخاص بالموقع الحالي هو \\\\myshare\\arcgisserver\\config-store
{" configPersistenceType": "FILESYSTEM", "connectionString": "\\\\myshare\\arcgisserver\\config-store"}
- احفظ ملف connection.json ثم أغلقه.
- ضع ملف connection.json على الجهاز الذي ستضمه إلى الموقع أو على دليل مشترك يمكنك الوصول إليه من الجهاز الذي سينضم إلى الموقع.
- افتح موجه أوامر وشغّل join-site.
تم ضم الجهاز إلى موقع ArcGIS Notebook Server.