ربما يكون تصور البيانات هي الأداة الأهم لكي تعبر رسالتك إلى الجمهور. الجزء تكوين الطبقة هو الموضع حيث يمكنك تغيير مظهر الطبقات في المشهد للتركيز على قصتك عن طريق إجراءات الأداء، مثل تغيير الرموز أو ضبط الشفافية.
لفتح لوحة تكوين الطبقة ، قم بالتالي:
- تحقق من صحة تسجيل دخولك في البوابة الإلكترونية وفتح عارض المشهد.
- انقر فوق زر تعديل المشهد
 في الجانب الأيسر العلوي من الشاشة لفتح مصمم المشهد.
في الجانب الأيسر العلوي من الشاشة لفتح مصمم المشهد. - Open the Configure Layer pane by clicking the layer name; or hover over the layer, click the drop-down menu, and select Configure Layer.
تكوين خيارات الطبقة
تُحدد نوع الطبقة الخيارات التي تتوفر في تكوين الطبقة. على سبيل المثال، يمكنك تغيير الرموز وتمكين النوافذ المنبثقة باستخدام المعالم وطبقات المشهد. على الجانب الأخر، تحتوي طبقات البيانات النقطية والتجانب على خيارات محدودة متوفرة. استنادً إلى نوع الطبقة، الخيارات المحتملة التي يمكن تعديلها في تكوين الطبقة هي الرمز, وضع الارتفاع, الشفافية, لافتات التسمية, النوافذ المنبثقة, وسيلة الإيضاح.
قم بتغيير الرموز
يمكنك إنشاء تمثيل مقنع وذات معنى للبيانات عن طريق تغيير رموز الطبقات. في تكوين الطبقة، يكون لديك الخيار لتغيير الرموز إذا تم إنشاء البيانات في معلم أو طبقة مشهد. بالإضافة إلى ذلك، باستخدام بيانات النقطة، يمكنك استخدام البيانات الجدولية الخاصة ببياناتك لإدخال الرموز، مثل اللون، والحجم، والاستدارة عند تغيير الرموز مع الأنماط. إذا كان لديك طبقة معلم خطي أو مضلع، أو طبقة مشهد لكائن ثلاثي الأبعاد، لا يزال بإمكانك تغيير الرموز لكن دون إمكانية تطبيق الأنماط. هذا يكون نظرًا لعدم توافر الأنماط لأنواع الشكل الهندسي في الإصدار الحالي من Portal for ArcGIS. في الإصدارات المستقبلية، ستكون قادرًا على تطبيق الأنماط على جميع طبقات المعلم، وطبقات المشهد للكائن ثلاثي الأبعاد، وغيرها من أنواع الطبقات الأخرى كذلك.
تغيير الرموز باستخدام الأنماط
يمكنك تطبيق الأنماط على الطبقات التي تُؤكد إما موقع المعلم أو تصور البيانات الجدولية حسب الموضوع. باستخدام الأنماط، يمكنك التركيز على الموقع واختيار تقييم حجم البيانات مع أبعاد العالم الحقيقي المحددة إما بواسطة بيانات جدولية محددة أو إدخال الحجم يدويًا. You can also focus on attributes and choose a style where you can visualize your data with symbols for color and size driven by an attribute. عند عرض طبقاتك بهذه الطريقة، يمكن للعارض تقييم نطاق القيم بسرعة لتلك البيانات الجدولية الموضوعية.
تغيير الرموز باستخدام الأنماط بواسطة الموقع
إذا كنت ترغب في إظهار بياناتك باستخدام إما الرمز الموحد أو وضع حجم الرموز للعالم الحقيقي من البيانات الجدولية، اختر نمط يستند إلى موقع. على سبيل المثال، إذا كان لديك بيانات حيث تكون الأولوية رؤية المعالم التي جغرافية، ويمكن أن يعمل نمط الموقع بشكل أفضل. بالإضافة إلى ذلك، إذا كان لديك بيانات جدولية مثل الارتفاع أو العرض في البيانات، يمكنك إظهار كائنات ثلاثية للأبعاد للمعالم مع الحجم المستند إلى قيم أبعاد العالم الحقيقي للبيانات الجدولية.
افتح تكوين الطبقة لبدء تحديد نمط الطبقة.
- أسفل اختر البيانات الجدولية الأساسية لتصور، حدد لا شيء من القائمة المنسدلة.
- أسفل اختر نمط الرسم، حدد من أنماط الرسم التالية المقترحة بواسطة عارض المشهد:
- انقر على تحديد لتطبيق النمط المراد بالطبقة في المشهد.
- انقر على خيارات لتكوين النمط.
ملاحظة:
في العديد من الحالات، سيقوم عارض المشهد بتحديد أحد أنماط الرسم افتراضيًا استنادً إلى طبيعة البيانات في الطبقة، وسوف ينطبق النمط تلقائيًا في المشهد.
علامة ثنائية الأبعاد
استخدم نمط الرسم علامة ثنائية الأبعاد عندما تُغطي البيانات النقطية منطقة كبيرة وموقع المعالم التي تأخذ أولوية. يمكن أن تكون مواقع البيع بالتجزئة عبر مواقع البلد أو المستشفى في مدينة مناسبة لهذا النمط. على سبيل المثال، إذا كان لديك بيانات نقطية لمواقع مستشفى عبر المدينة الخاصة بك، وتقوم بتكبير عرض إقليمي، سوف تبقى الرموز بنفس الحجم على الشاشة ويمكن للعارض تحديد مواقع المستشفى في المدينة بسهولة.
- في الرمز، اختر من معرض أشكال ثنائية الأبعاد ورموز الرمز.
- في اللون، انقر على منتقى الألوان لرؤية خيارات تعبئة, مخطط تفصيلي, الشفافية و عرض الخط.
- انقر على تعبئة لضبط لون التعبئة والشفافية.
- انقر على مخطط تفصيلي لضبط لون المخطط التفصيلي، وعرض الخط، والشفافية.
- أسفل الحجم، قم بتغيير حجم الرمز عن طريق إدخال الحجم بالبيكسل يدويًا.
كائن ثلاثي الأبعاد
استخدم نمط الرسم كائن ثلاثي الأبعاد عندما ترغب في ترميز حجم العالم الحقيقي المستند إلى البيانات الجدولية. إحدى الأمثلة الجيدة لهذا تعرض أشجار في منتزه المدينة. تحتوي الأشجار على ارتفاعات العالم الحقيقي، ويمكنك إظهار كل معلم لشجرة مع ارتفاعات مختلفة تعتمد على قيمة البيانات الجدولية للارتفاع لكل معلم.
ملاحظة:
تمت إضافة هذه الوظائف إلى الإص 10.5.1.
- In Symbol, choose from an extensive gallery of 3D objects in the categories of Basic, Realistic, or Thematic. Basic has simple geometry such as cylinders and cones; Realistic contains detailed symbols such as park benches, pine trees, and traffic cones; and Thematic shows simplified representations of symbols such as street furniture, trees, or transportation.
- في اللون، اختر اللون والشفافية.
- أسفل الحجم، انقر على القائمة المنسدلة لتغيير حجم المعالم المستندة إلى البيانات الجدولية مع أبعاد العالم الحقيقي، مثل إنشاء ارتفاعات أو عرض الشجرة. يمكنك اختيار وحدة الحجم من القائمة المنسدلة. يمكنك أيضًا إدخال الحجم يدويًا عن طريق اختيار القيمة الثابتة. عند التكبير والتصغير، يمكنك النقر فوق زر حجم رمز مناسب للعرض
 لضبط الرموز ليتم تقييم حجمها بصورة مناسبة في العرض الحالي.
لضبط الرموز ليتم تقييم حجمها بصورة مناسبة في العرض الحالي.
اختياريًا، يمكنك النقر فوق القائمة المنسدلة للاستدارة لاستدارة الرموز المستندة إلى بيانات اتجاهية.
- قم باستدارة الرموز إما عن طريق طريقة الحساب (اتجاه عقارب الساعة من 12) أو الجغرافيا (عكس عقارب الساعة من 3). إذا لم ترغب في استدارة الرموز، اختر <بدون استدارة> من القائمة المنسدلة.
بالنسبة لخيارات طبقة التكوين الأخرى مثل وضع الارتفاع و النوافذ المنبثقة، راجع خيارات طبقة التكوين الإضافية.
تغيير الرموز باستخدام الأنماط بواسطة البيانات الجدولية
في عارض المشهد، يمكنك استخدام البيانات الجدولية الرقمية في البيانات لتغيير لون الرمز والحجم والاستدارة.
افتح تكوين الطبقة لبدء تحديد نمط الطبقة.
- أسفل اختر بيانات جدولية أساسية للتصور، حدد بيانات جدولية من القائمة المنسدلة لإنشاء رموز متناسبة.
- أسفل اختر نمط الرسم، حدد من أنماط الرسم التالية المقترحة بواسطة عارض المشهد:
- انقر على تحديد لتطبيق النمط المراد بالطبقة في المشهد.
- انقر على خيارات لتكوين النمط.
ملاحظة:
في العديد من الحالات، سيقوم عارض المشهد بتحديد أحد أنماط الرسم افتراضيًا استنادً إلى طبيعة البيانات في الطبقة، وسوف ينطبق النمط تلقائيًا في المشهد.
الأعداد & الكميات ثنائية الأبعاد
استخدم نمط الأعداد & الكميات ثنائية الأبعاد عندما ترغب في إظهار بياناتك عند مستوى التكبير/التصغير. إذا كان لديك بيانات ديموغرافية أو بيانات تُغطي منطقة كبيرة، من المحتمل أن ترغب في تصور بياناتك باستخدام العلامات ثنائية الأبعاد. على سبيل المثال، يمكنك استخدام الرموز المتناسبة لسرعة الرياح. باستخدام الرموز المتناسبة، قد تكون المعالم ذات سرعة رياح منخفضة مميز بلون خفيف ورموز ذات أحجام صغيرة، وقد تكون المعالم ذات سرعة رياح عالية مميزة بألوان داكنة ورموز ذات أحجام كبيرة. يوجد مجموعة اختيارات من منحدر الألوان وألوان متصلة يمكنك من خلالها اختيار ملائمة المشهد بشكل أفضل.
- قم بتحريك شريط التمرير لأعلى وأسفل لضبط تصور الرموز المتناسبة استنادً إلى البيانات الجدولية التي قمت بتحديدها في الجزء السابق. يتيح لك شريط التمرير تغيير كلاً من اللون والحجم.
- يتم رسم القيم بين معالجات الحدود مع تسلسل مناسب من الأحجام والألوان. يمكنك تعديل توزيع الرمز المتناسب عن طريق سحب مقبض شريط التمرير لأعلى وأسفل. يتم عرض القيم أدنى المعالج السفلي بنفس الحجم واللون الأصغر. يتم رسم كل القيم فوق المعالج العلوي باستخدام نفس الحجم واللون الأكبر.
- عند استخدام مثال سرعة الرياح، قد ترغب في ترميز المعالم بسرعة رياح 60 ميل في الساعة أو أكبر مع علامة ثنائية الأبعاد بنفس اللون والحجم. للقيام بعمل ذلك، قد تقوم بإفلات المعالج العلوي إلى القيمة 60 ميل في الساعة. هذا يجعل جميع المعالم مع سرعة رياح 60 ميل في الساعة أو مظهر أكبر والسماح للعارض بالتعرف على أنماط عاصفة الرياح المستندة إلى الجغرافيا بسهولة. التجربة مع موضع المعالجات وكيفية تأثيرها على تصور البيانات.
- يوفر عارض المشهد مدرج تكراري إلى يمين شريط التمرير التي توفر إحصائيات عن البيانات، مثل عدد المعالم بنفس القيمة أو متوسط القيمة. استخدم المدرج التكراري لرؤية توزيع البيانات إلى ضبط رسالة المشهد.
- في الرمز، اختر من معرض أشكال ثنائية الأبعاد ورموز الرمز.
- في اللون، انقر على منتقى الألوان لرؤية خيارات تعبئة, مخطط تفصيلي, الشفافية و عرض الخط. اختر من معرض منحدرات اللون والألوان المتصلة لتعديل لون التعبئة.
- انقر على تعبئة لضبط لون التعبئة عن طريق الاختيار من مجموعة اختيار كبيرة من منحدرات اللون والألوان المتصلة. باستخدام الألوان المتصلة، يمكنك ضبط الشفافية.
- انقر على مخطط تفصيلي لضبط لون المخطط التفصيلي، وعرض الخط، والشفافية.
- أسفل الحجم، اختر كيف ترغب في تقييم حجم الرموز.
- النطاق يظهر نطاق من أحجام البيكسل للمعالم التي تزيد بشكل متناسب استنادً إلى البيانات الجدولية التي تختارها لهذا النمط. سيقوم عارض المشهد بتوفير النطاق الافتراضي لأحجام البيكسل. تُحدد حقول الحد الأدنى و الحد الأقصى الحد الأدنى والأقصى لحجم نطاق الرموز بالبيكسل.
عند تحديد النطاق واختيار منحدر اللون، يكون لديك الخيار لتغيير لون وحجم المعالم مع شريط التمرير. إذا قمت بالتأشير على لون متصل واخترت لون، سوف يتبدل شريط التمرير إلى الحجم فقط والسماح لك بتغيير الحجم فقط.
- عند تحديد القيمة ، يمكنك إدخال حجم المعالم يدويًا بالبيكسل وبالتالي تُعرض المعالم بشكل موحد. عند تحديد القيمة، يتغير شريط التمرير من الحجم واللون إلى اللون فقط. عند تحريك شريط التمرير الآن، يتم فقط ضبط نطاق اللون للمعالم، وليس حجم البيكسل.
ملاحظة:
إذا كنت ترغب في جعل الحجم واللون ثابت للعلامات ثنائية الأبعاد بشكل متزامن، اختر نمط العلامة ثنائية الأبعاد.
- النطاق يظهر نطاق من أحجام البيكسل للمعالم التي تزيد بشكل متناسب استنادً إلى البيانات الجدولية التي تختارها لهذا النمط. سيقوم عارض المشهد بتوفير النطاق الافتراضي لأحجام البيكسل. تُحدد حقول الحد الأدنى و الحد الأقصى الحد الأدنى والأقصى لحجم نطاق الرموز بالبيكسل.
بالنسبة لخيارات طبقة التكوين الأخرى مثل وضع الارتفاع و النوافذ المنبثقة، راجع خيارات طبقة التكوين الإضافية.
الأعداد & الكميات ثلاثية الأبعاد
استخدم نمط الأعداد & الكميات ثلاثية الأبعاد لإظهار كيفية تفاعل الرموز مع التضاريس في أنماط ثلاثية الأبعاد في عارض المشهد. على سبيل المثال، إذا كان لديك بيانات لأصول مدينة مثل صنابير مياه الإطفاء، يمكنك تصور صنابير مياه الإطفاء استنادً إلى سعة المياه. نتيجة لذلك، من الممكن أن تكون صنابير المياه ذات سعة أكبر باللون الداكن والحجم الأكبر عن تلك الصنابير ذات سعة أقل. تستخدم الأنماط ذات نسب منطق بديهي حيث تساوي الرموز الأكبر والألوان المظلمة القيم الأكبر.
- قم بتحريك شريط التمرير لأعلى وأسفل لضبط تصور الرموز المتناسبة استنادً إلى البيانات الجدولية التي قمت بتحديدها في الجزء السابق. يتيح لك شريط التمرير تغيير كلاً من اللون والحجم.
- يتم رسم القيم بين معالجات الحدود مع تسلسل مناسب من الأحجام والألوان. يمكنك تعديل توزيع الرمز المتناسب عن طريق سحب مقبض شريط التمرير لأعلى وأسفل. يتم عرض القيم أدنى المعالج السفلي بنفس الحجم واللون الأصغر. يتم رسم كل القيم فوق المعالج العلوي باستخدام نفس الحجم واللون الأكبر.
- على سبيل المثال، إذا كان لديك طبقة تحتوي على سكان مدينة مثل بيانات جدولية، فقد ترغب في ترميز جميع المدن مع سكان اثنين مليون فأكثر بنفس الكائن ثلاثي الأبعاد للون والحجم. للقيام بعمل ذلك، قد تقوم بإفلات المعالج العلوي إلى القيمة اثنين مليون. الأن جميع المعالم ذات نسبة سكان اثنين مليون فأكثر ستبدو متشابهة ويمكن للعارض فهم وتقييم المدن التي تفي بتلك المعيار. التجربة مع موضع المعالجات وكيفية تأثيرها على تصور البيانات.
- يوفر عارض المشهد مدرج تكراري إلى يمين شريط التمرير التي توفر إحصائيات عن البيانات، مثل عدد المعالم في نطاق محدد أو متوسط القيمة. استخدم المدرج التكراري لرؤية توزيع البيانات إلى ضبط رسالة المشهد.
- In Symbol, choose from an extensive gallery of 3D objects in the categories of Basic, Realistic, or Thematic. Basic تحتوي على أشكال هندسية بسيطة مثل الاسطوانات والأقماع; Realistic تحتوي على رموز تفصيلية مثل مقاعد الحديقة، وأشجار الصنوبر، وأقماع المرور؛ وThematic يعرض عروض تقديمية مبسطة من الرموز مثل مزيّنات الشوارع، أو الأشجار، أو النقل.
- إذا تم تحديد النطاق أسفل خيار الحجم ، يمكنك تغيير حجم الأنواع الطويلة من الاسطوانات، أو الأقماع، أو المكعبات مع تأكيد الارتفاع والعرض والعمق يظل ثابتًا. يمكن أن يكون هذا مفيدًا عند عرض بيانات الكثافة وتقليل التراكب.
ملاحظة:
إذا اخترت رموز أخرى بجانب النوع الطويل أو تم تحديد القيمة أسفل الحجم, سوف يتم تحديد حجم الرموز بشكل مناسب مع كل المحاور.
- إذا تم تحديد النطاق أسفل خيار الحجم ، يمكنك تغيير حجم الأنواع الطويلة من الاسطوانات، أو الأقماع، أو المكعبات مع تأكيد الارتفاع والعرض والعمق يظل ثابتًا. يمكن أن يكون هذا مفيدًا عند عرض بيانات الكثافة وتقليل التراكب.
- في اللون، اختر من مجموعة اختيار منحدرات الألوان أو الألوان المتصلة. With solid colors, you can adjust the Transparency.
- أسفل الحجم، اختر الخيار الذي ترغبه في تقييم حجم الرموز.
- Range shows a range of sizes for your features based on the attribute you choose for this style. سوف يوفر عارض المشهد تلقائيًا نطاق افتراضي لأحجام العالم الحقيقي لرمز الكائن ثلاثي الأبعاد المستند إلى النطاق الحالي. عند التكبير والتصغير، يمكنك النقر فوق زر حجم رمز مناسب للعرض
 لضبط الرموز ليتم تقييم حجمها بصورة مناسبة في العرض الحالي. تُحدد حقول الحد الأدنى و الحد الأقصى الحد الأدنى والأقصى لأحجام العالم الحقيقي من رموز الكائن ثلاثي الأبعاد.
لضبط الرموز ليتم تقييم حجمها بصورة مناسبة في العرض الحالي. تُحدد حقول الحد الأدنى و الحد الأقصى الحد الأدنى والأقصى لأحجام العالم الحقيقي من رموز الكائن ثلاثي الأبعاد. - على سبيل المثال، إذا كان لديك مشهد أو منتزه به أشجار، فقد تريد تغيير حجم رموز الشجر عند التكبير/التصغير. للقيام بعمل ذلك، انقر أولاً فوق زر الرمز المناسب للعرض
 لمقياس رموز الشجرة إلى العرض الحالي، ثم ضبط أحجام الشجرة عن طريق تغيير قيم الحد الأدنى و الحد الأقصى.
لمقياس رموز الشجرة إلى العرض الحالي، ثم ضبط أحجام الشجرة عن طريق تغيير قيم الحد الأدنى و الحد الأقصى. - عند تحديد النطاق واختيار منحدر اللون، يكون لديك الخيار لتغيير لون وحجم المعالم مع شريط التمرير. إذا قمت بالتأشير على لون متصل واخترت لون، سوف يتبدل شريط التمرير إلى الحجم فقط والسماح لك بتغيير الحجم فقط.
- على سبيل المثال، إذا كان لديك مشهد أو منتزه به أشجار، فقد تريد تغيير حجم رموز الشجر عند التكبير/التصغير. للقيام بعمل ذلك، انقر أولاً فوق زر الرمز المناسب للعرض
- القيمة تعرض حجم معالم عالم الواقع المستندة إلى بيانات جدولية، مثل إنشاء ارتفاع أو عرض شجرة، حيث يمكنك اختيار الوحدة الخاصة بالحجم من القائمة المنسدلة؛ أو أنها تعرض حجم المعالم بشكل موحد عند إدخال الحجم الثابت بشكل يدوي. عند تحديد القيمة، يتغير شريط التمرير من الحجم واللون إلى اللون فقط. عند تحريك شريط التمرير الآن، سوف يتغير فقط اللون الخاص بالمعالم، وليس حجم العالم الحقيقي.
ملاحظة:
إذا كنت ترغب في جعل الحجم واللون ثابت للكائنات ثلاثية الأبعاد بشكل متزامن، اختر نمط الكائن ثلاثي الأبعاد.
- Range shows a range of sizes for your features based on the attribute you choose for this style. سوف يوفر عارض المشهد تلقائيًا نطاق افتراضي لأحجام العالم الحقيقي لرمز الكائن ثلاثي الأبعاد المستند إلى النطاق الحالي. عند التكبير والتصغير، يمكنك النقر فوق زر حجم رمز مناسب للعرض
اختياريًا، يمكنك النقر فوق القائمة المنسدلة للاستدارة لاستدارة الرموز المستندة إلى بيانات اتجاهية.
- قم باستدارة الرموز إما عن طريق طريقة الحساب (اتجاه عقارب الساعة من 12) أو الجغرافيا (عكس عقارب الساعة من 3). إذا لم ترغب في استدارة الرموز، اختر <بدون استدارة> من القائمة المنسدلة.
بالنسبة لخيارات تكوين الطبقة الأخرى مثل وضع الارتفاع و النوافذ المنبثقة، راجع خيارات طبقة التكوين الإضافية.
تغيير الرموز بدون الأنماط
إذا كان لديك طبقة معلم خطي أو مضلع، أو طبقة مشهد لكائن ثلاثي الأبعاد، لا يزال بإمكانك تغيير الرموز لكن يتعذر عليك تطبيق الأنماط. باستخدام طبقات المعلم، يمكنك تغيير شكل ولون وحجم الرموز الخاصة بك؛ وباستخدام طبقات مشهد كائن ثلاثي الأبعاد، يمكنك تغيير اللون والشفافية.
عند فتح تكوين الطبقة ، سوف ترى خيار الرموز لتغيير الرموز أدنى خيارات تكوين الطبقة أدناه. يتم تحديدالرموز الأصلية افتراضيًا. سيقوم ذلك بعرض رموز الطبقة عند حفظ المشهد لآخر مرة. إذا كان هناك مشهد جديد، ستتمكن من رؤية رموز الطبقة عند إضافتها إلى المشهد في الأصل. عند تغيير الرموز، قم باستكشاف خيارات تكوين الطبقة الأخرى لضبط كيفية ظهور الطبقات في المشهد.
تغيير رموز الخط ثنائي الأبعاد
- انقر على سهم القائمة المنسدلة للرموز
 واختيار تغيير الرموز بالتالي يعرض النوع الخط ثنائي الأبعاد.
واختيار تغيير الرموز بالتالي يعرض النوع الخط ثنائي الأبعاد. - في الخيار الحجم (بيكسل) ، أدخل حجم الخط واختر اللون.
- قم بتعيين الشفافية للون بإدخال قيمة النسبة المئوية في منتقى اللون.
- انقر على تم.
تغيير رموز المسار ثلاثي الأبعاد
- انقر على السهم المنسدل للرموز
 واختيار تغيير الرموز بالتالي يعرض النوع مسار ثلاثي الأبعاد.
واختيار تغيير الرموز بالتالي يعرض النوع مسار ثلاثي الأبعاد. - في الخيار الحجم (متر) ، أدخل حجم القطر واختر اللون.
- قم بتعيين الشفافية للون بإدخال قيمة النسبة المئوية في منتقى اللون.
- انقر على تم.
تغيير رموز المضلع ثنائي الأبعاد
- انقر على السهم المنسدل للرموز
 واختيار تغيير الرموز بالتالي يعرض النوع مضلع ثنائي الأبعاد.
واختيار تغيير الرموز بالتالي يعرض النوع مضلع ثنائي الأبعاد. - في الخيار لون التعبئة ، اختر لون التعبئة.
- قم بتعيين الشفافية للون بإدخال قيمة النسبة المئوية في منتقى اللون.
- في الخيار حجم المخطط (بيكسل) ، أدخل حجم المخطط واختر لون المخطط للمضلع.
- قم بتعيين الشفافية للون بإدخال قيمة النسبة المئوية في منتقى اللون.
- انقر على تم.
تغيير رموز الإقصاء ثلاثية الأبعاد
تعديل مظهر المضلع بواسطة الانبثاق لأعلى أو لأسفل استنادًا إلى القيمة التي تمنحها إياها بالأمتار.
- انقر على السهم المنسدل للرموز
 واختيار تغيير الرموز بالتالي يعرض النوع إقصاء ثلاثي الأبعاد.
واختيار تغيير الرموز بالتالي يعرض النوع إقصاء ثلاثي الأبعاد. - في الخيار لون التعبئة ، اختر لون التعبئة.
- قم بتعيين الشفافية للون بإدخال قيمة النسبة المئوية في منتقى اللون.
- في الخيار الانبثاق (متر) ، أدخل قيمة موجبة بالمتر إذا كنت ترغب في الانبثاق للانتقال رأسيًا أو أدخل قيمة سالبة إذا كنت ترغبها في الاتجاه الأسفل.
- انقر على تم.
تغيير رموز طبقة المشهد لكائن ثلاثي الأبعاد
- انقر على السهم المنسدل رموز السهم المنسدل
 واختر تغيير الرموز.
واختر تغيير الرموز. - في اللون، انقر على منتقى اللون لاختيار لون الإنشاء.
- قم بتعيين الشفافية للون بإدخال قيمة النسبة المئوية في منتقى اللون.
- انقر على تم.
تكوين خيارات الطبقة الإضافية
Besides changing symbols in Configure Layer, you can also change the Elevation Mode, Transparency, Labels, Pop-ups, and Legend.
تغيير وضع الارتفاع
- انقر على السهم المنسدل وضع الارتفاع .
 . تظهر الخيارات التي تُحدد الموقع الرأسي للطبقة وبياناتها.
. تظهر الخيارات التي تُحدد الموقع الرأسي للطبقة وبياناتها.- على الأرض—يكسو الطبقة من على الأرض.
ملاحظة:
يظهر خيار إزاحة المسقط الرأسي (بالمتر) الذي تم إدخاله كعدد صحيح موجب أو سلبي، والذي يظهر فقط عند تحديد النسبة للأرض أو الارتفاع المُطلق باعتبارها خيارات وضع المسقط الرأسي.
- النسبة للأرض—تحدد موضع البيانات التي يتم محاذاتها بارتفاع الأرض. إذا تم تطبيق الإزاحة، يتم محاذاة الطبقة للأرض والإزاحة رأسياً من الأرض مرتكزة على قيمة الارتفاع المُدخلة بالأمتار.
- الارتفاع المُطلق—يحدد موضع البيانات رأسياً مستنداً إلى موقع قيمة z لهندسة شكل المعلم بالشروط الآتية:
- إذا لم تحتوي هندسة الشكل على قيم z، فسيكون المسقط الرأسي الافتراضي في مستوى سطح البحر.
- عند تطبيق الإزاحة، فسترى الطبقة معروضة {الإزاحة} بالأمتار من موقع قيمة z أو موقع مستوى البحر.
- على الأرض—يكسو الطبقة من على الأرض.
ضبط الشفافية
You can adjust the transparency of your layers by sliding the Transparency slider to increase or decrease the transparency. تُشير النسبة لشريط التمرير العلوي.
تطبيق لافتات التسمية
If labels are available with the layer, you will see a Labels switch. عند عرض التسميات في المشهد، يمكنك نقل بيانات حول المشهد مباشرةً تستند إلى البيانات الجدولية التي تتعلق بالطبقة.
- انقر على مُحول التسميات لفتح التسميات أو إغلاقها في الطبقة.
- If you have a layer with styling available, you can configure the labels in the style options. قم بأحد مما يلي:
- For Text, click the drop-down menu to choose the attribute for labeling the symbols.
- For Position, select the positioning of the labels around the symbol.
- Choose small, medium, or large for the label size under Text size.
- For Color theme, you can make your text either light or dark.
- Click Done or Cancel to go back to the previous Configure layer pane.
عرض العناصر المنبثقة
باستخدام النوافذ المنبثقة، يمكنك تقديم معلومات دقيقة حول الطبقة والمشهد بنقرة واحدة على المعلم. انقر على مُحول النوافذ المنبثقة لفتح النوافذ المنبثقة وإغلاقها في الطبقة.
ملاحظة:
توجد النوافذ المنبثقة افتراضيًا لطبقات المعلم.
عرض وسيلة الإيضاح
تعرض وسيلة إيضاح الخريطة معنى الرموز المستخدمة لتمثيل المعالم في المشهد. تحتوي وسيلة إيضاح الخريطة على رموز ثنائية وثلاثية الأبعاد في المشهد مع نص تفصيلي. يمكن تعديل وسيلة الإيضاح عن طريق تغيير عرض الطبقات والرموز واسم الطبقات.
- Click the Legend switch to show or hide the layer in the Layers/Legend tool
 .
. - To view the legend, click the Layers/Legend tool
 and click Legend.
and click Legend.ملاحظة:
ستقوم وسيلة الإيضاح بإخفاء الطبقات التي لا تتواجد في النطاق الحالي.
Configure layer considerations
Style slider
When you open a style with attributes, the style slider appears. The style slider is composed of three components: slider, histogram, and minimum and maximum values. Based on the distribution of your data for the main attribute chosen, the scene viewer automatically positions the slider handles, generates a histogram, and determines the maximum and minimum values. Furthermore, the Legend reflects the style slider colors, sizes, and values. The following image shows the three components of the style slider and their relationship with the Legend:
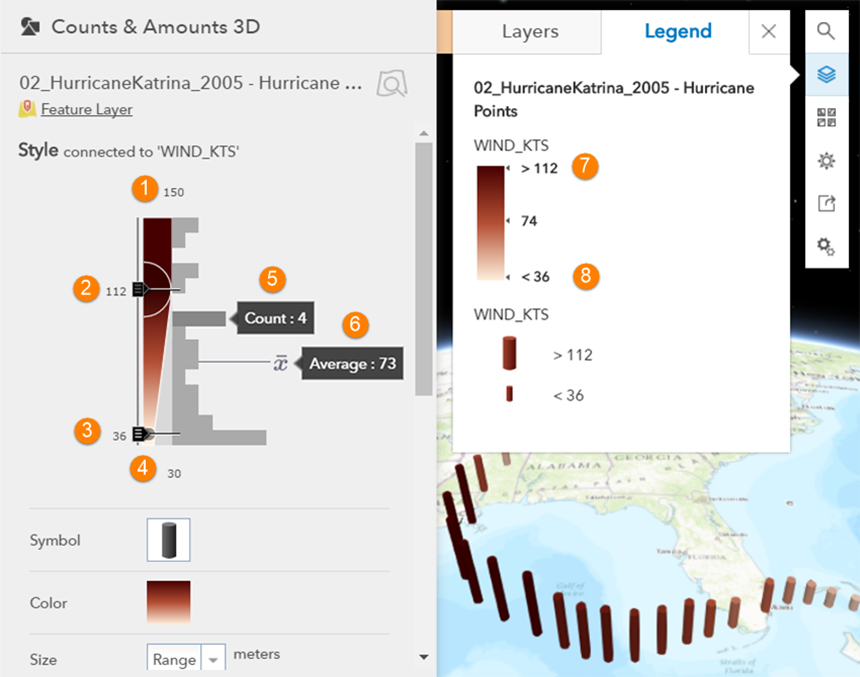
1. قيمة الحد الأقصى | 5. تعداد القيم في فاصل زمني |
2. 2. 2. ب. معالجة القيمة العلوية | 6. متوسط القيمة |
3. معالجة القيمة السفلية | 7. القيمة العلوية لوسيلة الإيضاح |
| 4. قيمة الحد الأدنى | 8. القيمة السفلية لوسيلة الإيضاح |
المنزلق
The slider contains upper and lower handles. There is a size, color, and value associated with each handle. When you adjust the handles, you affect the visualization of the data in the scene. Also, as you move the handles, the changes are reflected in the Legend. In the following image, if you drag the upper handle to 132 and the lower handle to 70, this changes the sizing and coloring of the symbols in the scene and in the Legend.
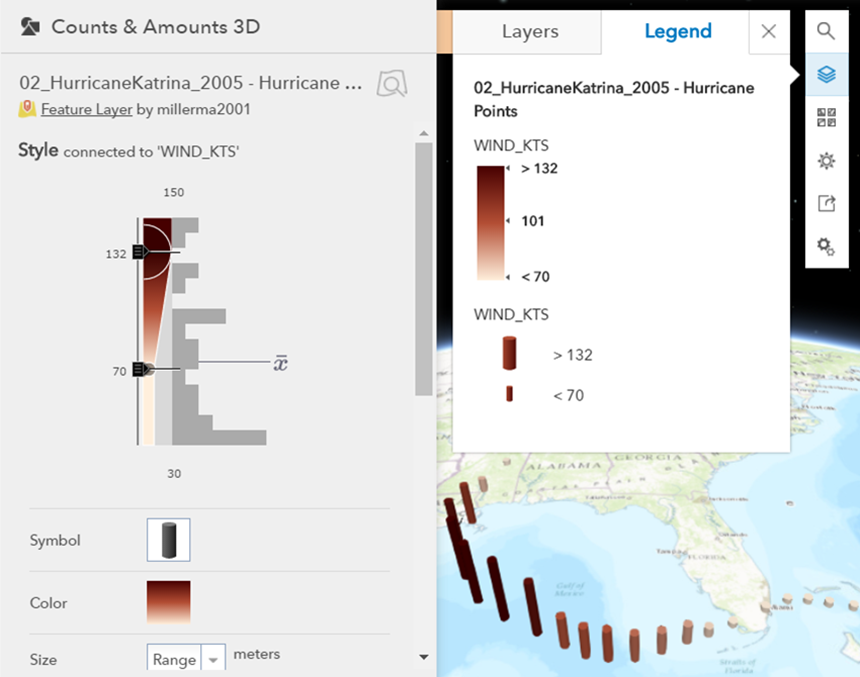
مدرج تكراري
The histogram displays the distribution of data for the main attribute chosen, and  is the average value for that attribute. بالنسبة لكل شريط، يمكنك التحويم فوق الفاصل الزمني وسوف يعرض التعداد عدد المعالم مع القيم في الفاصل الزمني. على سبيل المثال، في الصورة الأولى يوجد أربعة معالم مع سرعة رياح بين 94 و104 KTS ومتوسط السرعة 73.
is the average value for that attribute. بالنسبة لكل شريط، يمكنك التحويم فوق الفاصل الزمني وسوف يعرض التعداد عدد المعالم مع القيم في الفاصل الزمني. على سبيل المثال، في الصورة الأولى يوجد أربعة معالم مع سرعة رياح بين 94 و104 KTS ومتوسط السرعة 73.
الحد الأدنى والأقصى للقيم
The minimum and maximum values determine the minimum and maximum bounds of the data distribution. When you change these values, you affect the appearance of the slider and the size of the intervals in the histogram. However, it does not change the data distribution, and the scene visualization and Legend stays the same also. Adjusting the minimum and maximum values can be useful when data is at one end of the slider and you want smaller increments of change in the symbols when adjusting the handles.
ملاحظة:
When you move the handles or adjust the minimum and maximum values, data is not hidden or filtered in any way, but it does change the visualizations.