يوفر عنصر واجهة استخدام الاتجاهات طريقة سريعة وفعالة لاحتساب الاتجاهات المستندة إلى التشغيل بين موقعين أو أكثر. يستخدم عنصر واجهة الاستخدام كلاً من خدمة توجيه الشبكة وخدمة المكود الجغرافي.
الترخيص:
تتطلب خدمات تحليل الشبكة ArcGIS Online اشتراك مؤسسة ArcGIS Online. إذا اخترت العمل مع هذا افتراضيًا، حدد اسم مستخدم وكلمة مرور صحيحة لـ ArcGIS Online. تتطلب جميع الطلبات الناجحة بالخدمة اعتمادات الخدمة التي تم الحصول عليها من الاشتراك. إضافة إلى ذلك، إذا كان لديك خدمة تحليل شبكة ArcGIS Server ، يمكنك أيضًا تحديد عنوان URL.
الترخيص:
تتطلب خدمات خريطة حركة المرور في الوقت الفعلي ArcGIS Online اشتراك مؤسسة ArcGIS Online. إذا اخترت التعامل مع ذلك، حدد اسم مستخدم وكلمة مرور صحيحة لـ ArcGIS Online. تتطلب جميع الطلبات الناجحة بالخدمة اعتمادات الخدمة التي تم الحصول عليها من الاشتراك.
تلميح:
إذا كنت ترغب في مشاركة عنصر الخدمة المُؤمن مع الجميع، على سبيل المثال، كجزء من تطبيقات الويب العامة وتخزين بيانات الاعتمادات مع العنصر لذلك لن يصبح العنصر العام مطلوب لتسجيل الدخول للوصول إلى التطبيق. راجع موضوع ArcGIS Serverخدمات الويب لمزيد من المعلومات.
تكوين عنصر واجهة مستخدم الاتجاهات
يمكن تعيين عنصر واجهة مستخدم الاتجاهات لفتحه تلقائيًا عند بدء تشغيل التطبيق. وللقيام بذلك، انقر على النقطة في عنصر واجهة المستخدم لتحويلها إلى الأخضر الداكن.
- لتكوين عنصر واجهة استخدام الاتجاهات، انقر على زر تحرير
 في عنصر واجهة الاستخدام لفتح مربع حوار خيارات التكوين.
في عنصر واجهة الاستخدام لفتح مربع حوار خيارات التكوين.افتراضيًا، يكون المسار والمكود الجغرافي وأوضاع السفر وعناوين URL لطبقة حركة المرور من المؤسسة الخاصة بك أو خدمات الأداة المساعدة لـ Portal for ArcGIS. تكون أوضاع السفر وعناوين URL لطبقة حركة المرور اختيارين. إذا لم تحدد الأوضاع السابقة، سوف تظل ترى أوضاع السفر الافتراضية مع عنوان URL للمسار عند استخدام عنصر واجهة الاستخدام. إذا لم تحدد الأوضاع الأخيرة، لن ترى خيارات حركة المرو عند استخدام عنصر واجهة الاستخدام.
تلميح:
يمكن استخدام عناوين URL الغير متاحة في مربعات نص عنوان URL لأوضاع السفر و عنوان URL لطبقة حركة المرور لتمكين أوضاع السفر الافتراضية وطبقات حركة المرور.
- تحديث خيارات المكود الجغرافي. تقوم القيم الافتراضية من الخدمات بتعبئة الخيارات.
- قم بالتأشير على اكتمال تلقائي للحصول على تعبئة مربع نص البحث في العناوين المحتملة تلقائيًا عن طريق الاستعلام عن خدمة المكود الجغرافي.
- استخدم تأجيل البحث للتحكم في مدة توقف UI مؤقتًا قبل تحديث قائمة المواقع المرشحة بعد الضغط على المفتاح الأخير.
- يتحكمالحد الأقصى للاقتراحات في عدد المواقع المقترحة المرتجعة من خدمة المكود الجغرافي.
- الحد الأدنى للأحرف يُحدد الحد الأدنى لعدد الأحرف المطلوبة للاستعلام عن المواقع المقترحة.
- يظهر نص العنصر النائب في المربع النصي للبحث عن العنوان عند عدم إدخال نص.
- تحديث خيارات المسار. تقوم القيم الافتراضية من الخدمات بتعبئة الخيارات.
- تعُد لغة الاتجاهات هي كود الثقافة (على سبيل المثال، en_US للغة الإنجليزية الأمريكية وde_DE للغة الألمانية). يتم تخصيص المخرجات للإعدادات المحلية المحددة إن توافرت.
- استخدم نوع مخرجات الاتجاهات للتحكم في تطويل الاتجاهات.
- تعد وحدات طول الاتجاهات هي وحدات القياس عند احتساب مسافات الاتجاهات.
- تعُد معاوقة البيانات الاتجاهية هي البيانات الجدولية للشبكة المستخدمة للمعاوقة. على سبيل المثال، قم بتعيينه إلي الوقت لأسرع مسار أو الطول لأقصر قيادة إذا كانت الخدمة تحتوي على هذه البيانات الجدولية المتوفرة. باستخدام مصفوفة فارغة، فإنها تشير إلى الوضع الافتراضي للخدمة.
- أسفل علامات التوقف المعينة مسبقًا، يتم تعيين مسبق لنقاط البداية والنهاية عن طريق كتابة العناوين أو الأماكن في مربع النص.
- انقر على "موافق" لغلق المربع الحواري.
استخدام عنصر واجهة مستخدم الاتجاهات
تنبيه:
يستهلك استخدام خدمات تحليل شبكة ArcGIS Online بيانات الاعتماد. تحقق من تسجيل الدخول للمؤسسة بـ الامتيازات لتنفيذ تحليل شبكي.
- انقر على رمز الاتجاهات لفتح عنصر واجهة استخدام الاتجاهات.
- أدخل وجهات البداية والنهاية في حالة عدم التعيين المسبق.
- اكتب العناوين في الحقول التي قد تقوم بإكمال العناوين والمواقع تلقائيًا بناءً على التكوين.
- أضف الوجهات عن طريق النقر على إيقونة إضافة
 لتمكينها، ثم النقر على الخريطة.
لتمكينها، ثم النقر على الخريطة.
- اختياريًا، انقر على زر الاتجاهات العكسية لإعادة ترتيب الأصل والوجهة.
- اختياريًا، أضف المزيد من الوجهات عن طريق النقر فوق إضافة. يمكن أيضًا سحب جميع الوجهات إلى الخريطة. لاحظ أن زر الاتجاهات العكسية لا يظهر عندما يوجد أكثر من وجهتين.
- انقر اختياريًا على رمز الحواجز والبدء في رسم خطوط أو المضلعات على الخريطة لإنشاء حواجز.
- حدد وضع السفر من القائمة المنسدلة إذا كان ينطبق. الوضع الافتراضي هو وقت القيادة.
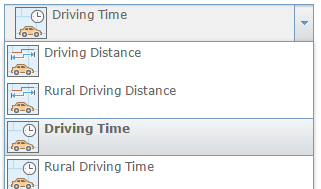
- إذا كان وضع السفر المحدد مستند إلى الوقت و يدعم بيانات حركة المرور الحية—على سبيل المثال، وقت القيادة—اختر خيار المغادرة للمغادرة الآن أو المغادرة في تمام. إذا اخترت المغادرة في تمام، حدد وقت وتاريخ المغادرة. يتم تعيين وقت المغادرة في المنطقة الزمنية لمكان المغادرة.
- انقر على خيارات لعرض المزيد من الخيارات. قم بالتأشير على الرجوع إلى البداية لإنشاء مسار الجولة. إن توافرت، قم بالتأشير على إظهار حركة المرور إلى شروط حركة المرور في الوقت الفعلي في إجمالي وقت المسار. قم بالتبديل بين م (أميال) وكم (كيلومترات) للتحكم في الوحدات المستخدمة للإبلاغ عن المسافات في مجموعة الاتجاهات التي تم إنشائها.
- انقر على الحصول على الاتجاهات.
تقوم الخريطة بالتحديث لعرض المسار وعرض الاتجاهات في عنصر واجهة مستخدم الاتجاهات.
- جميع عمليات التشغيل في قائمة الاتجاهات تكون تفاعلية. انقر على تكبير/تصغير الموقع على الخريطة. يُميز المسار المؤدي إلى هذا التشغيل على المسار.
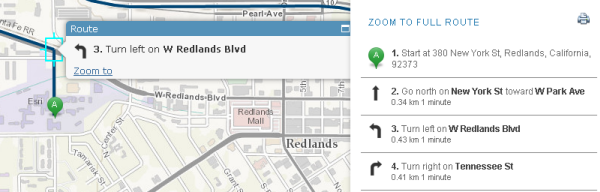
- انقر على زر الطباعة
 لفتح الاتجاهات في نافذة جديدة للطباعة.
لفتح الاتجاهات في نافذة جديدة للطباعة. - لمسح مجموعة الاتجاهات الحالية من الخريطة، انقر على مسح المجاور إلى الحصول على اتجاهات.