يتيح عنصر واجهة استخدام الرسم إنشاء رسومات بيانية التي تظهر على الخريطة. إنها تضيف اختياريًا مسافة خط أو منطقة مضلع إلى المعلم في صورة نص.
يُمكن رسم عناصر واجهة الاستخدام المستخدمين النهائيين من رسم الرسومات البسيطة على الخريطة. يوفر التخطيط الأساسي ووظيفة التخطيط باللون الأحمر لتطبيق الويب. إنه أيضًا يعرض بعض القياسات (إذا تم تكوينها) للمعالم المرسومة مثل أطوال الخطوط والمناطق و/أو محيط المضلعات. عند فتح عنصر واجهة الاستخدام مبدئيًا، يظهر مربع حواري يحتوي على 11 أداة لإنشاء معلم. من اليسار إلى اليمين، تكون الأدوات كما يلي:
- نقطة
- خط
- متعدد الخطوط
- خط يدوي
- مثلث
- مستطيل
- دائرة
- قطع ناقص
- مضلع
- مضلع مسوم بخط يدوي حر
- النص
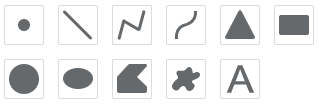
تكوين عنصر واجهة استخدام الرسم
يمكن تعيين عنصر واجهة المستخدم لفتحه تلقائيًا عند بدء تشغيل التطبيق. لتمكين هذه الميزة، انقر على زر فتح عنصر واجهة المستخدم تلقائيًا عند تشغيل التطبيق  في عنصر واجهة المستخدم، والذي يتحول إلى الأخضر الداكن.
في عنصر واجهة المستخدم، والذي يتحول إلى الأخضر الداكن.
لتكوين عنصر واجهة المستخدم "رسم"، أكمل الخطوات التالية:
- قم بتحويم مؤشر الماوس على عنصر واجهة المستخدم، ثم انقر على زر تكوين عنصر واجهة المستخدم
 لفتح مربع حوار خصائص التكوين.
لفتح مربع حوار خصائص التكوين. - تعيين وحدات المسافة أو المنطقة.
- تحديد وحدة المسافة أو المنطقة. الاختصار وعامل التحويل غير قابلين للتحرير.
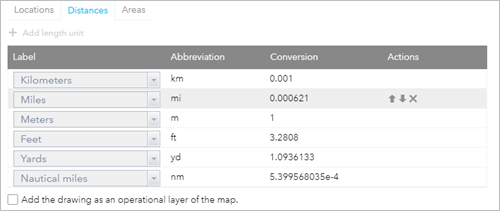
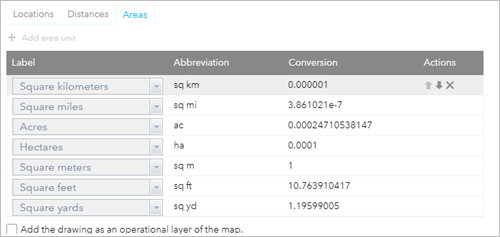
- واختياريًا، غيِّر ترتيب الوحدات. انقر على السهم لأعلى أو أسفل
 في الوحدة في عمود الإجراءات لتعديل الترتيب.
في الوحدة في عمود الإجراءات لتعديل الترتيب. - لحذف وحدة مقياس، انقر على زر إغلاق
 في الوحدة في عمود الإجراءات.
في الوحدة في عمود الإجراءات. - لإضافة وحدة قياس، حدد إضافة وحدة طول أو إضافة وحدة منطقة من علامة تبويب مسافات أو مساحات على التوالي.
- تحديد وحدة المسافة أو المنطقة. الاختصار وعامل التحويل غير قابلين للتحرير.
- قم بالتأشير على إضافة الرسم باعتبارها كبقة تشغيلية للخريطة إذا لزم الأمر.
- انقر على "موافق" لغلق المربع الحواري.
تظهر كل الوحدات المدعومة افتراضيًا على علامات تبويب مسافات ومناطق.
استخدم عنصر واجهة المستخدم "رسم"
لبدء التعامل مع عنصر واجهة المستخدم "رسم"، أكمل الخطوات التالية:
- انقر على نوع الرمز لتحديد وضع الرسم.
- واختياريًا، غيِّر الرمز الخاص بالمعلم باستخدام منتقى الرمز.
- في رموز النقطة، حدد فئة العلامة (تتوفر الرموز المختلفة في كل فئة) لتعيين الحجم واللون والشفافية ولون المخطط التفصيلي وعرض المخطط التفصيلي الرمز. يتوفر حجم الفئة لرموز علامة الصورة.
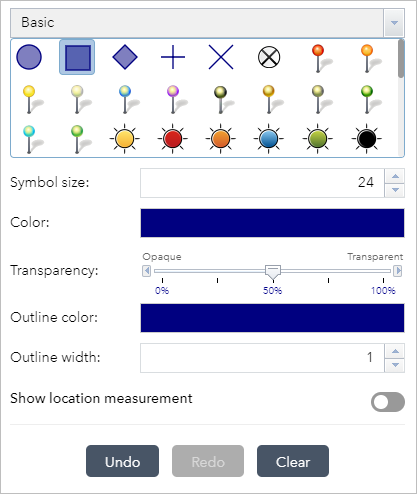
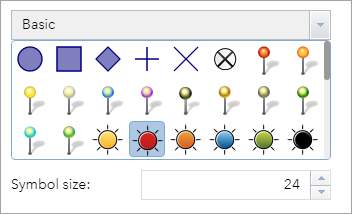
- بالنسبة لرموز الخط، حدد الرمز المعرف مسبقًا من المربع. يمكنك تخصيص الأداة والنمط والشفافية وعرض الرمز. انقر على خانة تحديد عرض القياسات وحدد وحدات المسافة لعرض القياسات مع الخط.
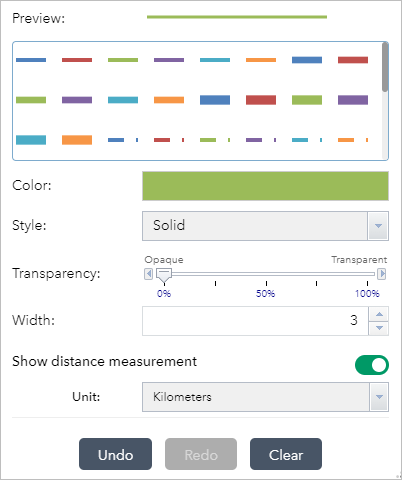
- في رموز المضلع، حدد الرمز المعرف مسبقًا من المربع. يمكنك تخصيص لون التعبئة والشفافية ولون المخطط التفصيلي وعرض المخطط التفصيلي للرمز. انقر فوق خانة اختيار إظهار القياسات وحدد وحدات المساحة لعرض القياسات مع المضلع.
- فيما يتعلق بالنص، اكتب النص المراد رسمه في نص النص وحدد لون وحجم الخط في النص.
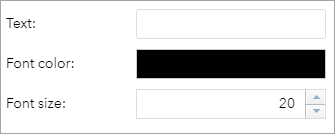
- في رموز النقطة، حدد فئة العلامة (تتوفر الرموز المختلفة في كل فئة) لتعيين الحجم واللون والشفافية ولون المخطط التفصيلي وعرض المخطط التفصيلي الرمز. يتوفر حجم الفئة لرموز علامة الصورة.
- رسم المعالم والنصوص المطلوبة على الخريطة.
- إذا تم تحديد خيار إضافة رسم باعتباره طبقة تشغيلية بالخريطة، افتح عنصر واجهة استخدام قائمة الطبقات.
تظهر طبقة نتائج الرسم.
- انقر على تراجع أو إعادة للتراجع عن معالم الرسم أو إعادتها، أو انقر على مسح لإزالتها كلها.