يتيح عنصر واجهة مستخدم التحليل العرضي تحديد موقع الحدث العرضي على الخريطة، ويُحلل المعلومات من طبقات معالم مختلفة ضمن مسافة محددة من الحدث العرضي. إنه يدعم طبقات المعالم من خدمات المعالم وخدمات الخريطة.
تنبيه:
عنصر واجهة مستخدم التحليل العرضي لا تدعم IE8 وتحتوي على حدود في IE9.
تكوين عنصر واجهة مستخدم التحليل العرضي
يمكن تعيين عنصر واجهة المستخدم لفتحه تلقائيًا عند بدء تشغيل التطبيق. لتمكين هذه الميزة، انقر على زر فتح عنصر واجهة المستخدم تلقائيًا عند تشغيل التطبيق  في عنصر واجهة المستخدم، والذي يتحول إلى الأخضر الداكن.
في عنصر واجهة المستخدم، والذي يتحول إلى الأخضر الداكن.
- قم بتحويم مؤشر الماوس على عنصر واجهة المستخدم، ثم انقر على زر تكوين عنصر واجهة المستخدم
 لفتح مربع حوار خصائص التكوين.
لفتح مربع حوار خصائص التكوين. - تحديد عنوان عنصر واجهة الاستخدام، يمكنك النقر على أيقونة تغيير عنصر واجهة المستخدم إذا أردت استبدال الأيقونة الافتراضية لعنصر واجهة المستخدم.
تتيح نافذة مستكشف الملف استعراض ملف الصورة المحلي لاستخدامه كرمز عنصر واجهة الاستخدام.
- حدد لافتة تسمية علامة التبويب للحادث العرضي ومنطقة الاهتمام لتحديد موضع الحادث العرضي.
- انقر على إضافة علامة تبويب لإضافة علامة تبويب تعرض المعلومات من طبقة محددة متعلقة بالحدث العرضي. ستتيح لك كل علامة من علامات التبويب تحديد طبقة من قائمة طبقات المعالم في الخريطة. يمكنك أيضًا تحديد نوع التحليل باستخدام أحد الأسئلة التالية:
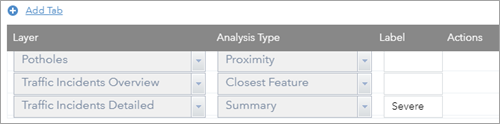
- الملخص - ملخص لكل حقل رقمي مرئي في الطبقة.
- التقارب - قائمة من المعالم من الطبقة ضمن المسافة المحددة للحدث العرضي.
- المعلم الأقرب - أقرب معلم للحدث العرضي.
- اختياريًا، يمكن تحديد تسمية لكل علامة من علامات التبويب.
- انقر على أداة تحرير أدنى إجراءات لفتح نافذة تحديد حقول لإضافة حقول لتحليلها.
- واختياريًا، قم بتغيير ترتيب علامات التبويب أو احذف علامة تبويب أدنى إجراءات.
- في قسم الإعدادات العامة في نافذة التكوين، يمكنك تحديد الخيارات التالية:
- وحدات المسافة - تحديد الوحدات لاستخدامها في التقارب وتحليل أقرب معلم.
- تمكين التوجيه- قم التأشير على هذا الخيار لتمكين التوجيه من المعالم إلى الحدث العرضي. عنصر واجهة مستخدم الاتجاهات مطلوب ليكون جزءًا من التطبيق لهذا الخيار.
- أقصى مسافة للمعلم الأقرب - أقصى مسافة مستخدمة عند البحث عن المعلم الأقرب.
- تسمية التخزين المؤقت - تسمية اختيارية لمسافة التخزين المؤقت.
- أدنى مسافة للتخزين المؤقت - أدنى مسافة مُتاحة لتخزين الأحداث العرضية مؤقتًا.
تنبيه:
تعتبر مجموعة القيمة للنطاق دائمًا نطاق، يعود عنصر واجهة المستخدم للوضع الافتراضي للحد الأدنى لمسافة النطاق بالإضافة إلى 10 عند البدء.
- أقصى مسافة للتخزين المؤقت - أقصى مسافة مُتاحة لتخزين الأحداث العرضية مؤقتًا.
- في خيارات الطقس، قم بالتأشير على خيار تضمين معلومات الطقس إذا أردت عرض أحوال الطقس الحالية والمتوقعة في موقع الحدث العرضي. قم بالتأشير على درجة مئوية-كيلومتر لعرض سرعة الريح في هذه الوحدة. يمكنك أيضًا استخدام زر تحديد طبقات الطقس لتحديد كل الطبقات المرتبطة بالطقس - مثل الرادار أو هطول الأمطار - من خريطة الويب المحددة حاليًا لعرضها على الخريطة عند تحديد علامة تبويب الطقس. والأهم إذا كنت ترغب في أن تبقى الطبقات المستخدمة في عنصر واجهة الاستخدام عند تفعيل عنصر واجهة الاستخدام، قم بالتأشير على تعطيل إدارة رؤية الطبقة.
استخدام عنصر واجهة مستخدم التحليل العرضي
- انقر على رمز عنصر واجهة مستخدم التحليل العرضي لفتحه. يتم عرض عنصر واجهة المستخدم أسفل الخريطة.
- يتم تحديد علامة تبويب الحدث العرضي افتراضيًا.
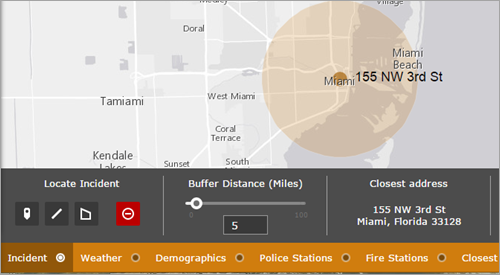
- لتحديد مسافة النطاق للحدث العرضي، اسحب شريط التمرير أو أدخل قيمة يدويًا واضغط على مفتاح الإدخال.
ملاحظة:
عند إدخال قيمة المسافة يدويًا، لن يتغير شريط تمرير النطاق ديناميكيًا حتى تضغط على مفتاح الإدخال لتقديم قيمة النطاق الفعلية.
- حدد موقع الحدث العرضي على الخريطة باستخدام إحدى أدوات رسم تحديد موقع الحدث العرضي. انقر على رمز مسح الحدث العرضي
 لمسح الحدث العرضي.
لمسح الحدث العرضي. - انقر على علامات التبويب الأخرى - مثل الطقس والديموغرافيات ومراكز إطفاء الحريق - والمكونة في عنصر واجهة المستخدم لعرض المعلومات المُحللة للطبقات المحددة. يمكنك تمرير لوحة عنصر واجهة المستخدم أفقيًا لعرض نتائج إضافية.
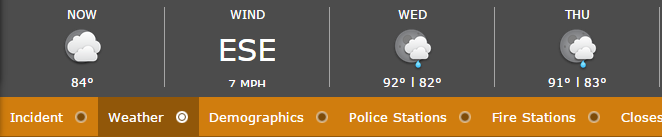
- اختياريًا، انقر على رمز السيارة للحصول على الاتجاهات من المعالم المحددة (مركز الشرطة على سبيل المثال) إلى الحدث العرضي.
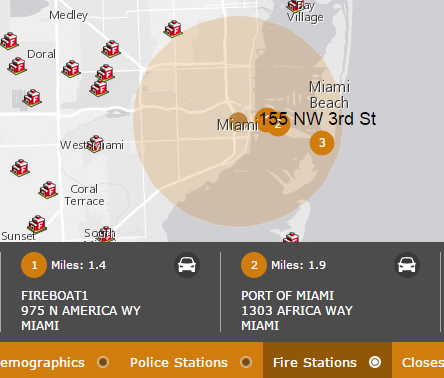
لا يظهر رمز السيارة إلا إذا تم تحديد خيار تمكين التوجيه وتم تكوين عنصر واجهة مستخدم الاتجاهات في التطبيق.
- واختياريًا، انقر على أيقونة الرقم لتكبير/تصغير المعلم.
- واختياريًا، انقر على تنزيل CSV لتنزيل البيانات التي تم تحليلها كملف CSV.
- لإغلاق عنصر واجهة المستخدم، انقر على زر إغلاق أسفل يمين عنصر واجهة المستخدم.