يعمل عنصر واجهة استخدام البحث على تمكين المستخدمين النهائيين من العثور على المواقع أو البحث عن المعالم على الخريطة. تلقائيًا، يستخدم عنصر واجهة الاستخدام خدمة التكويد الجغرافي من المؤسسة أو البوابة الإلكترونية ويعرض الطبقات القابلة للبحث المكونة في الخريطة، إذا كانت متوفرة. راجع تكوين البحث عن المعالم للمزيد من المعلومات. للمزيد، يمكنك إضافة خدمات تكويد جغرافي أكثر أو تكوين طبقات مُحددة ضمن الخريطة لتكون قابلة للبحث باستخدام نافذة تكوين عناصر واجهة الاستخدام.
يتم دعم الطرق التالية للعثور على موقع ويتم دعمهم في خدمات التكويد الجغرافي:
- اسم المكان
- مجال الاهتمام
- عنوان
تم تمكين الطبقات التالية القابلة للبحث مع استعلام الإمكانيات:
- طبقات المعالم المستضافة
- ArcGIS Server طبقات خدمة المعالم
- ArcGIS Server طبقات خادم الخريطة
تكوين عنصر واجهة استخدام البحث
تتيح نافذة تكوين عنصر واجهة الاستخدام تحديد خدمات التكويد الجغرافي والطبقات القابلة للبحث التي ترغب في تعامل عنصر واجهة الاستخدام معها.
- قم بالتحويم فوق عنصر واجهة الاستخدام وانقر على رمز العين
 لعرض عنصر واجهة الاستخدام وإخفائه في التطبيق.
لعرض عنصر واجهة الاستخدام وإخفائه في التطبيق. - قم بتحويم مؤشر الماوس على عنصر واجهة المستخدم، ثم انقر على زر تكوين عنصر واجهة المستخدم
 لفتح مربع حوار خصائص التكوين.
لفتح مربع حوار خصائص التكوين. - تلقائيًا، يستخدم عنصر واجهة الاستخدام خدمة التكويد الجغرافي من المؤسسة أو البوابة الإلكترونية ويعرض الطبقات القابلة للبحث المكونة في الخريطة، إذا كانت متوفرة. تم إدراج جميع مصادر البحث الحالية في الجدول. يمكنك إضافة مصادر بحث جديدة أو تعديل الحالية. ستقوم بإضافة مصادر البحث الجديدة أولاً.
- انقر على إضافة مصدر البحث. هناك خيارين: المكود الجغرافي وطبقة المعالم.
- اختر طبقة المعالم.
- انقر على زر الراديو لاختيار الطبقة وانقر على موافق لغلق النافذة.
- يتم إدراج مصدر الطبقة الجديد تلقائيًا في الجدول. يمكنك تغيير اسم الطبقة القابلة للبحث في مربع نص الاسم.
- اختياريًا، اكتب النص في مربع نص نص العنصر النائب.
- انقر على رمز القلم لإضافة حقول البحث. يقوم هذا بفتح نافذة تحديد حقول البحث. اختر أحد الحقول أو حقول متعددة. تكون الحقول الرقمية وحقول السلسلة متضمنًة المجالات المكودة قابلة للبحث. انقر على موافق لغلق النافذة. يجب عرض جميع الحقول المُحددة المُدرجة في مربع نص البحث عن الحقول.
- انقر على قائمة السهم المنسدل لاختيار حقل العرض في اقتراحات البحث.
تنبيه:
يجب أن تلبي خدمة الكود الجغرافي المتطلبات التالية لدعم عملية الاقتراح:
- يجب على محدد العناوين الذي يتم منه نشر خدمة الكود الجغرافي دعم المقترحات. يمكن فقط لمحدد العناوين المُنشأ باستخدام ArcGIS 10.3 for Desktop والإصدار الأحدث دعم الاقتراحات. راجع موضوع تعليمات أداة المعالجة الجغرافية إنشاء محدد العناوين للحصول على مزيد من المعلومات.
- يجب أن تحتوي خدمة الكود الجغرافي على تمكين إمكانية الاقتراح. تدعم فقط خدمات الكود الجغرافي التي تم نشرها باستخدام ArcGIS 10.3 for Server أو الإصدار الأحدث إمكانية الاقتراح.
- تلقائيًا، ترجع 6 اقتراحات كحد أقصى للطبقة القابلة للبحث. قم بتغييرها إذا لزم الأمر.
- تلقائيًا، ترجع 6 نتائج كحد أقصى للطبقة القابلة للبحث. قم بتغييرها إذا لزم الأمر.
- يكون مقياس التكبير/التصغير 1:50,000 بشكل افتراضي. قم بتغييرها إذا لزم الأمر.
- واختياريًا، حدد مربع التطابق الكامل إذا لزم الأمر.
- اختياريًا، حدد مربع البحث في مدى الخريطة الحالي فقط إذا لزم الأمر.
- اختر المُكود الجغرافي.
- يتم إدراج مصدر المُكود الجغرافي الجديد تلقائيًا في الجدول.
- انقر على زر تحديد لفتح نافذة تحديد عنوان URL للمُكود الجغرافي.
- قم بتوفير عنوان URL الصحيح لخدمة المُكود الجغرافي الذي تود استخدامه، انقر على التحقق لتحميل الخدمة، اختر الخدمة وانقر على موافق.
يتم إضافة عنوان URL للمُكود الجغرافي في مربع نص عنوان URL للمُكود الجغرافي. يمكنك تغيير اسم المُكود الجغرافي في مربع نص اسم المُكود الجغرافي.
- اختياريًا، اكتب النص في مربع نص نص العنصر النائب.
- اختياريًا، اكتب كود الدولة لتحديد منطقة البحث إذا كان ممكنًا. راجع تغطية المُكود الجغرافي لقائمة كود الدولة.
- افتراضيًا، 6 هو الحد الأقصى للاقتراحات والنتائج المرتجعة. قم بتغييرها إذا لزم الأمر.
- عرِّف مقياس الرسم المراد تكبيره/تصغيره عندما لا يعود المكود الجغرافي بالنطاق.
تنبيه:
لا يحدُث مقياس التكبير الذي تم تعيينه في عنصر واجهة المستخدم إلا عندما لا تحتوي النتيجة على نطاق مرتبط. إذا كانت النتيجة تُرجِع نطاقًا، سيتم تجاهله. - قم بالتأشير على خانة تمكين البحث المحلي إذا لزم الأمر. إنه يتيح لك تحديد متى تقوم بتمكين البحث المحلي عن طريق إعداد مقياس الخريطة وتحديد مسافة البحث حول مركز الخريطة الحالي وبالتالي يتم إرجاع المرشحين الأقرب للموقع أولاً.
- اختياريًا، حدد مربع البحث في مدى الخريطة الحالي فقط إذا لزم الأمر.
- كرر خطوة 4 لإضافة طبقات معالم أكثر ومصادر بحث المُكود الجغرافي.
- لتعديل مصادر البحث الحالية، انقر على المصدر في الجدول.
- تحت الإعدادات العامة، حدد نص العنصر النائب للبحث عن جميع الطبقات المُكودات الجغرافية.
- تلقائيًا، تعرض النوافذ المنبثقة عند تواجد المعلم أو الموقع في الخريطة. قم بإلغاء التأشير عن الخانة لتعطيل النافذة المنبثقة.
- انقر فوق موافق لغلق نافذة التكوين.
استخدام عنصر واجهة استخدام البحث
- عند إدخال اسم المكان أو الكلمة الأساسية في مربع البحث، ستظهر الاقتراحات عند الكتابة. إذا رأيت سهم في مربع البحث، يمكنك البحث عن جميع المصادر، أو انقر على سهم واختر مُحدد الموقع أو الطبقة من القائمة المنسدلة.
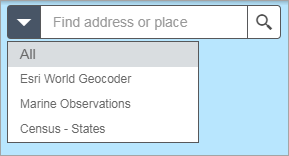
تظهر نافذة منبثقة في موقع اسم المكان أو المعلم وتعرض أي معلومات متاحة للبيانات الجدولية.
- انقر على زر علامات الحذف (… أدنى أسفل يمين العنصر المنبثق، فتُعرَض قائمة إجراءات تشمل إضافة علامة من الخريطة أو إزالتها. إذا كان عنصر واجهة مستخدم "اتجاهات" معروضًا في التطبيق، يمكنك تعيين الاتجاهات من هنا أو الاتجاهات إلى هنا لفتح عنصر واجهة مستخدم "اتجاهات" تلقائيًا.