يتيح لك استخدام تقنية الأبعاد الثلاثية توسيع الخرائط ثنائية الأبعاد لتمثيل المعلومات بطريقة أكثر واقعية. في هذا الدرس، ستتعرف على قوة الأبعاد الثلاثية بنفسك. ستفترض دور مدير قسم المتنزهات والترفيه في بورتلاند في أوريغون. أنت تُمثّل خطة غدارة أشجار حضرية أمام مجلس المدينة للحصول على الموافقة. تتمثل إحدى مسئولياتك في إدارة الأشجار الحضرية للمدينة. تُعد الأشجار عنصرًا حيويًا للبيئة الحضرية، وذلك لأنها توفر، إضافةً إلى أسباب أخرى، ظلاً للمشاة أثناء الأيام المشمسة الحارة، وتعمل على تخفيض تدفق المياه أثناء هطول الأمطار بغزارة.
قام القسم بتجميع بيانات الشجر، بما في ذلك جداول بيانات الموقع والحجم لكل شجرة في المدينة. باستخدام هذه البيانات، ستُمثّل خطة شاملة أمام مجلس المدينة لتحديد رؤية القسم بشأن إدارة الأشجار الحضرية. ولسوء الحظ، لا تتوفر لديك نماذج ثلاثية الأبعاد من الأشجار. ومع ذلك، لقد تعلّمت مؤخرًا أنه يمكنك استخدام Scene Viewer لتحويل بيانات الشجرة ثنائية الأبعاد إلى أشجار ثلاثية الأبعاد واقعية الشكل تُميّز العلاقات المكانية بين الأشجار والعناصر الحضرية، مثل الأبنية. سيساعد إعادة إنشاء الأشجار والأبنية والشوارع في بورتلاند بأبعاد ثلاثية في Scene Viewer مجلس المدينة في التعرُّف على الأحوال الحضرية الحالية واتخاذ قرارات مدروسة بشكل أكبر. ومن خلال هذا السيناريو، سيتم إرشادك إلى المهارات التالية: إنشاء مشهد وإضافة البيانات إلى المشهد، وتغيير الرموز بأنماط ثلاثية الأبعاد والتقاط الشرائح وحفظ المشهد. صُمّم هذا الرس للمبتدئين - أي مستخدم لم يسبق له استخدام ArcGIS Enterprise أو GIS أو 3D. لإكمال الدرس بأكمله، يجب عليك تسجيل الدخول إلى البوابة كعضو لدور يتمتع بامتيازات لإنشاء محتوى. إذا لم تكن لديك امتيازات لإنشاء محتوى، فانتقل إلى القسم "حفظ المشهد". الوقت المُقدر: 20 دقيقة.
بحث عن موقع
لإنشاء المشهد، قم بتسجيل الدخول والبحث عن موقع في بورتلاند، أوريغون، كما هو موضح في الخطوات التالية.
- افتح بوابتك وسجل الدخول.
- بمجرد تسجيل الدخول، انقر على المشهد أعلى الموقع لفتح Scene Viewer.
- انقر فوق مشهد جديد من المعرض.
يتم فتح مشهد جديد.
- قم بالتكبير/التصغير بعناصر التحكم في الانتقال أو استخدام عجلة التمرير في الماوس. يمكنك أيضًا الانتقال في المشهد باستخدام أزرار الماوس للتحريك والاستدارة.
وبعد ذلك، ستقوم بتكبير/تصغير الموقع المُراد.
- اضغط زر البحث
 . في مربع بحث، اكتب الساحة التاريخية الأمريكية اليابانية في بورتلاند بولاية أوريغون واضغط على Enter.
. في مربع بحث، اكتب الساحة التاريخية الأمريكية اليابانية في بورتلاند بولاية أوريغون واضغط على Enter.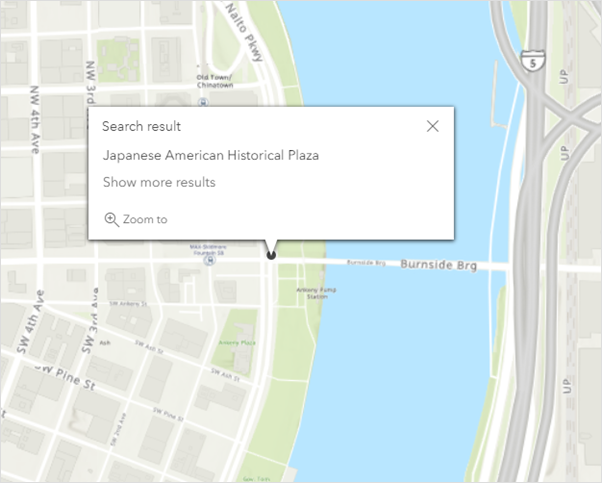
تم تكبير/تصغير المشهد في الساحة التاريخية الأمريكية اليابانية في بورتلاند بولاية أوريغون
إضافة طبقة بيانات ثنائية الأبعاد إلى مشهد جديد
تُعد بيانات الشجر ثنائية الأبعاد الذي جمعها فريقك هامةً للتخطيط والتصور؛ نظرًا لاحتوائها على موقع الشجرة، وبيانات جدولية مثل الأصناف، وتاريخ الزراعة، والقطر. ستقوم بـ إضافة طبقة معالم عامة من ArcGIS Online لاستخدامها في المشهد لديك. أثناء التنقُّل حول مشهد، ستبدأ في رؤية كيفية تفاعل النقاط ثنائية الأبعاد مع التضاريس ثلاثية الأبعاد.
- عند الضرورة، انقر على زر تعديل مشهد تعديل
 لفتح لوحة المصمم .
لفتح لوحة المصمم . - انقر فوق
 إضافة طبقات .
إضافة طبقات .ستضيف طبقات من ArcGIS Online.
- انقر فوق إضافة طبقات في جزء المصمم.
- انقر فوق إدخال عنوان URL للطبقة.
- الصق عنوان URL التالي إلى حقل عنوان URL للطبقة:
https://www.portlandmaps.com/arcgis/rest/services/Public/COP_OpenData/MapServer/25
- اكتب PortlandTrees في حقل الطبقة الاسم وانقر فوق إضافة.
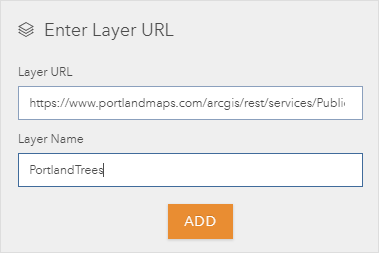
يتم إضافة طبقة الشجرة إلى المشهد كنقاط ثنائية الأبعاد. Scene Viewer يقوم بالتكبير/التصغير تلقائيًا إلى مدى الطبقة.
تغيير نقاط الشكل ثنائي الأبعاد إلى كائن ثلاثي الأبعاد
استخدم البيانات الجدولية لطبقة الشجرة لتحويل النقاط إلى أشجار تبدو حقيقية بأحجام واقعية. قم بتطبيق نمط طبقة باستخدام رموز ثلاثية الأبعاد التي تستخدم اختلافات الاحجام الواقعية، والألوان الملائمة للشجرة للتعرف بشكل أفضل على أنماط الشجرة وسلوكها في الإعداد الحضري.
- قم بتحريك واستدارة المشهد لاستكشاف طبقة PortlandTrees .
- في جزء المصمم، انقر فوق PortlandTrees إلى تغيير نمط الطبقة.
- لاختيار البيانات الجدولية لتصويرها, اختر عام لتنميط أشجارك باسم نوع الشجرة الشائعة.
ملاحظة:
إذا اخترت بيانات جدولية رقمية من القائمة، يُمكنك تنميط شجرتك رياضيًا مع نمط أعداد وكميات نمط ثلاثية الأبعاد الذي يستخدم الرموز المتناسبة. - لاختيار نمط رسم، اضغط اختر لتغيير النمط المحدد إلى أنماط ثلاثية الأبعاد وطبقها على المشهد.
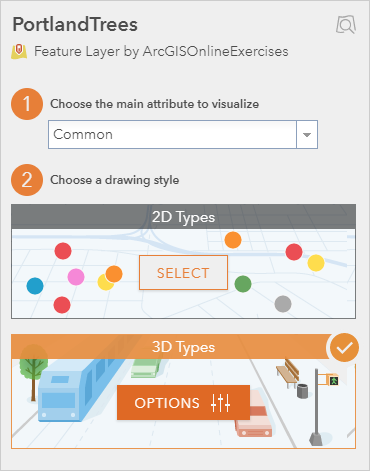
- قم بالتبديل على أداة التدوير بالنقر فوق الزر تدوير
 في المشهد.
في المشهد. - قم بتكبير وتدوير المشهد لملاحظة تغييراتك.
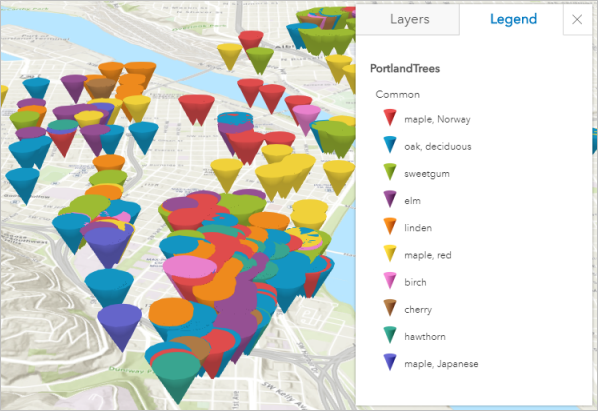
لقد تغيرت الدوائر ثنائية الأبعاد إلى إسطوانات افتراضية ثلاثية الأبعاد تمثل أشجار بورتلاند. توجد رموز كائنات ثلاثية الأبعاد بأبعاد واقعية.
وبعد ذلك، ستقوم بتغيير هذه الإسطوانات ثلاثية الأبعاد لتخصيص رموز الشجرة التي يمكن تصورها في Scene Viewer.
قم بتغيير الرموز إلى أشجار
لتغيير الإسطوانات ثلاثية الأبعاد إلى رموز شجرة مخصصة، أكمل الخطوات التالية:
- في جزء نمط الطبقة انقر فوق خيارات لفتح وتعديل نمط الأنواع ثلاثية الأبعاد .
- انقر على تحديد الكل أعلى القائمة أنماط الشجرات الشائعة.
لأغراض هذا الدرس، ستطبق نمط شجرة مفردة على كل أنماط الشجر الشائعة. في نمط الأنواع ثلاثية الأبعاد ، يمكنك إعطاء كل نوع شجرة نمط شجرة فريد، إذا كان لديك متسع من الوقت.
- انقر فوق العلامة.
- في النافذة التي تظهر، غير فئة الرمز الأشكال الأساسية إلى نباتي.
تتبدل خيارات الرمز إلى مجموعة واسعة من أنماط الشجر.
- انقر فوق رمز الكستناء الأمريكي كما هو موضح في الصورة التالية:
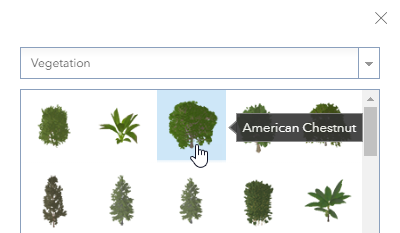
- انقر على تم.
تم تغيير الاسطوانات إلى أشجار واقعية.
- انقر فوق اللون وتطبيق لوحة ألوان تحتوي على ألوان أفتح.
بعد ذلك، ستقوم بتطبيق أحجام مختلفة على الأشجار لتمثيل أحجامها النسبية.
- قم بالتمرير إلى الأسفل إلى قسم جميع العلامات. بالنسبة لـ الحجم, اختر DBH.
- عند الضرورة، غير الوحدة إلى ft. لا تُغيّر أي من الإعدادات الأخرى. قم بالتكبير وتنقل عبر الشجرة مجددًا.
تم تغيير لون وحجم الأشجار.
- انقر على تم مرتين للرجوع إلى لوحة المصمم .
أضف طبقة إضافية ذات شفافية
تحتوي الطبقة الأخيرة التي ستضيفها إلى مشهدك لمنحها النص على نماذج ثلاثية الأبعاد لأبنية وسط المدينة في بورتلاند. بعد إضافة الأبنية، سترى الأشجار وعلاقتها المكانية بالأبنية، وهو ما يقدم تمثيلاً واقعيًا لبيئة بورتلاند الحضرية.
- انقر فوق
 إضافة طبقات, وانقر فوق إدخال عنوان URL للطبقة, والصق عنوان URL للطبقة التالي إلى حقل عنوان URL للطبقة:
إضافة طبقات, وانقر فوق إدخال عنوان URL للطبقة, والصق عنوان URL للطبقة التالي إلى حقل عنوان URL للطبقة:https://services2.arcgis.com/j80Jz20at6Bi0thr/arcgis/rest/services/PortlandBuildings/SceneServer
- انقر فوق إضافة لإضافة طبقة PortlandBuildings إلى المشهد.
- تنقّل حول المشهد. صغر العرض قليلًا بحيث يمكن رؤية المزيد من الأشجار والمباني في المدينة.
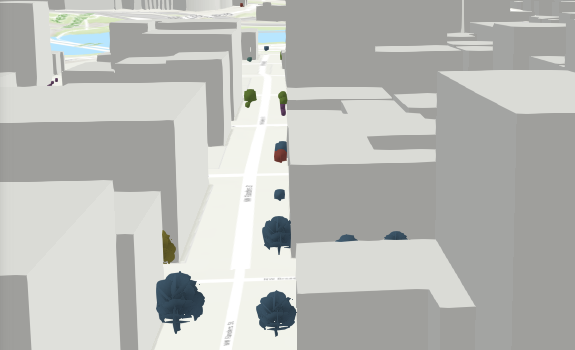
بإضافة الأبنية، قد تلاحظ أنه أصبح من الصعب رؤية الأشجار بين الأبنية. ستقوم بتعيين شفافية على الأبنية؛ حتى تصبح الأشجار مرئية بشكل أكبر وأكثر سهولة ليتعرف على الجمهور.
- لتعيين شفافية في طبقة PortlandBuildings، انقر فوق زر خيارات الطبقة
 واختر خصائص الطبقة.
واختر خصائص الطبقة. - أدنى الشفافية، قم بتعيين الشفافية على 50 بالمائة حتى يُمكنك رؤية الأشجار.
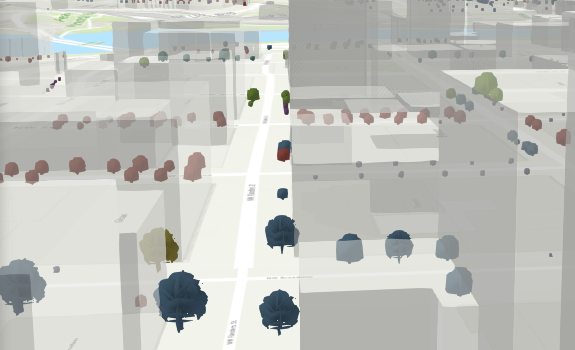
- انقر على تم مرتين للرجوع إلى لوحة المصمم .
التقاط شريحة
عند تمثيل الخطة للمدينة، فإنت تريد تمثيل أفكارك بطريقة تُمكِّن أعضاء المجلس من التعرف سريعًا على المفاهيم الرئيسية اللازمة لاتخاذ القرار. استخدم شرائح المشهد للتركيز على القصة وإرشاد العارضين عبر العناصر المميزة في المشهد بشكل بديهي. الشرائح هي إشارات مرجعية تتيح لك التنقل سريعًا إلى النقاط الهامة لمشهدك، والتي تشير إلى المكان المناسب للتشجير، وربما المكان الذي يستلزم مزيدًا من الأشجار.
- قم بتكبير/تصغير وتحريك وتدوير المشهد لعرض نقطة الانطلاق والمدى الذي تريد التقاطه. ابحث عن منطقة تضم الكثير من الأشجار.
- انقر على الشرائح.
- في جزء الشرائح، انقر فوق
 التقاط الشرائح.
التقاط الشرائح.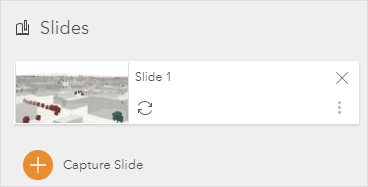
يتم إضافة الشريحة إلى لوحة الشرائح بصورة مصغرة واسم افتراضي. تظهر الشريحة أيضًا أدنى المشهد عندما تشير إلى المشهد.
- انقر فوق الشريحة 1 وأعد تسميتها إلى اسم مناسب للشريحة التي قمت بإنشائها.
- قم بتكبير/تصغير منطقة المشاة وابحث عنها بطول الواجهة المائية التي يمكنها استخدام أشجار إضافية لغطاء الظل.
- انقر فوق التقاط شريحة لإضافة شريحة ثانية.
- أعد تسمية الشريحة الواجهة المائية.

- انقر على تم.
ملاحظة:
إذا لم يعجبك مظهر الشريحة، فإنه يمكنك النقر على زر إزالة شريحة لحذفها. وإضافةً إلى ذلك، يمكنك التنقل إلى مدى جديد، وانقر على زر تحديث الشريحة
لحذفها. وإضافةً إلى ذلك، يمكنك التنقل إلى مدى جديد، وانقر على زر تحديث الشريحة لتغيير الشريحة.
لتغيير الشريحة.
احفظ المشهد
يُمكنك الآن حفظ المشهد لمشاركته مع الآخرين في القسم أو أعضاء مجلس المدينة. وإضافةً إلى ذلك، مستقبلاً، يمكنك أيضًا تضمين المشهد في موقع القسم على الويب، كما يمكنك إنشاء تطبيق ويب ثلاثي الأبعاد أو خريطة القصة لمشاركتهم مع كل المستخدمين.
- قبل حفظ المشهد، قم بتعديل المشهد إلى نقطة الانطلاق التي تريدها للصورة المصغرة للمشهد.
- انقر على حفظ المشهد.
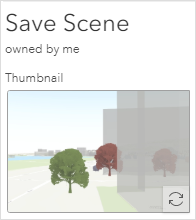
إذا لم تعجبك الصورة المصغرة، فإنه يمكنك التقاط نقطة انطلاق أخرى.
- اكتب عنوانًا وملخصًا وعلامات، وانقر على حفظ.
تم حفظ المشهد، وجاهز لمشاركته مع الآخرين.
الخطوات التالية
باستخدام Scene Viewer، في أقل من 20 دقيقة، لقد أخذت بيانات الأشجار ثنائية الأبعاد مصحوبة بالموقع والأحجام، وأضفت بضعة خيارات طبقة، وأنشأت تصورًا مُقنعًا ثلاثي الأبعاد لبيئة الأشجار الحضرية لبورتلاند في أوريغون. يمكن للعارضين استخدام هذا المشهد لاتخاذ قرارات مدروسة بشأن مشكلات إدارة الأشجار الحضرية، مثل وجود العدد الكافي من لأشجار، وبدلاً من ذلك، الأماكن التي تستلزم زراعة أشجار إضافية.
كما هو مذكور في القسم السابق، يُمكنك إنشاء تطبيق يحتوي على مشهدك ويوفر الأدوات التي يحتاجها مستخدمو التطبيق لاستكشاف المشهد.
للعثور على مزيد من الدروس القائمة على سيناريو، استعرض تعلم ArcGIS. يمكنك أيضًا زيارة موقعي ويب The ArcGIS Book وThe ArcGIS Imagery Book على الويب.