ملاحظة:
متوفر الآن Map Viewer جديد. كان Map Viewer الجديد متوفرًا مسبقًا كتثبيت تجريبي منفصل، ولكنه متوفر الآن في البوابة الإلكترونية تلقائيًا. افتحه من مشغل التطبيق حتى تتمكن من بدء استخدامه. لمعرفة المزيد، راجع وثائق تعليمات Map Viewer.
يُمكن للخريطة عرض معلومات وصفية متعلقة بالمعالم التي تم تكوينها لعرضها في القائمة المنبثقة. تقوم النوافذ المنبثقة بإرجاع البيانات الجدولية مع كل طبقة معلم في الخريطة، مثل مسارات المشي وقيم الأراضي ومعدلات البطالة. يُمكنهم عرض المرفقات والصور والمخططات، ويُمكن الارتباط بصفحات الويب الخارجية. يمكن تكوين النوافذ المنبثقة على الصور عند التعامل مع مجموعة بيانات الفسيفساء المستندة إلى خدمة الصورة. تعرض النافذة المنبثقة على طبقة الصورة البيانات الجدولية للصور في موقعها الحالي مثل تاريخ الامتلاك ونوع أداة الاستشعار وغطاء الشبكة.
تلميح:
في الطبقات النقطية التي تم تمكين التجميع فيها، يمكنك أيضًا تكوين العناصر المنبثقة للتجميعات.
يعتبر مظهر النافذة المنبثقة الافتراضي للطبقة هو قائمة بسيطة من البيانات جدولية والقيم. وباعتبارك مالك الخريطة، يمكنك إعادة تكوين النوافذ المنبثقة لتعريف قائمة الحقول الظاهرة والمخفية وكيفية تقديم هذه المعلومات. على سبيل المثال، قد تعرض قائمة بالسمات أو تقدم تجربة تفاعلية غنية باستخدام النص المنسق والمخططات والصور والوسائط الأخرى.
ملاحظة:
يمكن تكوين العناصر المنبثقة في طبقات خدمة ArcGIS Server، وطبقات المعالم المستضافة، وطبقات التجانب المستضافة، والطبقات من الملفات، وطبقات OGC WFS. يمكنك تمكين العناصر المنبثقة في طبقة OGC WMS إذا كانت الطبقة قابلة للاستعلام عنها، وتُرجع معلومات المعالم كنص/عادي أو نص/html. لم يتم دعم العناصر المنبثقة لطبقات OGC WMTS. لا يكون تكوين العناصر المنبثقة في طبقات KML مدعومًا (يتعذر عليك تكوينها أو تعطيلها)، ويتم عرض بيانات أي معلم في الطبقة تلقائيًا. إذا تضمنت الطبقات البيانات المرتبطة، سيصبح بإمكانك تكوين العناصر المنبثقة لإظهار البيانات المرتبطة داخل العناصر المنبثقة أو في جدول. تنطبق بعض القيود عند تكوين تجميع العناصر المنبثقة.
يمكن حفظ تكوينات النوافذ المنبثقة والتي قمت بإنشائها في خدمات الخريطة التي تمتلكها مع خصائص العنصر، ومن ثم سيتم تمكينها على الخرائط الأخرى تلقائيًا باستخدام هذه الطبقة تلقائياً. يتم تطبيق التكوين على الطبقة الموجودة في الخريطة فقط وليس على الخدمة الفعلية التي تكون قيد التشغيل على ArcGIS Server.
يجب عليك مشاركة طبقة خدمة ArcGIS Server في موقع النوافذ المنبثقة لتظهر في الخرائط. إذا قمت بمشاركة الخدمة مع المجموعات التي تشترك بها وليس كل فرد، سيتمكن أعضاء المجموعة فقط من رؤية النوافذ المنبثقة. إذا قمت بتكوين النوافذ المنبثقة لطبقة معالم ArcGIS Server، فيمكنك أيضًا تعيين الحقول التي تكون قابلة للتحرير.
خيارات تكوين العنصر المنبثق
القرارات الرئيسية التي اتخذها مؤلفين الخريطة والمتعلقة بالنوافذ المنبثقة هي ما هي المعلومات التي ترغب في إظهارها وما هي أفضل الطرق لإظهار تلك المعلومات. على سبيل المثال، إذا كنت ترغب في إظهار مكان السباحة والصيد وركوب القوارب في خليج المسيسيبي للجميع، يمكن أن تقوم بتكوين النوافذ المنبثقة لإظهار العناوين وأنواع الوصول وصورة نقاط الوصول العامة. على الرغم من أن الطبقة ربما تحتوي على العديد من الحقول الأخرى حول الموقع ونوع النقطة، فلن ترغب في إظهارها في القائمة المنبثقة، حيث لن يكون الجمهور مهتمًا وسوف تقلل المعلومات ذات الصلة.
تظهر الصور الموجودة أدناه ماذا يمكن أن تشبه هاتان النافذتان المنبثقتان: فلقد تم تمكين النافذة الأولى فقط (ولذلك فإنها تظهر كافة البيانات الجدولية في الخدمة) وتم تكوين النافذة الثانية.
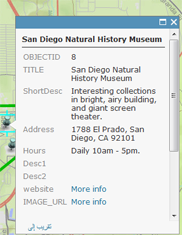
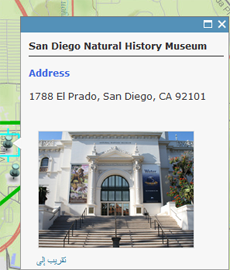
بناءً على ما تحاول عرضه في النوافذ المنبثقة لطبقة المعالم الخاصة بك، يمكنك الاختيار من بين مجموعة متنوعة من خيارات التكوين.
يوفر ما يلي وصفًا موجزًا لبعض خيارات تكوين العناصر المنبثقة الرئيسية:
- قائمة البيانات الجدولية للحقل - تعرض قائمة البيانات الجدولية للحقل نتائج تعريف القيمة/الاسم النمطي. يمكن للمؤلفين تعديل الرؤية والترتيب وتنسيق الأرقام وتنسيق التواريخ وبالتالي ستظهر المعلومات في تنسيق منطقي يمكن التعرف عليه.
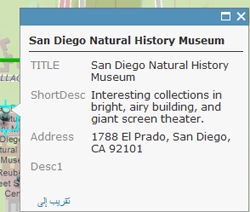
- الوصف من حقل واحد - عندما تتضمن النوافذ المنبثقة وصف من حقل واحد، سيتم عرض جميع محتويات هذا الحقل في الوصف. يُعد هذا خيارًا مفيدًا عندما يكون للطبقة بيانات جدولية تحتوي على وصف مخصص.
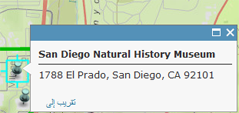
- عرض مخصص للبيانات الجدولية - يسمح هذا الخيار للمؤلفين بتعريف المعلومات وتنسيقها وتخطيطها للعرض. يمكن للمؤلفين تضمين البيانات الجدولية والتحكم بها عن طريق تجرية النص المنسق. يُعد هذا خيار جيد عند رغبة المؤلفين في إدخال معلومات البيانات الجدولية يدويًا وتنسيقها باستخدام أدوات تحرير النص المنسق للتحكم في لون الخط وحجمه ونمطه وما إلى ذلك. يمكنك أيضًا استخدام تعبيرات البيانات الجدولية المخصصة مكتوبة بلغة تعبيرات Arcade عند إعداد عرض مخصص للبيانات الجدولية.
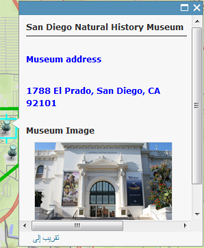
- بدون معلومات البيانات الجدولية - لا تحتاج النافذة المنبثقة لتضمين معلومات البيانات الجدولية. في بعض الأحيان، يكون العنوان أو الصورة هم كل ما هو مطلوب لتحويل المعلومات مثل مجالات الاهتمام.
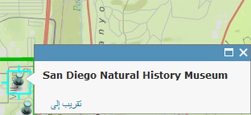
تمكين النوافذ المنبثقة وإزالتها
يمكن أن تُظهر خريطة معلومات وصفية حول المعالم التي تم تكوينها للعرض في النوافذ المنبثقة. يكون تمكين العناصر المنبثقة في الطبقة سريعًا. وعلى الرغم من ذلك، يمكن أن تحتوي الطبقات على مجموعة كبيرة من بيانات المعالم ويمكن أن تحتوي الخرائط على طبقات متعددة حيث تتميز النافذة المنبثقة مظهر أحسن إذا استغرق تكوينها مع الحقول القابلة للتحديد والتنسيق وإلى آخره وقتاً. تكون النوافذ المنبثقة للمعالم ممكنة دائمًا، لذلك يتعذر عليك رؤية هذا الخيار لتمكين النوافذ المنبثقة. سوف ترى الخيار لتكوينها.
- تحقق من تسجيل الدخول والحصول على امتيازات إنشاء المحتويات.
ملاحظة:
إذا لم يكن لديك امتيازات لإنشاء المحتوى، سيصبح بإمكانك تمكين العناصر المنبثقة لاستكشاف البيانات بالنقر على تعديل الخريطة.
- افتح الخريطة في Map Viewer Classic وانقر فوق التفاصيل ثم انقر فوق المحتويات.
- استعرض وصولاً إلى الطبقة الفرعية التي تتضمن بيانات المعالم التي تريد إظهارها في العناصر المنبثقة، وانقر فوق المزيد من الخيارات
 وانقر فوق تمكين العناصر المنبثقة.
وانقر فوق تمكين العناصر المنبثقة.
إذا كنت لا ترغب في عرض العناصر المنبثقة للطبقة التي قمت بتمكينها مسبقًا، فاستعرض طبقة المعالم وانقر فوق المزيد من الخيارات وانقر فوق إزالة العناصر المنبثقة. لا يوجد خيار لإزالة النوافذ المنبثقة لملاحظات الخريطة أو لطبقات KML.
وانقر فوق إزالة العناصر المنبثقة. لا يوجد خيار لإزالة النوافذ المنبثقة لملاحظات الخريطة أو لطبقات KML.
تكوين النوافذ المنبثقة
تلميح:
في الطبقات النقطية التي تم تمكين التجميع فيها، يمكنك أيضًا تكوين العناصر المنبثقة للتجميعات.
- تحقق من قيامك بتسجيل الدخول وما إذا كنت ترغب في حفظ تغييرات العناصر المنبثقة، وأن لديك الامتيازات لإنشاء المحتوى.
ملاحظة:
إذا لم يكن لديك امتيازات لإنشاء المحتوى، سيصبح بإمكانك تكوين العناصر المنبثقة لاستكشاف البيانات بالنقر على تعديل الخريطة.
- افتح الخريطة في Map Viewer Classic وانقر فوق التفاصيل ثم انقر فوق المحتويات.
- استعرض وصولاً إلى الطبقة الفرعية التي تتضمن بيانات المعالم التي تريد تكوينها في العناصر المنبثقة وانقر فوق المزيد من الخيارات
 وانقر فوق تكوين العناصر المنبثقة.
وانقر فوق تكوين العناصر المنبثقة. - ادخل عنوان النافذة المنبثقة.
- استخدم زر [+] لتحديد الحقول من البيانات.
ملاحظة:
إذا كنت ترغب في عرض المعلومات المشتقة من تعبير Arcade في العنوان المنبثق أضف تعبير جديد أسفل تعبيرات البيانات الجدولية. سوف يظهر التعبير الجديد في قائمة الحقول.
- اكتب النص الإحصائي بدلاً من قيم الحقل أو بالإضافة إليها اختياريًا.
أنك ترغب في أن يقوم العنوان بعرض عدد السكان في المقاطعة. يمكنك تكوين العنوان بخليط من النص الثابت وقيم الحقل، مثل كتابة عدد السكان لـ، وإدراج قيمة حقل البيانات لأسماء المقاطعات [Cnty_name]، وكتابة علامة يساوي = ، وفي النهاية، إدراج قيمة حقل آخر يوضح عدد السكان، [pop2010]. يمكنك تكوين العنوان ليكون كالتالي:
عدد سكان [Cnty_name] = [pop2010]
يمنحك هذا عنوانًا حيث يتم تبديل قيم الحقل داخل العنوان، على سبيل المثال عدد سكان مقاطعة Clark = 453099.
- استخدم زر [+] لتحديد الحقول من البيانات.
- تحديد خيار البيانات الجدولية من القائمة المنسدلة لتعيين محتويات النافذة المنبثقة. اختياراتك تكون عبارة عن قائمة من بيانات الحقول الجدولية (بما في ذلك تعبيرات البيانات الجدولية)، وصف من حقل واحد، أو تخصيص عرض البيانات الجدولية، أو بدون معلومات البيانات الجدولية. إذا تضمنت الطبقة حقول مرتبطة، سيصبح بإمكانك تكوين العناصر المنبثقة لإظهار السجلات المرتبطة في الجدول.
- لتكوين البيانات الجدولية في الحقل أو الحقول التي تعرضها، انقر فوق رابط تكوين البيانات الجدولية. تحديد الحقول التي تريد عرضها. يمكنك أيضًا تحديد الحقل المراد تغيير اسمه المستعار، وترتيبه وتنسيقه.
فيما يتعلق بالحقول العددية (مثل عدد السكان) حدد أرقام الخانات العشرية المراد عرضها وما إذا كان يلزم استخدام 1000 فاصل.
في حقول التاريخ، حدد تنسيق التاريخ من القائمة المنسدلة تنسيق. يدعم أول تنسيقين للبيانات التاريخ والوقت، وتدعم باقي التنسيقات البيانات فقط. لعرض تاريخ ووقت حقول التاريخ التي تشمل معلومات الوقت، حدد أول أو ثاني تنسيق، وقم بالتأشير على مربع عرض الوقت، ثم حدد تنسيقًا لعرض الوقت.
ملاحظة:
يُطبَّق أيضًا التنسيق الذي تحدده لحقول التاريخ على جدول بيانات الطبقة.
إذا كنت ترغب في عرض المعلومات المشتقة من تعبير Arcade في النافذة المنبثقة أضف تعبير جديد أسفل تعبيرات البيانات الجدولية. سوف يظهر التعبير الجديد في قائمة الحقول.
تلميح:
يمكنك تحديد الحقول المراد تحريرها إذا كان الطبقة تدعم التحرير. تأكد من عرض الحقل (حتى يظهر في نافذة تحرير المنبثقة). يمكنك تحديد نوع المربع النصي وكتابة تلميح في الحقول النصية القابلة للتحرير.
- إذا قمت بالتحديد لإظهار وصف من حقل واحد، حدد اسم الحقل الذي ترغب في عرضه من القائمة المنسدلة.
- إذا قمت بتحديد عرض البيانات الجدولية المخصصة، انقر فوق زر تكوين لتعريف وتنسيق المعلومات التي ترغب في عرضها. يتيح عرض البيانات الجدولية المخصص استخدام مجموعة من النصوص الغنية، والبيانات الجدولية و تعبيرات البيانات الجدولية والروابط لمنحك أكبر قدر من التحكم والمرونة في العرض. إذا أنشأت عرضًا مخصصًا للبيانات الجدولية لطبقة قابلة للتحرير، فإن البيانات الجدولية تظهر في شكل قائمة عند تحرير المستخدمين للمعالم.
- لتكوين البيانات الجدولية في الحقل أو الحقول التي تعرضها، انقر فوق رابط تكوين البيانات الجدولية. تحديد الحقول التي تريد عرضها. يمكنك أيضًا تحديد الحقل المراد تغيير اسمه المستعار، وترتيبه وتنسيقه.
- في حالة قيامك بتكوين النوافذ المنبثقة لطبقة معالم مستضافة ممّكن بها خاصية تحرير التعقب وكنت لا ترغب في عرض توقيت آخر تحرير للنافذة المنبثقة، قم بإلغاء تحديد خانة اختيار عرض توقيت آخر تحرير.
- إذا تضمنت طبقة المعالم مرفقات، سيصبح بإمكانك التحديد لإظهار المرفقات كروابط أسفل العناصر المنبثقة. دعم المرفقات بصفتها جدول مرتبط بتصنيف المعالم في خدمة المعالم.
- اختيايًا أضف وسائط مثل الصور أو الرسوم البيانية إلى النافذة المنبثقة.
- انقر فوق موافق عند الانتهاء من تكوين النوافذ المنبثقة.
- انقر فوق حفظ الطبقة لحفظ التكوين بصفته من خصائص العنصر. يمكن حفظ خصائص العنصر فقط إذا كنت تملك الطبقة أو إذا تم حفظها بصفتها عنصر جديد.
- انقر فوق حفظ أعلى Map Viewer Classic لحفظ تغييرات النافذة المنبثقة على الخريطة.
استخدم تعبيرات البيانات الجدولية
يمكنك أيضًا استخدام تعبيرات البيانات الجدولية المخصصة مكتوبة بلغة تعبيرات Arcade عند تكوين العناصر المنبثقة. يتيح استخدام تعبيرات البيانات الجدولية إنشاء وعرض المعلومات الجديدة من الحقول الحالية في الطبقة. على سبيل المثال، يمكنك إنشاء تعبير يعمل على تحويل القيم من قدم إلى أمتار، أو إنشاء عنوان URL ديناميكيًا استنادً إلى بيانات المعلم الجدولية. في حالة توافر التعبير بالفعل للطبقة—على سبيل المثال التسمية أو الأنماط—يمكنك نسخ وإعادة استخدامه عملية التكوين المنبثقة. لا يتم دعم تعبيرات Arcade حاليًا عند تكوين تجميع العناصر المنبثقة.
يمكنك إنشاء تعبيرات بيانات جدولية، أو إعادة استخدام تعبيرات تم إنشائها للطبقة في النوافذ المنبثقة.
- اتبع أول ثلاث خطوات في قسم تكوين العناصر المنبثقة لفتح جزء تكوين العناصر المنبثقة للطبقة التي تريد تكوينها.
- أسفل تعبيرات البيانات الجدولية، انقر فوق إضافة.
تظهر نافذة محرر التعبير.
- قم بأحد مما يلي:
- لإنشاء تعبير بيانات جدولية جديد مخصص لاستخدامه في النوافذ المنبثقة، استخدم نافذة المحرر لإنشاء التعبير الخاص بك، بما في ذلك منحه اسمًا.
تلميح:
إذا أردت المساعدة في أي من وظائف Arcade، انقر على زر معلومات بجانب الوظيفة لرؤية المعلومات المرجعية الخاصة بالوظيفة.
- لإنشاء تعبير بيانات جدولية جديد استنادً إلى التعبير الذي تم إنشائه بالفعل للطبقة (على سبيل المثال، بالنسبة للتسمية أو الأنماط)، انقر على الحالي، وحدد التعبير الذي ترغب في نسخه، وإجراء أي تغييرات تريدها، وتوفير اسم للتعبير الجديد.
ملاحظة:
يتم فقط حفظ أي تغييرات تجريها على التعبير المنسوخ على عملية التكوين المنبثقة. إذا كنت تريد تطبيق تلك التغييرات على خصائص الطبقة الأخرى التي تستخدم التعبير الأصلي الذي قمت بنسخه، يجب عليك تطبيق تلك التغييرات يدويًا. على سبيل المثال، لإعادة تكوين لافتات التسمية على الطبقة المستندة إلى التعبير الذي تم تحديثه، يجب عليك فتح جزء معالم لافتة التسمية والوصول إلى التعبير من علامة تبويب الحالي من محرر التعبير.
- لإنشاء تعبير بيانات جدولية جديد مخصص لاستخدامه في النوافذ المنبثقة، استخدم نافذة المحرر لإنشاء التعبير الخاص بك، بما في ذلك منحه اسمًا.
- في المحرر، انقر فوق موافق عند الانتهاء.
يتم إضافة التعبير الجديد إلى قائمة تعبيرات البيانات الجدولية. يمكنك إجراء تغييرات إضافية إليها عن طريق تحديدها في القائمة، والنقر فوق زر تكوين التعبير
 ، وإجراء تغييرات في المحرر. لإزالة تعبير البيانات الجدولية، قم بتحديده في القائمة وانقر فوق زر إزالة التعبير (x).
، وإجراء تغييرات في المحرر. لإزالة تعبير البيانات الجدولية، قم بتحديده في القائمة وانقر فوق زر إزالة التعبير (x).إذا اخترت استخدام قائمة من بيانات الحقول الجدولية في النوافذ المنبثقة، يتم إضافة التعبير الجديد إلى قائمة المحتويات المنبثقة ، ويمكنك تغيير النوع أو التنسيق بالنقر فوق رابط تكوين البيانات الجدولية أسفل القائمة. يتوفر أيضًا التعبير الجديد لإعادة الاستخدام عند تحديد نمط أو تسمية الطبقة.
- انقر فوق موافق في جزء تكوين النوافذ المنبثقة.
- انقر فوق حفظ الطبقة لحفظ التكوين بصفته من خصائص العنصر. يمكن حفظ خصائص العنصر فقط إذا كنت تملك الطبقة أو إذا تم حفظها بصفتها عنصر جديد.
- انقر فوق حفظ أعلى Map Viewer Classic لحفظ تغييرات النافذة المنبثقة على الخريطة.
إظهار المرفقات
يمكن تكوين النوافذ المنبثقة لإظهار المرفقات في صورة ارتباطات إذا كانت تحتوي الخريطة على طبقة معلم لديها مرفقات في بياناتها. سوف ترى فقط خيارًا لإظهار المرفقات إذا كانت الطبقة تحتوي على مرفقات. عندما يتم عرض النافذة المنبثقة، سيتم إدراج ارتباطات المرفقات أدنى النافذة. عند النقر فوق أحد الارتباطات، يتم فتح المرفقات في نافذة جديدة.
- اتبع أول خمس خطوات في قسم تكوين العناصر المنبثقة لفتح جزء تكوين العناصر المنبثقة للطبقة التي تريد تكوينها.
- قم بالتأشير على خانة الاختيار إظهار مرفقات المعالم في صورة روابط.
- انقر على موافق.
- انقر فوق حفظ الطبقة لحفظ التكوين بصفته من خصائص العنصر. يمكن حفظ خصائص العنصر فقط إذا كنت تملك الطبقة أو إذا تم حفظها بصفتها عنصر جديد.
- انقر فوق حفظ أعلى Map Viewer Classic لحفظ تغييرات النافذة المنبثقة على الخريطة.
عرض الصور
يمكن تضمين الصور في النوافذ المنبثقة (PNG، أو JPEG، أو GIF). يمكن تضمين الصور داخل بيانات الطبقة أو يُمكن إدخال عنوان URL إلى الصورة المُخزنة في موقع ويب خارجي أو في البوابة الإلكترونية. يمكن أن تحتوي الصور على عناوين وارتباطات تتصل بالمواقع.
تلميح:
للحصول على أفضل عرض، ينبغي عليك إنشاء صور عرضها 200 بيكسل وارتفاعها 150 بيكسل. إذا كانت الصور أصغر من 200x150، سترى حد أبيض في النافذة. إذا كانت الصورة أكبر، سيقوم مستعرض الويب بتغيير حجم الصورة ليصبح 200x150 تلقائيًا، وقد تظهر مائلة.
عند إضافة صور إلى العناصر المبثقة، يتوفر لديك خيار إعداد فاصل تحديث. يتيح هذا الخيار للعنصر المنبثق تحديث صورة محدثة بشكل متكرر عند فاصل محدد (بالدقائق). على سبيل المثال، يمكنك استخدام هذا الخيار لتحديث الصور الملتقطة بواسطة كاميرا حركة المرور.
- اتبع أول ست خطوات في قسم تكوين العناصر المنبثقة لفتح جزء تكوين العناصر المنبثقة للطبقة التي تريد تكوينها.
- أسفل الوسائط المنبثقة، انقر فوق إضافة واختر صورة.
- إدخال عنوان للصورة. عرض الحقل الأساسي، افتراضيًا.
- انقر فوق [+] وحدد قيمة حقل أو تعبير البيانات الجدولية من البيانات. اختر هذا الخيار إذا كنت تريد عنوانًا فريدًا لكل ميزة في البيانات.
- اكتب النص الإحصائي بدلاً من قيمة الحقل أو بالإضافة إليها اختياريًا.
- إذا كنت لا ترغب في كتابة عنوان للصورة، احذف أي نص يظهر في الحقل وبالتالي يكون الحقل فارغًا.
- أدخل تسمية توضيحية. تظهر التسمية التوضيحية أدنى التجانب وأعلى الصورة. يكون ذلك مفيد في إعطاء تفسير قصير للبيانات الموجودة في الصورة. افتراضيًا، لم يتم عرض أي تسمية توضيحية.
- انقر فوق [+] وحدد حقل أو تعبير البيانات الجدولية من البيانات. اختر هذا الخيار إذا كنت تريد تسمية توضيحية فريدة لكل ميزة في البيانات.
- اكتب النص الإحصائي بدلاً من قيم الحقل أو بالإضافة إليها اختياريًا.
- إذا لم تكن ترغب في وجود التسمية التوضيحية بالإضافة إلى الاسم، احذف أي نص ظاهر في الحقل لذلك سيظهر الحقل فارغ.
- أدخل عنوان URL الخاص بالصورة.
- انقر على [+] وحدد حقل أو تعبير البيانات الجدولية من البيانات. اختر هذا الخيار إذا كنت تريد صورة فريدة لكل ميزة في البيانات.
- أدخل عنوان URL الخاص بالصورة اختياريًا. صور PNG و JPEG و GIF مدعومة.
- أدخل عنوان URL للرابط المرتبط. عند النقر فوق الصورة، فإن عنوان URL سيفتح داخل نافذة جديدة. اختياري.
- انقر فوق [+] وحدد حقل أو تعبير البيانات الجدولية من البيانات. اختر هذا الخيار إذا كنت تريد عنوان URL فريد لكل ميزة في البيانات.
- أدخل عنوان URL للرابط المرتبط اختياريًا.
- إذا أردت تعيين فاصل تحديث للصورة، قم بالتأشير على خانة فاصل تحديث وأدخل قيمة بالدقائق في المربع النصي.
عند عرض العنصر المنبثق، سيتم تحديث الصورة عند الفاصل الذي حددته.
- انقر موافق لحفظ تكوينات الصورة وإغلاق نافذة تكوين الصورة.
- إذا كان لديك أكثر من صورة (أو عناصر وسائط أخرى) وترغب في تغيير ترتيب كيفية ظهور العناصر داخل النافذة المنبثقة، انقر على عنصر الوسائط داخل خانة الوسائط المنبثقة وانقر على زرأعلى أو أسفل.
- انقر على موافق.
- انقر فوق حفظ الطبقة لحفظ التكوين بصفته من خصائص العنصر. يمكن حفظ خصائص العنصر فقط إذا كنت تملك الطبقة أو إذا تم حفظها بصفتها عنصر جديد.
- انقر فوق حفظ أعلى Map Viewer Classic لحفظ تغييرات النافذة المنبثقة على الخريطة.
عرض المخططات
يمكنك إضافة الرسوم البيانية لعرض قيم حقول البيانات الجدولية العددية. يمكنك إضافة المخططات الدائرية، والمخططات الشريطية، والمخططات العمودية، والمخططات الخطية. إذا تضمنت الطبقة حقول مرتبطة، يُمكنك تكوين المخطط لإظهار السجلات المرتبطة في الجدول.
- اتبع أول ست خطوات في قسم تكوين العناصر المنبثقة لفتح جزء تكوين العناصر المنبثقة للطبقة التي تريد تكوينها.
- أسفل الوسائط المنبثقة، انقر فوق إضافة واختر نوع الرسم البياني الذي ترغب في إظهاره.
- إدخال عنوان الرسم البياني.
- استخدم [+] لتحديد حقل أو تعبير بيانات جدولية من البيانات. عرض الحقل الأساسي، افتراضيًا.
- اكتب النص الإحصائي بدلاً من قيمة الحقل أو بالإضافة إليها اختياريًا.
- إذا كنت لا ترغب في كتابة عنوان للرسم البياني، احذف أي نص يظهر في الحقل وبالتالي يكون الحقل فارغًا.
- إدخال التسمية التوضيحية للرسم البياني. تظهر التسمية التوضيحية أدنى التجانب وأعلى الرسم البياني. يكون ذلك مفيد في إعطاء تفسير قصير للبيانات الموجودة في الرسم البياني. قد ترغب في تضمين مؤشر الوحدات للمخططات العمودية، أو الشريطية، أو الخطية المتواجدة في وصف المخطط. تظهر المخططات الدائرية النسب المئوية، وسيتم تسميتها على المخطط عند تكبير النافذة المنبثقة.
- استخدم زر [+] لتحديد الحقول من البيانات. افتراضيًا، لم يتم عرض أي تسمية توضيحية.
- اكتب النص الإحصائي بدلاً من قيمة الحقل أو بالإضافة إليها اختياريًا.
- إذا لم تكن ترغب في وجود التسمية التوضيحية بالإضافة إلى الاسم، احذف أي نص ظاهر في الحقل لذلك سيظهر الحقل فارغ.
- تحديد الحقول المراد تضمينها في الرسم البياني.
- حدد حقل تقليل الأخطاء لتقليل أخطاء البيانات. الموجودة في هذا الحقل سيتم استخدامها لتقسيم حقل القيمة لإنشاء النسب. نسب التسوية مفيدة عند عرض وتصنيف القيم العددية للعوامل الأخرى. على سبيل المثال، من الممكن أن يتأثر عدد السكان وفقًا لمساحة المقاطعة، لذلك يمكنك قسمة عدد السكان على المساحة لمطابقة البيانات. يكون تقليل أخطاء البيانات مفيد أيضًا في توفير مقارنة هادفة في حالة إذا كانت القيم الموجودة في الحقول لا تستخدم نفس وحدات القياس.
- انقر فوق موافق لحفظ تكوين الصورة.
- إذا كان لديك أكثر من مخطط واحد (أو صور) وترغب في تغيير ترتيب كيفية ظهور العناصر في النافذة المنبثقة، حدد العناصر وانقر علىلأعلى أو لأسفل.
- انقر على موافق.
- انقر فوق حفظ الطبقة لحفظ التكوين بصفته من خصائص العنصر. يمكن حفظ خصائص العنصر فقط إذا كنت تملك الطبقة أو إذا تم حفظها بصفتها عنصر جديد.
- انقر فوق حفظ أعلى Map Viewer Classic لحفظ تغييرات النافذة المنبثقة على الخريطة.
عرض البيانات المرتبطة
قد تحتوي الطبقة في الخريطة على علاقة تم إنشائها سابقاً بجدول آخر عبر الحقل المشترك. على سبيل المثال، إذا كان لديك طبقة مباني، فقد تحتوي على علاقة تم إنشائها مسبقاً للطبقة لعرض معلومات حول المستأجرين اللذين يسكنون المبنى. إذا كان هناك علاقة، ستتضمن العناصر المنبثقة رابط لإظهار السجلات المرتبطة في الجدول. إذا كان هناك علاقة، يُمكنك تكوين النوافذ المنبثقة لعرض البيانات المرتبطة داخل العناصر المنبثقة.
يمكن إنشاء علاقات البيانات داخل قواعد البيانات الجغرافية في ArcGIS Pro ونشر البيانات على بوابتك الإلكترونية أو ArcGIS Server (الإصدار 10.1 أو إصدار أحدث مطلوب). يُدعم Map Viewer Classic علاقات واحد لواحد أو واحد لمجموعة. لعرض التسجيلات المرتبطة، فإن الطبقات التي تحتوي على البيانات المرتبطة يجب أن تكون في الخريطة.
اتباع الخطوات الموضحة أدناه لتكوين العناصر المنبثقة لعرض البيانات المرتبطة.
- اتبع الخمس خطوات الأولى في قسم تكوين النافذة المنبثقة.
- في تكوين البيانات الجدولية، اختر الحقول المرتبطة التي تريد عرضها. تتضمن الحقول المرتبطة {علاقات} في اسم الحقل.
- ومع علاقة واحد لواحد، تظهر النافذة المنبثقة المرتبطة بالبيانات الجدولية في النافذة المنبثقة.
- ومع علاقة واحد لمجموعة، اختر ظهور البيانات المرتبطة في النافذة المنبثقة أو الجدول. عند عرض البيانات الجدولية في النافذة المنبثقة، فستُظهر حقول السلسلة العدد. بالنسبة للحقول الرقمية، يمكنك اختيار عرض المجموع، أو الحد الأدنى، أو الحد الأقصى، أو المتوسط، أو العدد.
- بالنسبة للحقول الرقمية، حدد أرقام الخانات العشرية المعروضة وما إذا كان يلزم استخدام 1,000 فاصل.
- لعرض المخطط، اتبع الخطوات في قسم عرض المخطط.
- بالنسبة للطبقات التي تحتوي على علاقة واحد لواحد، يمكن إنشاء مخطط من البيانات الجدولية في الطبقة.
- إذا كانت الطبقة تحتوي على علاقة واحد لمجموعة، اختر إنشاء مخطط من البيانات الجدولية في الطبقة أو الطبقة المرتبطة أو الجدول.
- إذا اخترت إنشاء مخطط من الطبقة المرتبطة أو الجدول، اختر الطبقة المرتبطة أو الجدول، وحقل المخطط، وحقل التسمية.
- إذا كنت ترغب في تعطيل الرابط لإظهار السجلات المرتبطة في الجدول، قم بإلغاء التحقق من الخانة المجاورة إلى إظهار البيانات المرتبطة.
- انقر على موافق.
- انقر فوق حفظ الطبقة لحفظ التكوين بصفته من خصائص العنصر. يمكن حفظ خصائص العنصر فقط إذا كنت تملك الطبقة أو إذا تم حفظها بصفتها عنصر جديد.
- انقر فوق حفظ أعلى Map Viewer Classic لحفظ تغييرات النافذة المنبثقة على الخريطة.
تكوين النوافذ المنبثقة للصورة
يمكن تكوين النوافذ المنبثقة لطبقة الصورة عند التعامل مع مجموعة بيانات الفسيفساء المستندة إلى خدمة الصورة. تعرض النافذة المنبثقة على طبقة الصورة البيانات الجدولية للصور في موقعها الحالي مثل تاريخ الامتلاك ونوع أداة الاستشعار وغطاء الشبكة. ستعرض النافذة المنبثقة المعلومات من الصور المرئية فقط في مقياس الخريطة الحالي. يتم ترتيب الصور في النوافذ المنبثقة استنادًا إلى إعدادات ترتيب العرض. للتعرف على المزيد حول مقياس رسم الخريطة وترتيب عرض الصورة، راجع موضوع عرض الصورة.
يمكن أيضًا للنوافذ المنبثقة عرض قيم البيكسل للبيانات الكمية، التي يمكن أن تمثل الارتفاع والحرارة والتأثير والمعلومات الأخرى. يوجد نوعين لقيم البيكسل الكمية التي يمكن تكوينها: عنصر قيمة البيكسل و خدمة قيمة البيكسل. يمثل عنصر قيمة البيكسل صف قيمة البيكسل في الموقع المطلوب. تمثل خدمة قيمة البكسل التي تم إعادة تعينها في مقياس الخريطة الحالي وإنشاء فسيفساء. لديك ثلاثة خيارات مختلفة لعرض قيم بكسل للخدمة:
- قيمة البكسل للخدمة (العرض الحالي)— يعرض قيمة البكسل لأي قالب المعالجة أو جهاز العرض الذي يتم تحديده حاليًا.
- قيمة البكسل للخدمة (فارغ)— يعرض قيمة البكسل التي قامت بعمل فسيفساء بدون أي معالجة إضافية مُطبقة.
- يمكنك أيضًا تحديد أي قوالب معالجة أو جميعها التي تتعلق بخدمة الصورة. تحديد قوالب المعالجة التي تود تضمينها في العنصر المنبثق.
مثال، يمكن أن يكون لخدمة Landsat فهرس نباتي مختلف وموحد (NDVI) يتم تطبيقه على مستوى الخدمة. في هذا السيناريو، تمثل خدمة قيم البيكسل NDVI، بينما يمثل عنصر قيم البيكسل قيم العدد الرقمي البسيط (DN). بالنسبة لخدمة الصورة المنشورة باستخدام ArcGIS Server 10.4 أو أحدث، يمكنك تكوين قيم بكسل الخدمة المتعددة المشتقة من مجموعة من مختلف قوالب المعالجة. يمكنك إعداد طبقة الصورة لعرض بيانات المسقط الرأسي باستخدام قالب ظل التل وتكوين النافذة المنبثقة لعرض قيم البكسل للعنصر (مسقط رأسي) و قيم بكسل للخدمة من قوالب المنحدر وقالب الواجهة.
عند التعامل مع البيانات الكمية، يمكن عرض المعلومات المطلقة مع قيم البيكسل، مثل نوع غطاء الأرض، أيضًا.
ملاحظة:
إذا كنت تتعامل مع خدمة صور تم إنشاؤها من مجموعة بيانات نقطية، بدلاً من مجموعة بيانات الفسيفساء، يمكنك أيضًا تكوين العناصر المنبثقة ولكن ستعرض فقط قيمة الخدمة بالبكسل.
لإظهار قيم البيكسل والمعلومات المطلقة في النوافذ المنبثقة، اتبع الخطوات الموضحة أدناه.
- اتبع الخطوات الخمس الاولى في قسم تكوين العناصر المنبثقة لفتح جزء تكوين العناصر المنبثقة للصورة التي تريد تكوينها.
- انقر فوق تكوين البيانات الجدولية لفتح نافذة تكوين البيانات الجدولية.
- قم بالتمرير وصولا لأسماء الحقول قيمة خدمة البيكسل و قيمة عنصر البيكسل.
إذا تضمنت خدمة الصورة معلومات فئوية، سترى الحقول التي تبدأ بكلمة البيانات النقطية. يمكن تكوين الإعدادات بعرض هذه الحقول أيضًا.
- قم بالتأشير على خانة الاختيار عنصر قيمة البيكسل إذا كنت تنوي عرض قيم الصفوف للبيانات. يمكن إعادة تسمية الحقل باستخدام الأسماء المستعارة للحقل وذلك لوصف البيانات بشكل أفضل.
- قم بالتأشير على خانة اختيار قيمة الخدمة بالبيكسل إذا كنت تنوي عرض القيم المعالجة للبيانات. يمكن إعادة تسمية الحقل باستخدام الأسماء المستعارة للحقل وذلك لوصف البيانات بشكل أفضل.
- انقر فوق موافق لقبول حقول البيانات الجدولية لعرضها في النافذة المنبثقة.
- انقر فوق حفظ الطبقة لحفظ التكوين بصفته من خصائص العنصر. يمكن حفظ خصائص العنصر فقط إذا كنت تملك الطبقة أو إذا تم حفظها بصفتها عنصر جديد.
- انقر فوق حفظ أعلى Map Viewer Classic لحفظ تغييرات النافذة المنبثقة على الخريطة.