Das Widget "Diagramm" zeigt quantitative Attribute aus einer Datenquelle als grafische Darstellung an. Es ermöglicht Benutzern die Visualisierung und Beobachtung möglicher Muster und Trends in den Rohdaten.
Zurzeit können Sie zwischen Balken-, Säulen-, Linien-, Flächen- und Kreisdiagrammen, Scatterplots und Histogrammen wählen. Abhängig von dem beim Konfigurieren des Widgets ausgewählten Kategorietyp kann ein Diagramm den statistischen Wert von Feldern für aggregierte Gruppen oder die Statistik aller Werte für bestimmte Felder darstellen.
Bei Balken-, Säulen-, Linien und Flächendiagrammen handelt es sich um Seriendiagramme, deren Darstellung von einer Reihe von Daten abhängt. Eine Datenreihe ist ein Satz von Daten, der in einem Diagramm angezeigt wird. Sie können sich eine Reihe als Array von Werten vorstellen, die auf dem Attribut basieren. Jede Instanz im Array ist ein Datenpunkt. Dargestellt in einem Diagramm hat jeder Datenpunkt eine Form. In einem Seriendiagramm können eine Reihe oder mehrere Reihen gleichzeitig angezeigt werden. Ein Diagramm kann z. B. die Gesamtzahl der belegten und leerstehenden Wohneinheiten pro US-Bundesstaat zeigen. Die Anzahl der belegten Einheiten pro Staat ist eine Reihe, und die Anzahl der leerstehenden Einheiten ist eine andere Reihe. Jede Bevölkerungsgruppe eines Bundesstaates entspricht einem Datenpunkt in der jeweiligen Reihe.
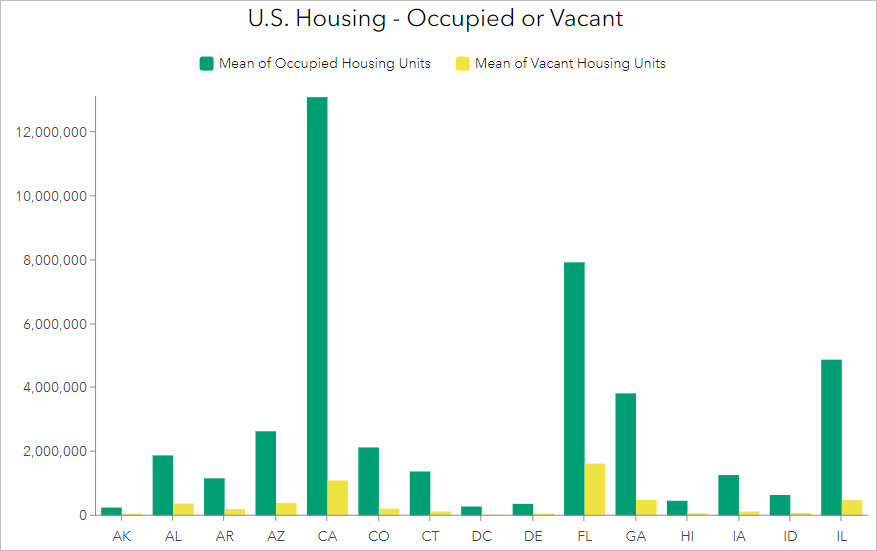
Mit Kreisdiagrammen können die Beziehungen von Teilen zum Ganzen in Daten dargestellt werden. Jedes Segment stellt eine Komponente dar, und alle Segmente zusammen entsprechen dem Ganzen. Jedes Segment entspricht einem Datenpunkt, der den numerischen Anteil am Ganzen veranschaulicht.
In Scatterplots wird die Beziehung zwischen zwei Variablen mithilfe von in einem Diagramm dargestellten Punkten angezeigt.
Histogramme fassen die Verteilung einer kontinuierlichen numerischen Variablen durch die Messung der Häufigkeit zusammen, mit der bestimmte Werte in Datasets vorhanden sind. In den Histogrammen des Widgets "Diagramm" werden Daten in verschiedene Abschnitte klassifiziert, bei denen es sich um Bereiche zwischen Intervallen handelt, und es wird die Anzahl der Datenpunkte in jedem Abschnitt angezeigt. Histogramme eignen sich zum Anzeigen der Verteilung.
Beispiele
Verwenden Sie dieses Widget, um zum Beispiel die folgenden Anforderungen an das App-Design zu unterstützen:
- Sie möchten statistische Grafiken für einen Feature-Layer anzeigen.
- Sie möchten Datenmuster analysieren und visualisieren.
- Sie möchten Feature-Attribute grafisch vergleichen.
Verwendungshinweise
Das Widget benötigt eine Datenquelle. Das Widget "Diagramm" können Sie auf einer Seite mit oder ohne angezeigte Karte verwenden. Nachdem Sie eine Datenquelle ausgewählt haben, wählen Sie eine Diagrammvorlage aus, um einen bestimmten Diagrammtyp als Ausgangspunkt zu verwenden.
Folgende Datenquellen sind für ein Diagramm möglich:
- Operationale Layer, einschließlich Feature-Layern oder Szenen-Layern, die sich in einer vorhandenen Karte befinden oder aus einem Service hinzugefügt werden
- Tabellen aus einer Karte, einschließlich einer zugehörigen Tabelle
- Ausgabedatenquelle eines anderen Widgets, beispielsweise ein Abfrageergebnis des Abfrage-Widgets
Um ein Histogramm erstellen oder zu jedem Diagramm einen Medianwert berechnen zu können, muss bei der verbundenen Datenquelle percentile-continuous oder percentile-discrete als Statistiktyp unterstützt werden. Bei Layern, die Perzentile unterstützen, ist die enthaltene Eigenschaft supportsPercentileStatistics in dem Layer-Objekt advancedQueryCapabilities auf "True" gesetzt.
Einstellungen
Das Widget "Diagramm" verfügt über folgende Einstellungen:
- Datenquelle: Wählen Sie Quelldaten mit Attributen aus, die im Widget "Diagramm" analysiert werden sollen. In den Einstellungen der Datenansicht können Sie die Daten filtern, um einzuschränken, was im Widget angezeigt wird, die Daten so sortieren, dass die Features in einer bestimmten Reihenfolge angezeigt werden, oder die Anzahl der Features begrenzen.
- Diagrammtyp: Wählen Sie als Ausgangspunkt mithilfe einer Vorlage einen Diagrammtyp aus, der Ihren Vorstellungen für die Darstellung der Datenanalyse entspricht. Wenn die verbundene Datenquelle ein Diagramm enthält, können Sie aus einem vorhandenen Diagramm ein Diagramm erstellen.
- Verwenden Sie ein Balkendiagramm, um Kategoriedaten zusammenzufassen und zu vergleichen. Ein Säulendiagramm ist ein vertikales Balkendiagramm.
- Verwenden Sie ein Liniendiagramm, um Änderungen über einen kontinuierlichen Bereich wie Zeit oder Entfernung zu visualisieren. Ein Flächendiagramm hat ein ähnliches Muster wie ein Liniendiagramm, es ist jedoch ideal geeignet, um Veränderungen zwischen verschiedenen Datasets und die Entwicklung von Werten im Zeitverlauf darzustellen.
- Verwenden Sie ein Kreisdiagramm, um Anteile für Kategorie- oder Nominaldaten in Form von Kreissegmenten oder in Form eines Ringes zu veranschaulichen.
- Verwenden Sie einen Scatterplot, um durch Darstellen von Punkten in einem Diagramm die Beziehung zwischen zwei Datensätzen anzuzeigen.
- Daten (Säulen-, Balken-, Linien-, Flächen- und Kreisdiagramme): Definieren Sie, wie die Datenreihe für das Diagramm generiert werden soll, indem Sie einen Kategorietyp auswählen und konfigurieren, welche Datenattribute visualisiert werden sollen und wie sie dargestellt werden sollen.
- Kategorietyp: Die Optionen unterscheiden sich je nach Kategorie.
- Nach Gruppe: Zeigen Sie Werte nach Kategorie an, wobei statistische Werte eines oder mehrerer Felder dargestellt werden.
- Kategoriefeld: Definieren Sie das Attributfeld, anhand dessen Diagrammkategorien generiert werden. Alle Felder aus der verbundenen Datenquelle werden im Dropdown-Menü angezeigt. Sie können scrollen oder Felder nach Namen suchen. Klicken Sie auf ein Feld, um es auszuwählen.
- Statistiken: Berechnen Sie die statistischen Werte für die angegebenen Zahlenfelder. Zu den Methoden gehören Anzahl, Summe, Durchschnitt, Minimum, Maximum, Medianwert und keine Aggregation.
- "Unterteilen nach"-Feld: Teilen Sie das Kategoriefeld optional anhand eines anderen Feldes. Wenn Sie ein "Unterteilen nach"-Feld definieren, werden die Daten aus dem Kategoriefeld in mehrere Datenreihen geteilt (eine Reihe für jeden Einzelwert im Feld "Unterteilen nach").
Hinweis:
Das Widget bietet keine Unterstützung für das "Unterteilen nach"-Feld, wenn es sich bei der Datenquelle um Ausgabedaten eines anderen Widgets handelt oder wenn Sie Daten mit der Ansicht Selektierte Features anzeigen.
- Zeiteinteilungsoptionen: Wenn Sie als Kategoriefeld ein Datumsfeld ausgewählt haben, werden für Linien- und Flächendiagramme die folgenden Einstellungen angezeigt:
- Intervall: Legen Sie das Intervall der Zeitabschnitte fest. Abschnitte sind Bereiche mit kontinuierlichen Werten; sie werden zum Sortieren von Daten verwendet. Wenn Sie zum Beispiel das Intervall auf ein Jahr festlegen, wird die X-Achse in gleich große Zeitintervalle von jeweils einem Jahr unterteilt, und im Diagramm werden die Datenpunkte angezeigt, die in jedem Ein-Jahres-Zeitraum liegen.
- Intervallausrichtung: Wählen Sie aus, ob die Intervalle auf den ersten Datenpunkt oder auf den letzten Datenpunkt ausgerichtet werden sollen. Wenn sich zum Beispiel am ersten Datenpunkt der 1. Januar 2000 als Datumswert befindet, Sie das Intervall auf 10 Jahre festgelegt haben und Sie dann Am ersten Datenpunkt fangen auswählen, dann ist das erste Intervall im Diagramm der Zeitraum vom 1. Januar 2000 bis zum 31. Dezember 2009.
- Leere Abschnitte: Wählen Sie aus, was bei Zeitintervallen, in denen keine Datenpunkte vorhanden sind, geschehen soll. Leere Abschnitte können Sie als Unterbrechungen in der Linie darstellen lassen, wie Null-Werte behandeln lassen oder ignorieren und stattdessen eine Verbindungslinie zu den Abschnitten, die nicht leer sind, darstellen lassen.
- Unvollständiges Intervall kürzen: Aktivieren Sie diese Einstellung, um im Diagramm alle Intervalle, die unvollständig sind, zu entfernen. Ein Beispiel für ein unvollständiges Intervall wäre ein Ein-Jahres-Intervall, das am 1. Januar 2000 beginnt, dessen letzter Datenpunkt aber der 1. Februar 2000 ist. In diesem Fall wäre am Ende des Diagramms nicht ausreichend Platz für ein vollständiges Ein-Jahres-Intervall vorhanden.
- Zahlenfelder: Wählen Sie ein oder mehrere Felder zum Analysieren aus. Alle Zahlenfelder aus der verbundenen Datenquelle werden im Dropdown-Menü angezeigt. Sie können scrollen oder nach Feldern suchen. Mit der Schaltfläche Auswahl anzeigen können Sie im Dropdown-Menü nur ausgewählte Felder anzeigen lassen. Die Schaltfläche Auswahl aufheben ermöglicht es Ihnen, Ihre Auswahl zu löschen.
- Nach Feld: Zeigen Sie Attributwerte als Diagramme an, in denen statistische Werte aller Features oder Datensätze für ein oder mehrere angegebene Felder dargestellt werden.
- Statistiken: Berechnen Sie die statistischen Werte für die angegebenen Zahlenfelder. Zu den Methoden gehören Summe, Durchschnitt, Minimum, Maximum und Medianwert.
- Zahlenfelder: Wählen Sie ein oder mehrere Felder aus, für die die Statistiken berechnet werden sollen. Alle Zahlenfelder aus der verbundenen Datenquelle werden im Dropdown-Menü angezeigt. Sie können scrollen oder nach Feldern suchen. Mit der Schaltfläche Auswahl anzeigen können Sie im Dropdown-Menü nur ausgewählte Felder anzeigen lassen. Die Schaltfläche Auswahl aufheben ermöglicht es Ihnen, Ihre Auswahl zu löschen.
- Nach Gruppe: Zeigen Sie Werte nach Kategorie an, wobei statistische Werte eines oder mehrerer Felder dargestellt werden.
- Sortieren nach: Sortieren Sie das Diagramm in auf- oder absteigender Reihenfolge nach Werten oder Kategorienamen.
- Maximale Kategorien (verfügbar, wenn Sie Nach Gruppe als Kategorietyp auswählen): Geben Sie an, wie viele Kategorien maximal in dem Diagramm angezeigt werden sollen.
- Kategorietyp: Die Optionen unterscheiden sich je nach Kategorie.
- Daten (Scatterplots): Definieren Sie, wie der Scatterplot generiert werden soll.
- Variablen: Wählen Sie aus, welche numerischen Attribute auf den Achsen angezeigt werden sollen. Wählen Sie einen Wert für Zahl für X-Achse und Zahl für Y-Achse aus.
- Statistik: Aktivieren Sie Linearen Trend anzeigen, um in dem Scatterplot eine Trendlinie anzuzeigen, die auch als am besten passende Linie bezeichnet wird. Die Trendlinie modelliert die lineare Beziehung zwischen den Datenpunkten. Der ebenfalls angezeigte Wert r2 gibt an, wie stark die Beziehung zwischen den Variablen auf den beiden Achsen ist. Sie können die Farbe, den Strichtyp und die Breite der Trendlinie ändern.
- Symbol: Passen Sie die Farbe, die Größe, die Umrissfarbe, den Umrissstrichtyp und die Umrissbreite der Datenpunktsymbole an.
- Hoverbeschriftung: Zeigen Sie Hoverbeschriftungen an, wenn der Benutzer auf Datenpunkte zeigt.
- Daten (Histogramme): Definieren Sie, wie das Histogramm generiert werden soll.
- Variablen: Wählen Sie ein numerisches Feld aus der verbundenen Datenquelle aus und wenden Sie optional eine Transformation an. Damit ein Histogramm erstellt werden kann, muss die Datenquelle mindestens ein numerisches Feld enthalten. Sie können eine logarithmische oder eine Quadratwurzel-Transformation anwenden. Transformationen werden häufig im Umgang mit verzerrten Daten verwendet.
- Abschnitte: Definieren Sie die Anzahl der Abschnitte. Abschnitte sind Bereiche mit kontinuierlichen Werten; sie werden zum Sortieren von Daten verwendet. Wenn Sie beispielsweise die Anzahl der Abschnitte auf 10 festlegen, wird der Bereich des numerischen Feldes in 10 gleich große Intervalle unterteilt, und das Diagramm zeigt die Anzahl der Werte an, die in jedes Intervall fallen. Sie können die Farbe der Abschnitte und die Farbe, den Strichtyp und die Breite der Abschnittsumrisse ändern.
- Datenbeschriftung: Zeigen Sie über jedem Abschnitt die entsprechende Anzahl an.
- Hoverbeschriftung: Zeigen Sie Hoverbeschriftungen an, wenn der Benutzer auf Abschnitte zeigt.
- Statistik-Diagramm: Es werden Überlagerungen hinzugefügt, in denen der Mittelwert, der Medianwert, die Normalverteilung und die Standardabweichung der Daten angezeigt werden. Sie können die Farbe, den Strichtyp und die Breite jeder Überlagerung ändern.
- Reihe (verfügbar für Säulen-, Balken-, Linien- und Flächendiagramme): Ändern Sie den Stapeltyp, die Symbole und die Beschriftungen der Datenreihe.
- Stapeln: Gruppieren Sie Reihen des gleichen Typs nebeneinander, gestapelt oder auf 100 % gestapelt.
- Datenbeschriftung: Zeigen Sie die Datenbeschriftung für die einzelnen Reihensymbole an, und richten Sie sie aus.
- Hoverbeschriftung: Zeigen Sie Hoverbeschriftungen an, wenn der Benutzer auf Diagrammelemente zeigt.
- Sie können für jede Reihe den Symbol-Style und die Reihenbeschriftung bearbeiten (durch die Reihenbeschriftung können die einzelnen Reihen voneinander unterschieden werden, wenn die Legende aktiviert ist).
- In Linien- und Flächendiagrammen können Sie Punkte für jeden statistischen Wert anzeigen und den Punktsymbol-Style bearbeiten.
- Achsen (für Kreisdiagramme nicht verfügbar): Passen Sie die Eigenschaften der Kategorieachse und der Wertachse an.
- Kategorieachse (X-Achse für Scatterplots)
- Achsentitel: Geben Sie einen Titel für die Kategorieachse an.
- Achsenbeschriftung
- Zeichenbeschränkung: Geben Sie an, wie viele Zeichen für die einzelnen Kategoriebeschriftungen angezeigt werden sollen.
- Ausrichtung: Geben Sie an, wie die Kategoriebeschriftungen entsprechend dem Achsenmaßstab positioniert und ausgerichtet werden sollen.
- Achsenraster: Zeigen Sie vertikale Raster an.
- Wertachse (Y-Achse für Scatterplots)
- Wertebereich: Passen Sie den Achsenmaßstab an, indem Sie Minimum und Maximum angeben.
- Achsentitel: Geben Sie einen Titel für die Wertachse an.
- Achsenbeschriftung
- Dezimalzahl: Geben Sie an, wie viele Dezimalstellen für die einzelnen Wertmaßstäbe angezeigt werden sollen.
- Einheitlich: Geben Sie eine Anzahl von Dezimalstellen für alle Werte auf der Achse an.
- Gemischt: Geben Sie eine minimale und maximale Anzahl von Dezimalstellen für die Werte auf der Achse an.
- Notation: Wählen Sie das Format für die Anzeige von numerischen Werten. Zur Auswahl stehen Standard, Kompakt, Wissenschaftlich und Technisch.
- Tausendertrennzeichen anzeigen: Zeigen Sie Trennzeichen für Werte über Tausend an.
- Dezimalzahl: Geben Sie an, wie viele Dezimalstellen für die einzelnen Wertmaßstäbe angezeigt werden sollen.
- Achsenraster: Zeigen Sie horizontale Raster an.
- Zusätzliche Führungslinie: Zeigen Sie zusätzliche Führungslinien an, um die Aufmerksamkeit auf bestimmte Teile des Diagramms zu lenken. Sie können eine Beschriftung angeben, sie ausrichten, Start- und Endpunkte auf der Wertachse festlegen, Farbe und Umriss anpassen und auswählen, ob die Führungslinie über oder unter dem Diagramm dargestellt wird.
- Kategorieachse (X-Achse für Scatterplots)
- Intervalle (nur Kreisdiagramme): Passen Sie die Eigenschaften der Segmente an.
- Anzeigeformat: Formatieren Sie die Zahlen in den Daten- und Hoverbeschriftungen. Sie können die minimale und maximale Anzahl an Dezimalstellen angeben und ein Tausendertrennzeichen für entsprechende Zahlen anzeigen.
- Datenbeschriftung: Fügen Sie neben jedem Segment eine Beschriftung ein. Sie können Segmente entweder nach Wert (d. h. nach Anzahl der Features), nach Prozentsatz (d. h. nach Prozentsatz der Gesamtfläche des Diagramms) oder beidem beschriften.
- Datenbeschriftung ausrichten: Richten Sie die Datenbeschriftungen in zwei Spalten aus, die beidseitig neben dem Diagramm angeordnet sind.
- Überlappende Datenbeschriftungen optimieren: Verkleinern Sie das Kreisdiagramm, um zwischen den Datenbeschriftungen mehr Platz zu schaffen.
- Beschriftungsversatz: Geben Sie an, um wie viele Pixel Beschriftungen vom Rand der Segmente versetzt werden sollen.
- Hoverbeschriftung: Fügen Sie Beschriftungen ein, die angezeigt werden, wenn der Benutzer auf einzelne Segmente zeigt. Wie bei Datenbeschriftungen können Sie auch hier Segmente entweder nach Wert (d. h. nach Anzahl der Features), nach Prozentsatz (d. h. nach Prozentsatz der Gesamtfläche des Diagramms) oder beidem beschriften.
- Gruppierung: Wählen Sie aus, dass alle Segmente unterhalb eines bestimmten Prozentsatzes in einer Kategorie mit der Beschriftung "Sonstiges" gruppiert werden sollen. Wenn beispielsweise das Kreisdiagramm in drei Segmente unterteilt ist, von denen eines 90 Prozent des Kreises einnimmt und zwei jeweils 5 Prozent entsprechen, werden mit dem Wert 6 Prozent im Gruppierfeld die beiden kleinen Segmente zu einem Segment "Sonstiges" kombiniert, das 10 Prozent des Kreises einnimmt.
- Umrisslinie: Passen Sie Farbe, Muster und Breite dem Umriss des Diagramms an.
- Farbmodus: Passen Sie die Diagrammfarbe an.
- Einzelfarbe: Wählen Sie eine Farbe aus.
- Nach Kategorie: Färben Sie das Diagramm nach Kategorien ein. Klicken Sie auf die Schaltfläche "Einstellungen", um den Bereich Segmentfarbe zu öffnen.
- Segmentfarbe: Passen Sie die Segmentfarben nach Kategorien an. Im Bereich mit den Einstellungen für Segmentfarben werden standardmäßig maximal 20 Kategorien aus den verknüpften Daten geladen. Sie können bis zu 50 Kategorien hinzufügen. Klicken Sie auf Kategorie hinzufügen, um manuell eine Kategorie durch Abgleich mit einem Wertnamen hinzuzufügen, oder klicken Sie auf die Schaltfläche Automatisch laden, damit automatisch Kategorien aus den verknüpften Daten geladen werden. Bei jedem Klicken werden zehn Kategorien geladen. Sie können die Farben der einzelnen Kategorien ändern oder auf Farben anwenden klicken, um aus vordefinierten Farbsätzen auszuwählen. Sie können außerdem auf jede Segmentbeschriftung klicken, um sie zu ändern.
- Allgemein: Geben Sie allgemeine Eigenschaften des Diagramms an.
- Diagrammtitel: Geben Sie einen Titel für das Diagramm an.
- Beschreibung: Beschreiben Sie das Formular.
- Diagrammausrichtung: Ändern Sie die Anzeigeausrichtung (z. B. Konvertierung eines Balkendiagramms in ein Säulendiagramm).
- Legende: Zeigen Sie im Diagramm eine Legende an.
- Legendentitel: Geben Sie einen Titel für die Legende an.
- Legendenposition: Geben Sie an, wo die Legende im Diagramm platziert werden soll.
- Maximale Breite (nur Kreisdiagramme): Geben Sie für die Legende eine Maximalbreite in Pixel an.
- Darstellung: Passen Sie die Diagrammdarstellung an.
- Hintergrund: Ändern Sie die Hintergrundfarbe.
- Textelemente: Bearbeiten Sie den Text-Style für jedes Textelement im Diagramm, und wenden Sie Style-Änderungen auf den gesamten Text an, indem Sie Gesamter Text aktivieren.
- Symbolelemente: Bearbeiten Sie den Style für jedes Linienelement im Diagramm, einschließlich der Achsen und Raster, und wenden Sie Style-Änderungen auf alle Elemente an, indem Sie Alle Linien aktivieren.
- Werkzeuge: Fügen Sie Runtime-Werkzeuge hinzu, damit Benutzer experimentieren und Diagrammmuster beobachten können.
- Auswahl und Zoomen: Lassen Sie die Auswahl von Reihen und das Vergrößern und Verkleinern des Diagramms zu.
Kategorietypen
Es gibt generell zwei Optionen zum Generieren von Datenkategorien zum Analysieren, Berechnen und Anzeigen von Datenquellenwerten in Diagrammen: die Kategorietypen Nach Gruppe und Nach Feld.
Nach Gruppe
Beim Kategorietyp Nach Gruppe werden Werte nach Kategorie angezeigt. Bei diesem Diagramm werden Kategorien mithilfe von Datenaggregation erstellt. Features oder Datensätze werden basierend auf den Werten eines angegebenen Kategoriefeldes in verschiedenen Kategorien gruppiert. Dabei werden statistische Werte eines oder mehrerer Felder für jede Kategorie dargestellt. Jeder Datenpunkt im Seriendiagramm oder Kreisdiagramm stellt einen statistischen Wert (Anzahl, Summe, Durchschnitt, Minimum, Maximum oder Medianwert) eines in Kategorien gruppierten Feldes dar. Sie können zum Beispiel für Schülerdaten, die die Felder "Name", "Class", "Gender", "Age", "Exam1" und "Exam2" enthalten, mithilfe des Feldes "Class" Daten in verschiedenen Kategorien im Diagramm gruppieren, beispielsweise indem Sie den Mittelwert der "Age"-Felder für jede "Class"-Kategorie berechnen.
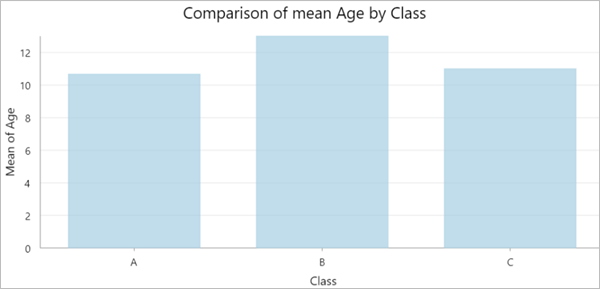
Nach Feld
Mit dem Kategorietyp Nach Feld können Sie Attributwerte als Diagramme anzeigen, in denen statistische Werte aller Features oder Datensätze für ein oder mehrere angegebene Felder dargestellt werden. Ein oder mehrere numerische Felder werden als Kategorien angegeben. Für alle Felder oder Kategorien wird eine Summenstatistik berechnet, um einen Datenpunkt zu erstellen. Mit den gleichen Daten wie im vorherigen Beispiel können Sie die durchschnittlichen Punktzahlen von "Exam1" und "Exam2" für alle Schüler angeben.
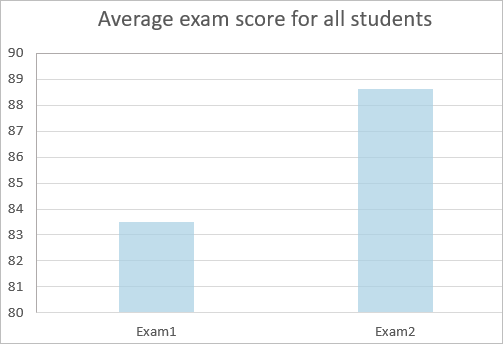
Optionen für Interaktionen
Diagramme stellen die Statistiken der Quelldaten dar. Für Interaktionen mit anderen Widgets, die auf den gleichen Quelldaten beruhen wie das Diagramm, können Sie im Bereich Aktionen Aktionen hinzufügen. Wählen Sie zum Beispiel ein Diagrammsymbol wie beispielsweise einen Balken aus, und zeigen Sie die entsprechenden Features in einem Karten-Widget und einem Listen-Widget an. Klicken Sie dazu auf Meldungsaktion, und fügen Sie einen Trigger für Änderungen der Datensatzauswahl hinzu. Wählen Sie Framework und dann Datensätze auswählen aus. Als Triggerdaten dienen die ausgegebenen Diagrammstatistiken, die Sie als vom Trigger zu verarbeitende Daten hinzufügen können. Konfigurieren Sie diese mit dem Triggerfeld aus den Triggerdaten und dem Aktionsfeld aus den Aktionsdaten, um die Trigger- und Aktionsdaten zu verbinden. Sobald diese Verbindung hergestellt ist, löst jede Auswahl in den Diagrammstatistiken eine Auswahlaktion in den Quelldaten aus. Sie können auch eine Datenaktion in Diagrammen konfigurieren, um die Statistiken in einem Tabellen-Widget anzuzeigen.
Tipp:
Beim Erstellen der Aktionsverbindung sollte das Abgleichfeld der ausgegebenen Diagrammstatistiken und der Quelldaten identisch sein. Diagrammstatistikdaten generieren eine auf den Ergebnissen basierende neue OBJECTID, die nicht mit der eindeutigen ID in den Quelldaten übereinstimmt. Die besten Ergebnisse erzielen Sie, wenn Sie das zum Konfigurieren des Diagramms verwendete Kategoriefeld verwenden.
Hinweis:
Neben Auswahl- oder Filteraktionen auf Framework-Ebene, die sich auf alle Widgets auswirken, für die die gleiche Datenquelle verwendet wird, unterstützt das Widget "Karten" zurzeit Flash- und Filteraktionen für die Meldungen des Widgets "Diagramm".
Einschränkungen
Im Folgenden finden Sie eine Liste der aktuellen Anzeigegrenzen der einzelnen Diagrammtypen:
- Balken- und Säulendiagramme können bis zu 10.000 Balken oder Säulen enthalten, wenn das Diagramm nur eine Reihe enthält. Wenn das Diagramm zwei Reihen enthält, kann jede Reihe bis zu 1.000 Balken oder Säulen enthalten. Wenn das Diagramm drei oder mehr Reihen enthält, kann es insgesamt maximal 2.000 Balken oder Säulen enthalten, wobei jede Reihe bis zu 100 Balken oder Säulen enthalten kann.
- Kreisdiagramme können bis zu 300 Segmente haben.
- Liniendiagramme können bis zu 10.000 Punkte insgesamt und bis zu 100 Reihen enthalten.
- Scatterplots können bis zu 10.000 Punkte haben.
Hinweis:
Wenn die Eingabedaten mehr als 10.000 Features haben, werden die Daten in dem Scatterplot aggregiert, indem die Fläche in ein Raster mit 100 x 100 Zellen unterteilt wird. Alle Punkte, die in derselben Zelle wären, werden in dem Diagramm zu einem einzigen Punkt zusammengeführt. Die X- und Y-Positionswerte eines aggregierten Punktes entsprechen den maximalen X- und Y-Werten der ursprünglichen Punkte. Da das Raster 100 x 100 Zellen hat, können in Scatterplots bis zu 10.000 aggregierte Punkte angezeigt werden.
- Histogramme können bis zu 64 Abschnitte haben.