Konfigurieren Sie im Anschluss an die Installation ArcGIS Notebook Server mit Docker, erstellen Sie eine Server-Site, und registrieren Sie einen Web Adaptor bei der Site. Sie haben die Möglichkeit, die Site mit einem ArcGIS Enterprise-Portal zu konfigurieren. Verbinden Sie hierzu die Server-Site mit dem Portal, und legen Sie sie als Notebook-Server des Portals fest.
Verbinden der Server-Site mit dem Portal
Die Verbindung einer ArcGIS Notebook Server-Site mit dem Portal integriert die Sicherheits- und Freigabemodelle Ihres Portals in die der Server-Site. Für ArcGIS Notebook Server ist eine Verbindung erforderlich, da Benutzer über die Portal-Website auf Notebooks zugreifen.
Wenn Sie Ihrem Portal einen Server hinzufügen, wird der Server mit dem Portal verbunden. Ein Server, der Ihrem Portal hinzugefügt wurde, wird als Verbundserver bezeichnet.
Hinweis:
ArcGIS Notebook Server kann nicht als Hosting-Server für ein Portal dienen. Sie müssen bereits einen ArcGIS GIS Server verbunden und als Hosting-Server für das Portal festgelegt haben. Wenn Sie eine ArcGIS Notebook Server-Site mit dem Portal verbinden, stellen Sie sicher, dass im Portal und auf dem Hosting-Server die gleicher Version von ArcGIS Enterprise ausgeführt wird.Wenn Sie einen Server mit dem Portal verbinden, steuert der Sicherheitsspeicher des Portals den Zugriff auf den Server. Der Zugriff auf ArcGIS Notebooks wird durch Portal-Mitglieder, Rollen und Freigabeberechtigungen bestimmt.
Führen Sie die folgenden Schritte aus, um eine ArcGIS Notebook Server-Site mit dem Portal zu verbinden:
- Beim Verbinden eines ArcGIS Notebook Server mit einem Wildcard-Sicherheitszertifikat müssen Sie zunächst das Stammzertifikat in das Portal importieren.
Enthält das Portal nur ein Wildcard-Zertifikat für den Verbundserver, kann es den Zertifikat-CNAME nicht validieren, keine Services veröffentlichen und keine anderen Operationen durchführen.
- Melden Sie sich als Administrator bei der Portal for ArcGIS-Website an, und navigieren Sie zu Organisation > Einstellungen > Server.
Sie müssen eine Verbindung zur Website über die Web Adaptor-URL herstellen (z. B. https://webadaptorhost.domain.com/webadaptorname/home). Verwenden Sie nicht die interne URL an Port 7443.
- Klicken Sie auf Server hinzufügen.
- Geben Sie die folgenden Informationen ein:
- Services-URL: Die von externen Benutzern für den Zugriff auf die ArcGIS Notebook Server-Site verwendete URL. Wenn die Site Web Adaptor umfasst, wird die Adresse des Web Adaptors in der URL genannt, z. B. https://webadaptorhost.domain.com/webadaptorname. Wenn Sie ArcGIS Notebook Server zum Reverseproxyserver Ihrer Organisation hinzugefügt haben, ist die URL die Adresse des Reverseproxyservers (z. B. https://reverseproxy.domain.com/myorg). Beachten Sie, dass während des Verbindens eine Validierungsüberprüfung durchgeführt wird, um festzustellen, ob von der Server-Site aus der Zugriff auf die angegebene Services-URL möglich ist. Wenn die Validierungsüberprüfung fehlschlägt, wird in den Portal for ArcGIS-Protokollen eine Warnung generiert. Der Verbindungsvorgang selbst allerdings schlägt nicht fehl, wenn die Services-URL nicht validiert werden kann, da der Zugriff auf die URL durch die Server-Site möglicherweise von einer Firewall verhindert wird.
- Verwaltungs-URL: Die URL, die für den Zugriff auf den ArcGIS Server verwendet wird, wenn Verwaltungsvorgänge im internen Netzwerk ausgeführt werden, z. B. https://notebookserver.domain.com:11443/arcgis.
Hinweis:
Wenn Ihr ArcGIS Notebook Server in einer Cloud-Umgebung gehostet wird, verwenden Sie stattdessen den Web Adaptor oder die Reverseproxyserver-URL in diesem Feld. Der Grund hierfür ist, dass die Verwaltungs-URL auf eine URL festgelegt werden muss, die dem Portal auch dann die Kommunikation mit allen Servern in der Site ermöglicht, wenn einer dieser Server nicht verfügbar ist.
- Benutzername: Der Name des primären Site-Administratorkontos, das Sie bei der Installation von ArcGIS Notebook Server angegeben haben.
- Kennwort: Das Kennwort des primären Site-Administratorkontos.
- Klicken Sie auf Hinzufügen.
- Klicken Sie auf Speichern, um die Einstellungen für den Verbundserver zu speichern.
Festlegen des Notebook-Servers für das Portal
Nachdem Ihre ArcGIS Notebook Server-Site mit dem Portal verbunden wurde, legen Sie sie als Notebook-Server für das Portal fest. Dies erlaubt den Benutzern, ArcGIS Notebooks im Portal zu erstellen und zu bearbeiten.
- Melden Sie sich als Administrator Ihrer Organisation beim ArcGIS Enterprise-Portal an.
- Klicken Sie im oberen Bereich der Website auf Organisation und dann auf Einstellungen bearbeiten.
- Klicken Sie auf Server.
- Suchen Sie unten auf der Seite Server die Zeile Notebook Server. Klicken Sie auf die Dropdown-Liste, und wählen Sie Ihre ArcGIS Notebook Server-Site aus.
- Klicken Sie auf Speichern.
Die Registerkarte Notebook wird auf dem oberen Menüband des Portals angezeigt. Durch einen Klick auf diese Registerkarte wird ein neues Notebook geöffnet.
Vorbereiten von Beispiel-Notebooks für die Verwendung
Ihr ArcGIS Notebook Server umfasst eine Galerie von Beispiel-Notebooks. Diese Beispiel-Notebooks zeigen eine Vielzahl von Workflows für Data Science, räumliche Analyse, Content-Management und GIS-Verwaltung.
Viele der Beispiel-Notebooks in der Galerie referenzieren gehostete Feature-Layer und andere Elemente im Portal, die zuerst veröffentlicht werden müssen. Führen Sie hierzu das Beispiel-Notebook Prepare portal items for notebooks aus. Dieses Notebook veröffentlicht mehrere CSV-Dateien, gezippte Shapefiles und Service-Definitionsdateien, die alle in einem Verzeichnis mit dem Namen files_to_publish enthalten sind.
Befolgen Sie diese Schritte, um das Notebook auszuführen:
- Klicken Sie auf dem oberen Menüband des Portals auf die Registerkarte Notebook, um eine neues Notebook zu öffnen.
- Klicken Sie auf der rechten Seite des Notebook-Editors auf Beispiele, um die Galerie der Beispiel-Notebooks zu öffnen.
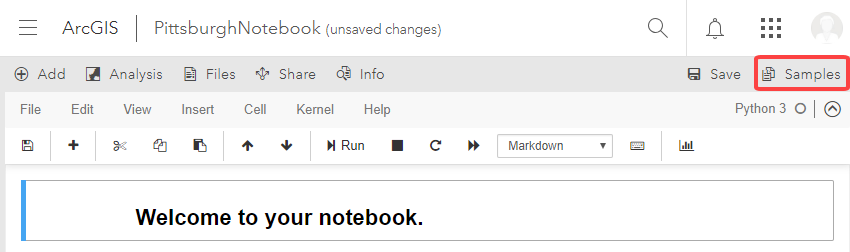
- Suchen Sie in der Galerie das Beispiel-Notebook Administration: Prepare portal items for notebooks, und öffnen Sie es.
- Führen Sie das Beispiel-Notebook aus.
- Klicken Sie im Notebook-Editor auf Cell > Run All. Sie werden ggf. dazu aufgefordert, eine ArcGIS Image Server-Site auszuwählen, auf der Ihre Notebooks Bild-Layer veröffentlichen.
- Geben Sie die vom Beispiel-Notebook erstellten Services für ArcGIS Notebook-Benutzer Ihrer Organisation oder für eine bestimmte Gruppe frei.
Wenn das Notebook erfolgreich ausgeführt wurde, sind alle Beispiel-Notebooks in Ihrem Portal zum Ausführen bereit.
Als Nächstes erstellen Sie eine benutzerdefinierte Rolle (oder mehrere Rollen) für Ihre Notebook-Autoren, um Ihnen die notwendigen Berechtigungen zuzuweisen.